Compte administrateur Windows: tout ce que vous devez savoir
À partir de Windows Vista, le compte administrateur Windows intégré est désactivé par défaut. Ce compte est distinct des comptes utilisateur de niveau administrateur, bien que les deux aient les mêmes privilèges. Puisque c'est le cas, est-il préférable d'ignorer le compte administrateur Windows?
Eh bien, oui et non. Windows fonctionne bien sans cela et la plupart des gens n'auront jamais vraiment besoin d'utiliser ce compte. Cependant, il offre un peu plus de puissance et de flexibilité qu'un compte utilisateur ordinaire – au risque d'une sécurité réduite.
Jetons un coup d'œil au compte Administrateur Windows afin que vous puissiez pleinement comprendre à quoi il sert.
Qu'est-ce que le compte administrateur Windows?
Dans Windows XP et les versions antérieures, chaque installation de Windows avait un compte spécial appelé Administrateur activé par défaut. Ce compte dispose des autorisations les plus élevées de tous les profils sur l'ordinateur et peut donc tout faire avec des privilèges d'administrateur élevés sans nécessiter de confirmation. Cela s'apparente aux comptes "root" ou "superuser" dans d'autres systèmes d'exploitation.
Le compte Administrateur posait un problème de sécurité dans les versions antérieures de Windows. Par défaut, le mot de passe était vide. Cela signifiait qu'à moins que vous ne définissiez un mot de passe pour le compte, toute personne disposant d'un peu de savoir-faire pouvait se connecter au compte Administrateur et obtenir un accès complet au système.
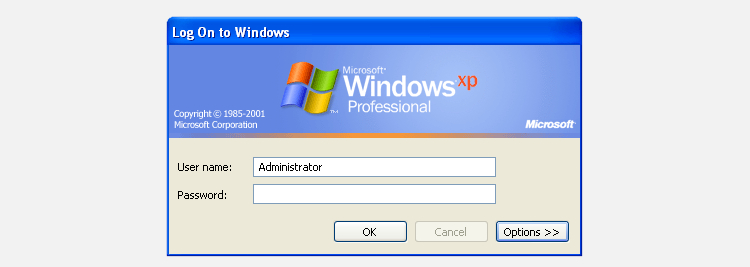
Et comme le compte Administrateur n'a pas de protection, son utilisation quotidienne est dangereuse. Si vous avez installé un logiciel malveillant par erreur, rien ne l'empêcherait d'infecter tout ce qui se trouve sur votre ordinateur. Ceci, combiné à l'introduction d'options de sécurité de compte plus flexibles, est la raison pour laquelle Microsoft a désactivé le compte Administrateur par défaut à partir de Windows Vista.
Le compte administrateur Windows et l'UAC
Dans Windows Vista et au-delà, chaque compte d'utilisateur normal doit gérer le contrôle de compte d'utilisateur (UAC). UAC affiche une fenêtre avec une invite de sécurité chaque fois que vous souhaitez effectuer une action qui nécessite des privilèges élevés. Ces actions incluent l'installation d'un programme pour tous les utilisateurs, la modification du registre, l'ouverture d'une invite de commande en tant qu'administrateur, etc.
À l'invite de l'UAC, les comptes d'utilisateurs standard doivent entrer les informations d'identification d'un compte administrateur (nom d'utilisateur et mot de passe) pour continuer. D'un autre côté, les comptes d'utilisateurs de niveau administrateur n'ont qu'à cliquer sur un bouton de confirmation pour continuer.
Même en tant qu'administrateur, cela peut devenir un ennui, surtout si vous devez confirmer des dizaines d'invites UAC chaque jour.
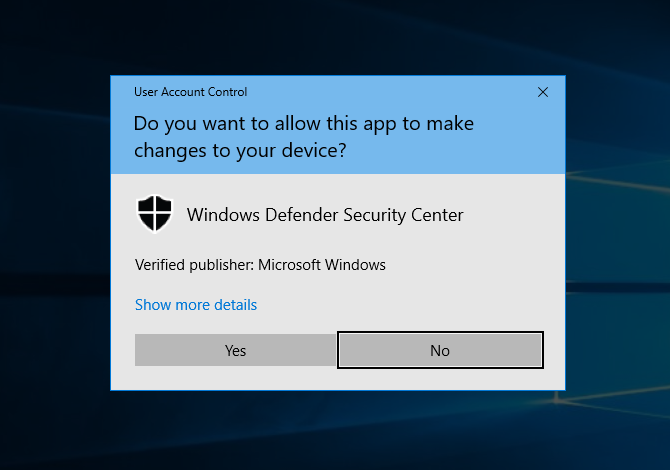
Le compte Administrateur Windows contourne toutes les protections UAC, car il n'a aucune limitation ou limite. Il existe d'autres moyens de contourner les invites UAC dans Windows sans recourir au compte administrateur intégré, mais ils ne sont pas particulièrement pratiques (car la fonctionnalité est conçue pour protéger votre PC).
Devez-vous utiliser le compte administrateur Windows?
Comme mentionné, Windows 10 et les autres versions modernes conservent le compte administrateur désactivé par défaut. Cependant, il est toujours là; vous devez l'activer manuellement avant de pouvoir commencer à utiliser Administrator dans les versions modernes de Windows.
Cependant, nous ne le recommandons pas dans la plupart des cas. L'utilisation du compte Administrateur peut ouvrir plusieurs risques de sécurité sur votre système. Non seulement les logiciels malveillants régneront librement si vous les exécutez sous ce compte, mais vous n'aurez pas non plus une couche de protection contre les erreurs.
Par exemple, disons que vous avez mal saisi quelque chose dans l'invite de commandes et que vous entrez par erreur une commande qui finirait par supprimer un grand nombre de fichiers. Vous n'obtiendrez pas d'avertissement sous le compte Administrateur – la commande s'exécutera comme entrée.
Ainsi, vous ne devez activer le compte Administrateur que si vous savez ce que vous faites et pouvez accepter les conséquences potentielles. Cela peut être nécessaire pour résoudre des problèmes profonds au niveau du système dans certains cas, mais si vous activez le compte, il est judicieux de désactiver à nouveau le compte administrateur dès que vous en avez terminé.
Comment activer ou désactiver le compte administrateur Windows
Sous Windows 10, 8.1 et 7, il existe jusqu'à trois façons d'activer (et de désactiver) le compte Administrateur Windows. Ils sont tous également efficaces, mais la méthode d'invite de commandes est la seule qui fonctionne dans les versions Windows Home. C'est aussi rapide, alors essayez-en un à moins que vous n'en préfériez vraiment un autre.
Une fois le compte activé par n'importe quelle méthode, vous pouvez vous connecter au compte Administrateur Windows comme vous le feriez pour n'importe quel autre compte. Choisissez-le dans l'écran de sélection de compte lorsque vous démarrez dans Windows, ou cliquez dessus dans la liste qui apparaît lorsque vous cliquez sur votre photo de profil dans le menu Démarrer.
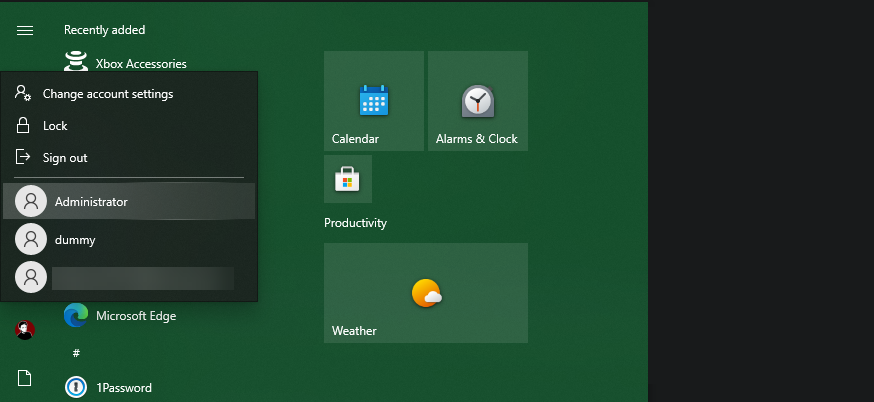
Méthode 1: Invite de commandes
Tout d'abord, vous devrez ouvrir l'interface d'invite de commande (CMD). Une fenêtre CMD normale ne dispose pas de privilèges d'administrateur, ce qui est requis pour cette tâche. Ainsi, vous devrez exécuter l'invite de commande en tant qu'administrateur.
Ce type de fenêtre de terminal est appelé élevé . Consultez notre introduction à l'invite de commande pour plus d'informations de base.
L'élévation de l'invite de commande est facile. Ouvrez le menu Démarrer et tapez cmd dans la barre de recherche. Lorsque les résultats s'affichent, cliquez avec le bouton droit sur Invite de commandes et choisissez Exécuter en tant qu'administrateur . Si une invite UAC s'affiche, cliquez sur Oui .
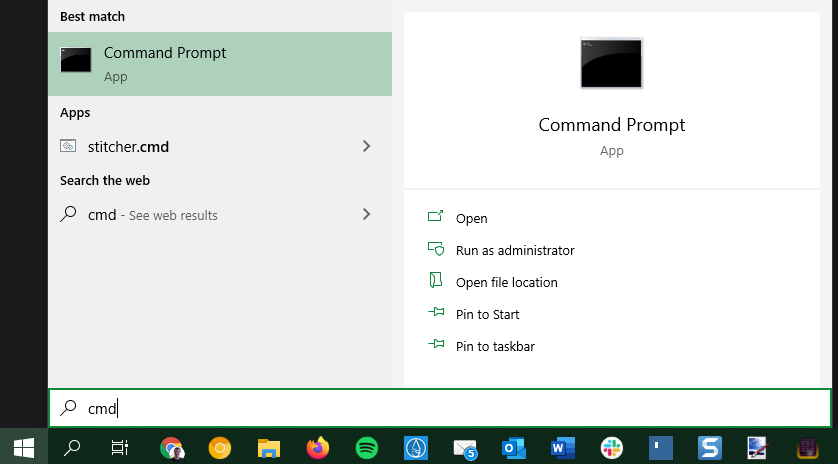
Maintenant que l'invite est ouverte, tapez ou copiez / collez la commande suivante et appuyez sur Entrée :
net user administrator /active:yesPour désactiver le compte administrateur plus tard, remplacez simplement la partie oui par non :
net user administrator /active:noMéthode 2: utilisateurs et groupes locaux
Si vous n'aimez pas l'invite de commandes, vous pouvez activer ou désactiver le compte Administrateur avec une méthode graphique: la fenêtre Utilisateurs et groupes locaux. C'est pratique pour les administrateurs système dans un environnement professionnel, mais vous ne l'avez probablement jamais traité en tant qu'utilisateur domestique. Ne vous inquiétez pas, ce n'est pas difficile à comprendre.
Gardez à l'esprit que cela ne fonctionne que dans les versions professionnelles (et supérieures) de Windows. Si vous disposez de Windows 10 Famille ou d'une autre version Familiale, vous ne pouvez pas ouvrir ce panneau. Utilisez plutôt la méthode d'invite de commandes ci-dessus.
Pour commencer, ouvrez la fenêtre Exécuter en appuyant sur Win + R. Dans la zone qui apparaît, tapez lusrmgr.msc dans le champ et cliquez sur OK ou appuyez sur Entrée . Cela ouvre les utilisateurs et groupes locaux.
Dans cette fenêtre, cliquez sur Utilisateurs dans le volet gauche, puis cliquez avec le bouton droit sur Administrateur et sélectionnez Propriétés . Sous l'onglet Général , vous devriez voir une boîte intitulée Le compte est désactivé . Désélectionnez cette option, cliquez sur OK , puis fermez la fenêtre.
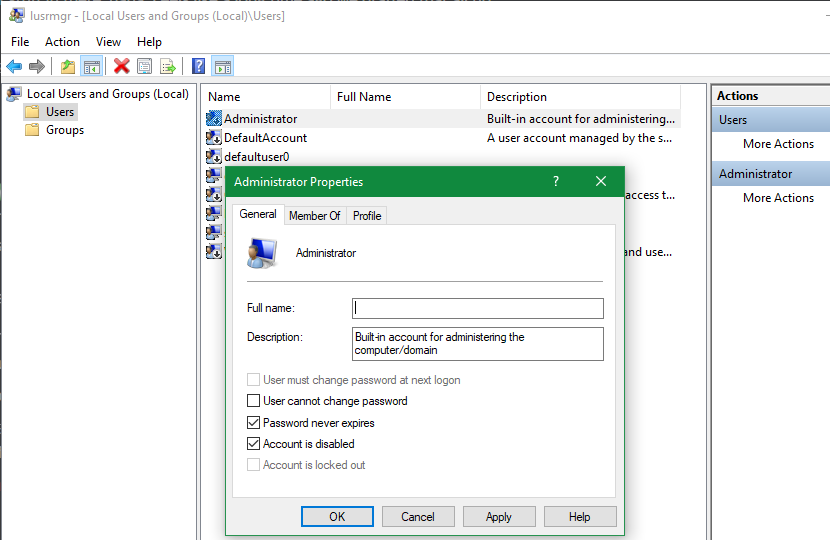
Le compte administrateur est maintenant prêt à être utilisé. Pour le désactiver plus tard, répétez ces étapes et cochez à nouveau la case Le compte est désactivé .
Méthode 3: stratégie de sécurité locale
Une autre approche pour activer le compte Administrateur, si vous n'aimez pas les deux premiers pour une raison quelconque, consiste à utiliser l'éditeur de stratégie de sécurité locale. C'est l'option la plus compliquée des trois, mais elle reste assez simple.
Comme l'option mentionnée ci-dessus, cela ne fonctionne que dans au moins Windows Pro. Si vous disposez de Windows Home, vous ne pouvez pas accéder à ce menu.
Commencez par ouvrir à nouveau l'invite Exécuter, en utilisant Win + R. Tapez secpol.msc dans la boîte de dialogue qui apparaît, qui ouvrira l'interface de stratégie de sécurité locale.
Ici, développez Stratégies locales dans le volet gauche, puis sélectionnez Options de sécurité dans la hiérarchie en dessous. Dans le volet droit, recherchez Comptes: état du compte administrateur et double-cliquez dessus.
Cela affichera une nouvelle fenêtre. Dans l'onglet Paramètres de sécurité locaux , basculez sur Activé , puis cliquez sur OK .
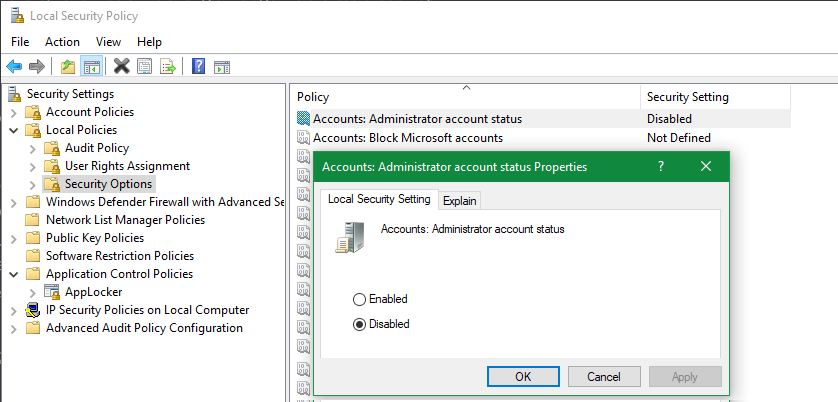
Le compte administrateur est maintenant prêt à être utilisé. Pour le désactiver à l'avenir, répétez simplement cette opération et choisissez Désactivé à la place.
Ajouter un mot de passe au compte administrateur Windows
Une fois que vous avez activé le compte administrateur, il est judicieux d'y ajouter un mot de passe. Par défaut, le compte administrateur n'a pas de mot de passe, donc toute personne ayant accès à votre PC peut l'utiliser pour obtenir un contrôle total.
Avec le compte Admin ouvert, ouvrez l'application Paramètres avec Win + I et dirigez-vous vers Comptes> Options de connexion . Sélectionnez Mot de passe> Modifier pour ajouter un mot de passe approprié au compte.
Pour plus de commodité, vous souhaiterez peut-être modifier le mot de passe du compte à l'aide de l'invite de commande . Une fois que vous l'avez modifié, ne perdez pas le mot de passe. Si vous avez besoin du compte administrateur à l'avenir, vous rencontrerez des problèmes si vous n'avez pas le mot de passe.
Renommer le compte administrateur Windows
Maintenant que le compte Administrateur est activé et sécurisé avec un mot de passe, il y a un autre point à considérer. Les pirates et les distributeurs de logiciels malveillants trouvent toujours de nouvelles façons d'accéder au compte Administrateur, car il est si puissant. S'il est activé, vous courrez un plus grand risque.
Pour réduire votre surface vulnérable, nous vous recommandons de désactiver le compte Administrateur dès que vous avez fini de l'utiliser. Si vous ressentez le besoin de le maintenir activé pendant de longues périodes, vous pouvez changer le nom du compte en quelque chose qui ne ressort pas autant.
Cela ne fournira aucune protection réelle contre les attaques conçues pour exploiter le compte administrateur. Mais dans le cas où une attaque ne recherche qu'un compte appelé "Administrateur", ou si vous craignez qu'une personne disposant d'un accès local le remarque, cela peut vous aider. Vous voudrez peut-être aussi le changer pour le plaisir.
Pour renommer le compte Administrateur, lancez à nouveau une invite de commandes avec élévation de privilèges comme ci-dessus. Puis tapez ou copiez / collez ce qui suit, en remplaçant NewUserName par le nom que vous souhaitez utiliser:
wmic useraccount where name='Administrator' rename 'NewUserName'Le compte administrateur sera renommé selon ce que vous avez entré. Cette méthode devrait fonctionner sur Windows 10, 8.1 et 7. Et au cas où vous ne voudriez pas utiliser l'invite de commandes, il existe des méthodes de renommage graphiques à utiliser à la place.
Si vous utilisez une version professionnelle ou supérieure de Windows, suivez les étapes du n ° 2 ci-dessus pour ouvrir le panneau Utilisateurs et groupes locaux. Là, faites un clic droit sur l'entrée Administrateur et choisissez Renommer , ce qui vous permettra de taper un nouveau nom pour le compte.
Sur Windows Home, vous pouvez renommer le compte Administrateur avec une autre méthode graphique, à condition que vous ayez déjà activé le compte. Ouvrez la boîte de dialogue Exécuter ( Win + R ) et entrez netplwiz . Dans la liste des comptes, double-cliquez sur Administrateur et vous pourrez y changer le nom d'utilisateur (ainsi que le nom complet si vous le souhaitez).
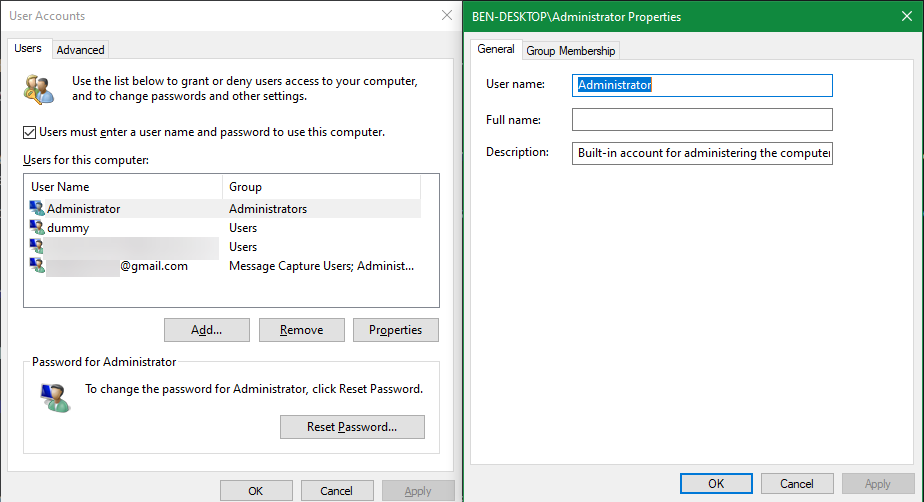
Maîtrisez le compte administrateur Windows
Vous savez maintenant tout ce qu'il faut savoir sur le compte administrateur par défaut dans Windows. Et même si nous l'avons dit à plusieurs reprises, il est important de le souligner: à moins que vous n'ayez absolument besoin du compte Administrateur Windows dans un but très précis, ne l'utilisez pas.
Il y a une raison pour laquelle Microsoft a implémenté l'UAC dans chaque version moderne de Windows. Il est plus sécurisé, tout en offrant une commodité pour la plupart des tâches d'administration. Et si jamais vous oubliez votre mot de passe administrateur dans Windows, il est heureusement possible de le récupérer.
