Comment convertir des fichiers Excel en Google Sheets
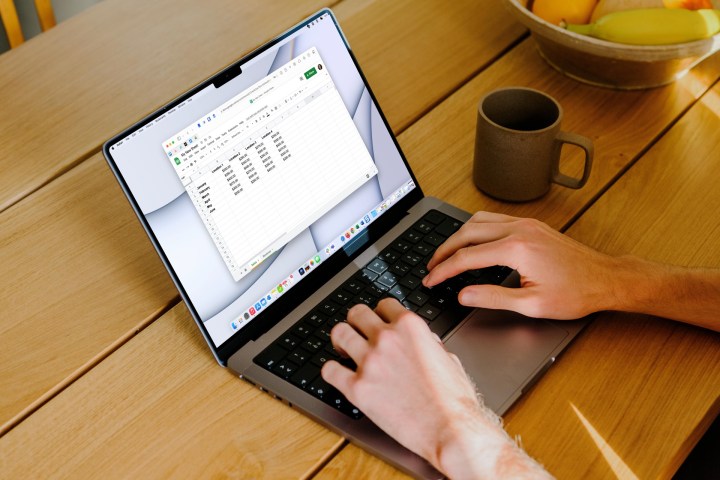
Si vous utilisez Google Sheets , vous saurez qu'il s'agit d'un outil polyvalent qui peut récupérer et exécuter n'importe quelle feuille de calcul existante à partir d'applications telles que Microsoft Excel. Vous pouvez même convertir des feuilles de calcul Excel existantes en documents Google Sheet. Que vous souhaitiez utiliser Microsoft Excel ou que vous souhaitiez bénéficier de la facilité améliorée de collaboration et de partage offerte par Sheets pour cette feuille de calcul particulière, voici comment convertir des fichiers Excel en Google Sheets en quelques étapes seulement.
Conversion de fichiers Excel via la fonction d'importation de Google Sheets
Étape 1 : Ouvrez Google Sheets et créez un nouveau fichier de feuille de calcul.
Étape 2 : Sélectionnez le menu Fichier et choisissez Importer .

Étape 3 : Sélectionnez l'onglet Télécharger .

Étape 4 : faites glisser un fichier Excel dans la fenêtre ou appuyez sur le bouton Sélectionnez un fichier sur votre appareil et localisez votre fichier.
Étape 5 : Une fois le fichier Excel sélectionné, choisissez un emplacement d'importation via le menu déroulant dans Sheets.
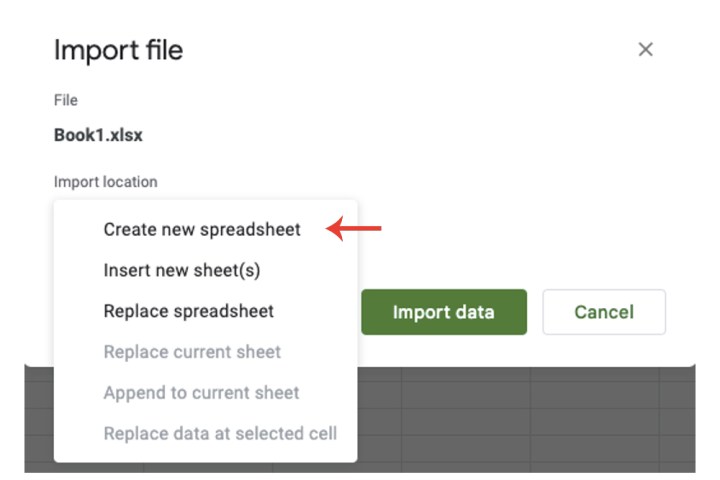
Étape 6 : Sélectionnez le bouton Importer des données . À des fins de démonstration, nous avons utilisé l'option Créer une nouvelle feuille de calcul , qui affichera un message « Fichier importé avec succès » à côté d'un lien hypertexte Ouvrir maintenant .
Après avoir sélectionné le lien Ouvrir maintenant , la feuille de calcul Excel et son contenu seront chargés dans un fichier Google Sheets et seront également enregistrés sur votre page d'accueil Sheets, ainsi que sur Google Drive.

Conversion de fichiers Excel via Google Drive
Une autre façon de convertir des fichiers Excel en Google Sheets consiste à utiliser Google Drive.
Étape 1 : Ouvrez Google Drive. Sélectionnez le bouton Nouveau , puis Téléchargement de fichiers .

Étape 2 : Sélectionnez le fichier Excel sur votre ordinateur.
Étape 3 : Sur votre page d'accueil Drive, sélectionnez le fichier en cliquant dessus avec le bouton droit. Choisissez le champ Ouvrir avec puis Google Sheets .
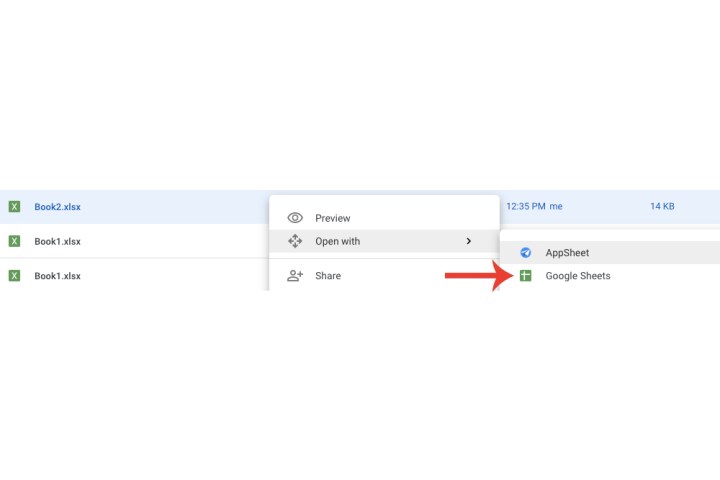
Étape 4 : Sélectionnez Fichier > Enregistrer sous Google Sheets .
Le fichier Excel sera désormais enregistré en tant que feuille de calcul Google Sheet et accessible via les pages d'accueil de Google Drive et de Google Sheets.
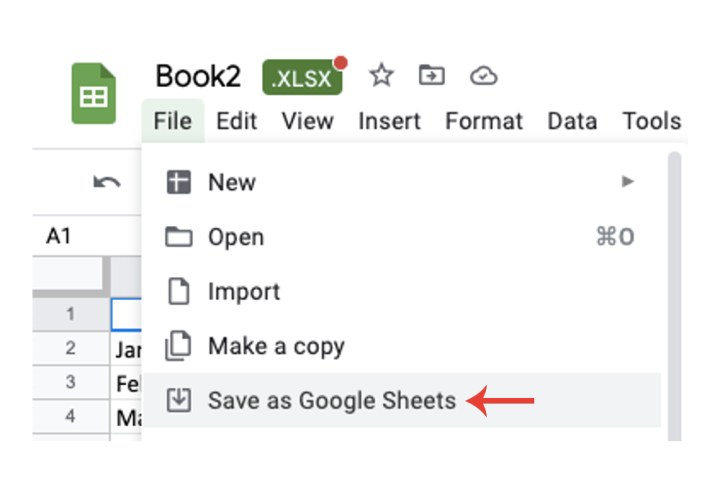
Pour en savoir plus sur l'utilisation de Google Sheets, consultez nos guides sur la façon de rechercher dans Google Sheets et de mettre en évidence les doublons .
