Comment utiliser la fonction Draw Table dans Microsoft Word
Si vous utilisez Microsoft Word, il est probable que vous soyez familiarisé avec les tableaux. Les tableaux vous permettent de présenter des informations dans un format facile à assimiler, en lignes et en colonnes. Cela peut être utile lors de la préparation de rapports, de la liste des fonctionnalités ou de l'affichage de données dans Word.
Peut-être savez-vous comment ajouter des tableaux dans Word à l'aide de la fonction populaire Insérer un tableau, entre autres. Mais avez-vous déjà essayé de dessiner vos propres tableaux personnalisés ?
Dans cet article, vous apprendrez à utiliser la fonction de dessin de table dans Microsoft Word pour dessiner rapidement des tables, et comment personnaliser les tables que vous dessinez.
Qu'est-ce que Draw Table dans Microsoft Word?
Comme son nom l'indique, la fonction Dessiner un tableau dans Word vous permet de dessiner et de concevoir vos propres tableaux à la main à l'aide de votre souris et d'un stylo.
Dessiner un tableau est l'une des cinq méthodes de création de tableaux dans Word. D'autres incluent Insérer un tableau, Convertir du texte en tableau, Insérer une feuille de calcul Excel et Tableaux rapides.
Draw Table vous permet de personnaliser vos tables de bien plus de façons. Par exemple, vous pouvez placer une table exactement où vous le souhaitez et gérer ses proportions rapidement si vous la dessinez.
Si, par contre, vous utilisez l'option Insérer un tableau , votre tableau s'agrandira pour s'adapter à la page. Vous devrez ensuite commencer à ajuster ses proportions à l'aide de l'outil de formatage du tableau.
De plus, avec Draw Table, vous pouvez dessiner des lignes diagonales et des cellules dans les cellules. Vous trouverez ci-dessous un exemple de ce qui est possible avec Draw Table.
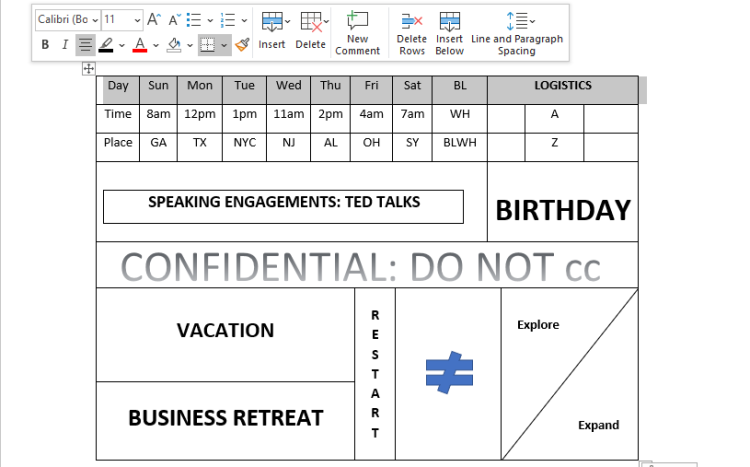
La fonctionnalité Dessiner un tableau n'est actuellement pas disponible dans l'application mobile Microsoft Word, mais voici comment l'utiliser dans Microsoft Office 365.
Comment utiliser la fonction Draw Table dans Microsoft Word
Voici comment dessiner un simple tableau 10 × 5 dans Microsoft Word à l'aide de la fonction Dessiner un tableau.
- Lancez l'application de bureau Microsoft Word sur votre PC et ouvrez le document dans lequel vous souhaitez insérer un tableau.
- Cliquez sur l'onglet Insérer dans la zone du ruban et sélectionnez Tableau dans les options du menu.
- Faites défiler vers le bas et cliquez sur Dessiner un tableau . Cela activera l'outil stylo avec lequel vous dessinerez votre table.
- Maintenant, cliquez sur votre souris et faites glisser d'un pouce vers le bas pour créer un contour de cellule unique pour votre tableau.
- Utilisez votre stylo pour tracer une ligne verticale qui divise cette cellule en deux parties égales pour créer un tableau 2 × 1.
- Cliquez en dehors du tableau pour désactiver l'outil Plume. Maintenant, placez le pointeur de votre souris au milieu et cliquez sur le bouton + . Cela ajoutera plus de colonnes à votre droite. Faites cela jusqu'à ce que vous ayez une table 10×1.
- Placez votre pointeur sur l'extrémité supérieure gauche du tableau pour révéler le même bouton + que précédemment. Cliquez dessus jusqu'à ce que vous ayez quatre lignes supplémentaires.
- Vous avez maintenant créé un tableau 10 × 5 à l'aide de la fonction Dessiner un tableau . Notez que les cellules ont les mêmes proportions.
Et tout comme les autres tableaux, vous pouvez également formater et personnaliser ce tableau à votre guise.
Formatage de base et personnalisations pour les tableaux dessinés
Vous pouvez formater et personnaliser les tableaux que vous avez dessinés avec Draw Table de plusieurs manières. Voici quelques-unes des bases.
1. Insérer des lignes, des colonnes et des cellules
Si vous commencez par dessiner un tableau 2 × 1, vous pouvez l'étendre à la taille de votre choix en cliquant sur le bouton + sur les bords ou en utilisant la fonction Insérer. Sélectionnez simplement le tableau, faites un clic droit à l'intérieur, faites défiler vers le bas et sélectionnez Insérer .
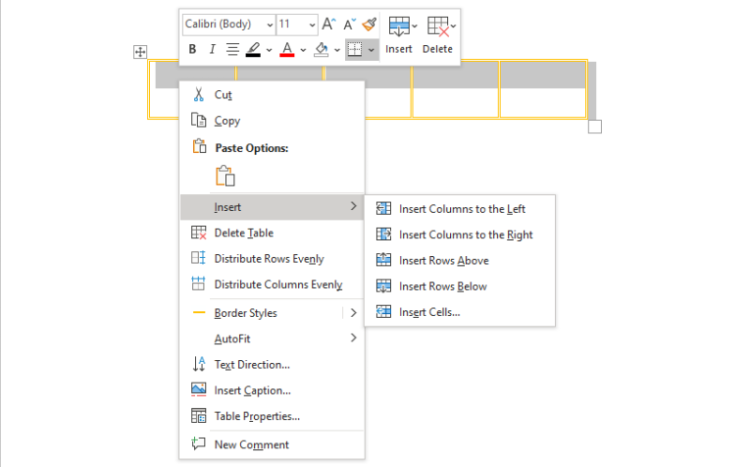
En utilisant cette méthode, vous pouvez insérer des colonnes à gauche et à droite, des lignes au-dessus et en dessous, ainsi que des cellules.
2. Répartissez les lignes et les colonnes uniformément
Si vous avez dessiné votre propre tableau à la main, il y a de fortes chances que certaines cellules soient disproportionnées. Pour résoudre ce problème, sélectionnez la table et faites un clic droit à l'intérieur. Sélectionnez Répartir les lignes uniformément ou Répartir les colonnes uniformément .
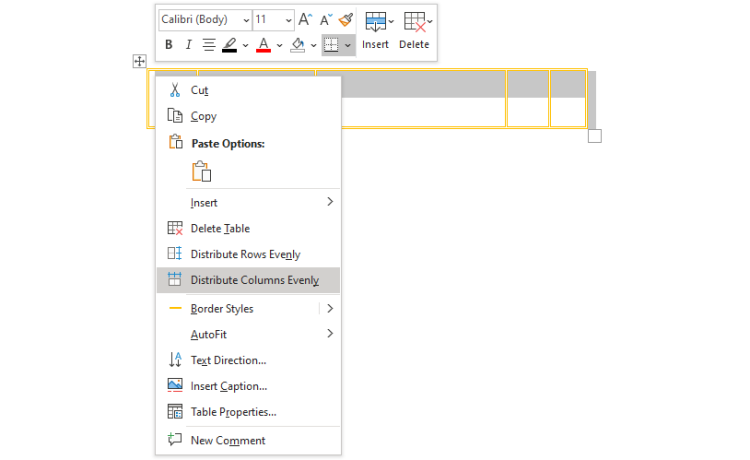
Cela rendra toutes les cellules de votre tableau de tailles égales. Vous pouvez toujours saisir l'outil stylo si vous souhaitez ajouter des cellules de forme irrégulière.
3. Restreindre l'édition
Si vous avez travaillé dur pour créer vos tables, vous ne voudriez pas que cela soit gaspillé. Vous pouvez empêcher d'autres auteurs d'apporter certaines modifications à vos tableaux lors d'une révision.
Pour ce faire, sélectionnez la table ou une partie de celle-ci pour laquelle vous souhaitez restreindre la modification. Maintenant, cliquez sur Réviser , puis sur Restreindre la modification à votre droite.
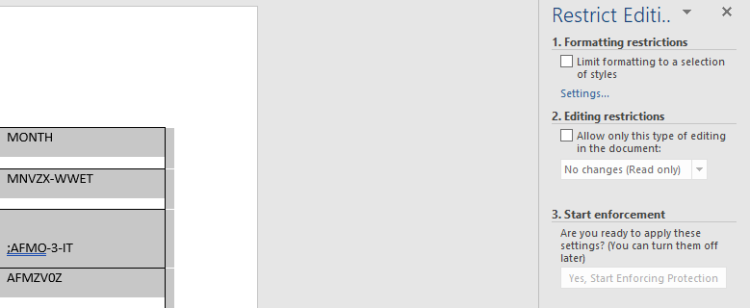
Dans le volet Restreindre la modification, définissez vos préférences et cliquez sur Oui, commencer à appliquer la protection .
4. Filigraner votre table
Le filigrane de votre table est une autre façon de la marquer et d'empêcher la copie et la distribution non autorisées. Si votre tableau contient des informations sensibles, vous devez absolument ajouter un filigrane.
Placez votre curseur à l'endroit où le filigrane doit être, puis cliquez sur Insertion > WordArt . Sélectionnez votre style préféré et entrez le texte du filigrane dans la zone Votre texte ici .
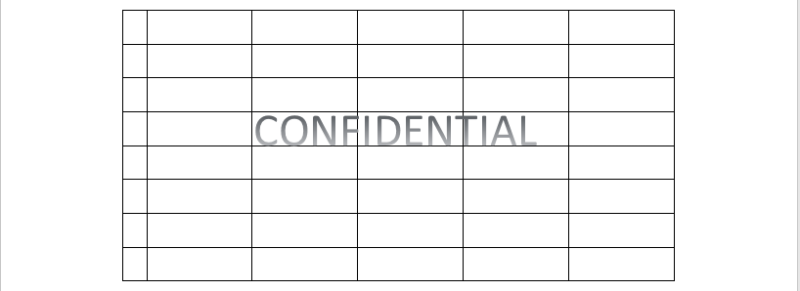
Faites glisser et déposez la boîte où vous le souhaitez dans le tableau.
5. Code couleur de votre table
Vous pouvez coder en couleur votre tableau pour mettre en évidence certaines informations clés. C'est idéal pour une référence facile lorsque vous travaillez avec de grandes tables contenant beaucoup de données.
Pour colorer une seule cellule, placez le pointeur de votre souris dans la cellule et cliquez une fois que la flèche du pointeur noir apparaît. Cliquez sur l'outil Ombrage et choisissez une couleur à appliquer à votre sélection.
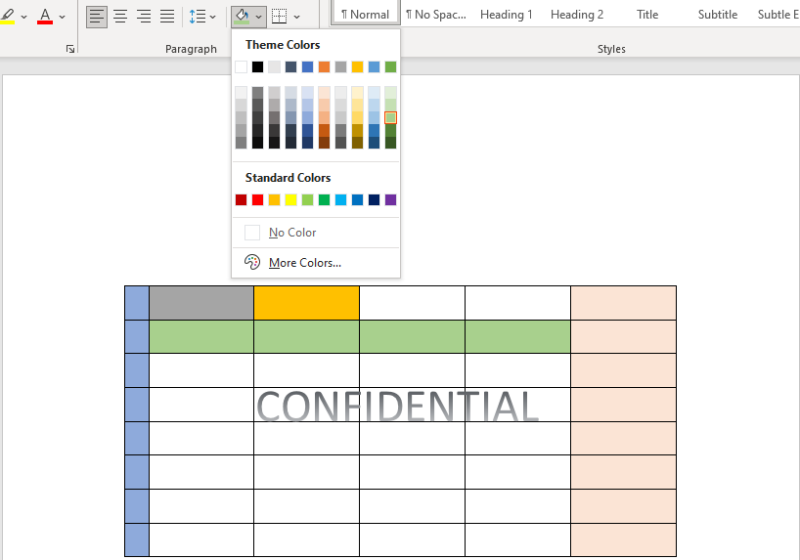
Vous pouvez également appliquer une seule couleur à une ligne ou une colonne entière en mettant la ligne ou la colonne en surbrillance. Cela rend également votre table visuellement attrayante. Avec Draw Table, le ciel est la limite. Vous pouvez couper, copier, coller, supprimer, distribuer, ajuster automatiquement, insérer du texte, insérer une légende et même ajouter des commentaires.
Vous pouvez également accéder aux propriétés du tableau à partir desquelles vous pouvez apporter des modifications supplémentaires au tableau, aux lignes, aux colonnes, aux cellules et au texte alternatif.
Tabilez vos documents Microsoft Word avec plus de flexibilité
Bricolage ou non, dessiner vos propres tables à la main vous donne un certain niveau de contrôle et d'entrée sur l'apparence et la sensation de vos tables. Vous pouvez créer à peu près n'importe quel type de tableau que vous pouvez imaginer dans Microsoft Word et le personnaliser en conséquence à l'aide de Draw Table. Alors, allez-y et soyez créatif.
Vous pouvez également utiliser Draw Table en combinaison avec d'autres méthodes d'ajout de tableaux dans Microsoft Word pour une plus grande variété et personnalisation. Si vous utilisez beaucoup les tables dans votre travail, cela peut vous aider à améliorer votre jeu de table.
