7 façons de réparer l’outil Windows Microsoft Print to PDF
La fonctionnalité Microsoft Print to PDF est un outil incroyable qui vous aide à enregistrer des pages Web et d'autres fichiers au format PDF. Cependant, cet outil est sujet à plusieurs problèmes et devient souvent insensible.
Alors, que faites-vous lorsque l'outil Microsoft Print to PDF ne fonctionne pas ? Découvrons-le.
1. Désactivez et réactivez l'outil Microsoft Print to PDF
En cas de dysfonctionnement de l'outil Microsoft Print to PDF, sa désactivation et sa réactivation peuvent aider à le résoudre. Voici comment procéder :
- Tapez Activer ou désactiver les fonctionnalités Windows dans la zone de recherche Windows et sélectionnez Meilleure correspondance .
- Dans la fenêtre Fonctionnalités Windows , recherchez et décochez la case Microsoft Print to PDF . À partir de là, cliquez sur OK et redémarrez votre ordinateur pour enregistrer ces modifications.
- Ensuite, ouvrez à nouveau la fenêtre Fonctionnalités Windows selon les étapes précédentes. À partir de là, cochez la case Microsoft Print to PDF , puis cliquez sur OK .
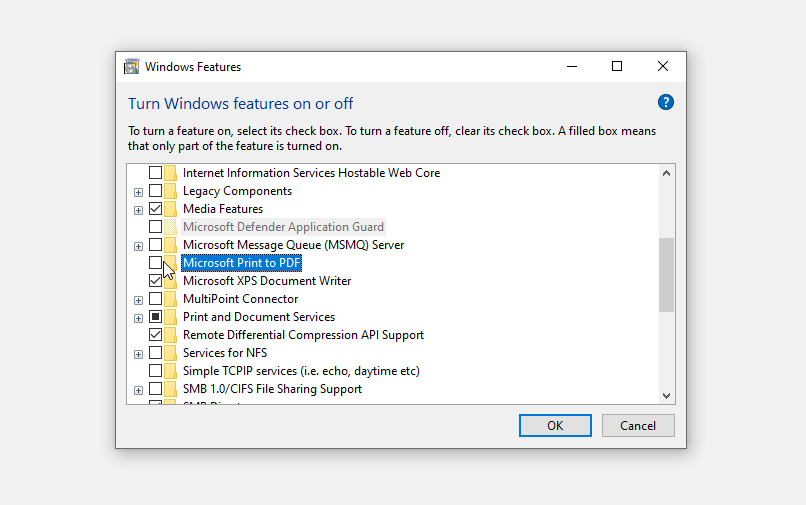
2. Définissez l'outil Microsoft Print to PDF comme imprimante par défaut
Essayez de définir l'outil Microsoft Print to PDF comme imprimante par défaut et vérifiez si cela résout votre problème. Voici comment procéder :
- Appuyez sur Win + R pour ouvrir la boîte de dialogue Exécuter la commande.
- Tapez contrôler les imprimantes et appuyez sur Entrée .
- Ensuite, recherchez la fonctionnalité Microsoft Print to PDF , cliquez dessus avec le bouton droit et sélectionnez Définir comme imprimante par défaut .
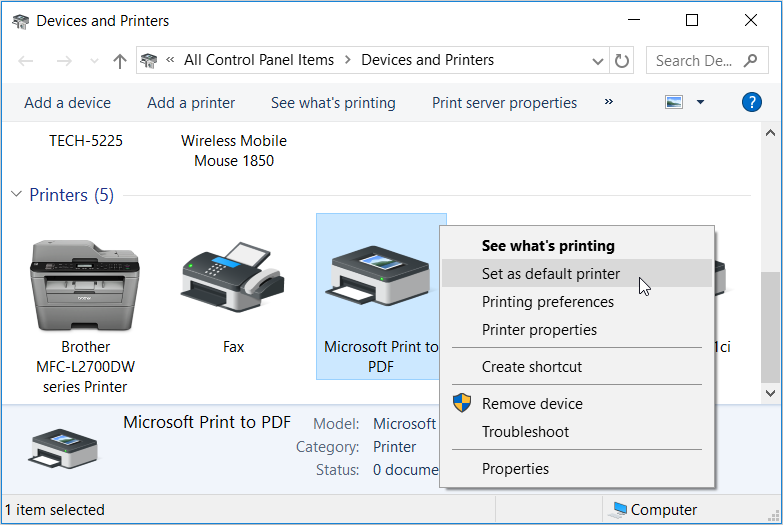
Lorsque vous avez terminé, redémarrez votre appareil pour enregistrer ces modifications.
3. Désinstallez et réinstallez la fonctionnalité Microsoft Print to PDF
La désinstallation et la réinstallation de la fonction Microsoft Print to PDF peuvent également aider. Voici comment procéder :
- Appuyez sur Win + R pour ouvrir la boîte de dialogue Exécuter la commande.
- Tapez control printers et appuyez sur Entrée pour ouvrir la fenêtre Périphériques et imprimantes .
- Ensuite, recherchez la fonctionnalité Microsoft Print to PDF , cliquez dessus avec le bouton droit de la souris et sélectionnez Supprimer le périphérique .
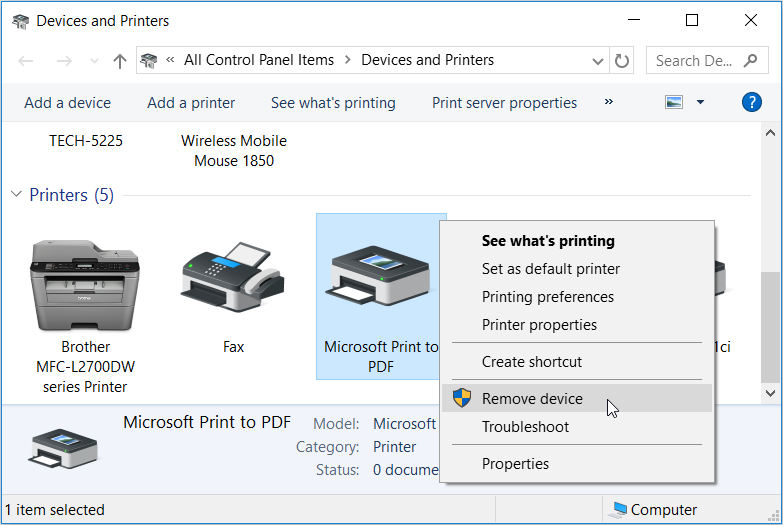
Lorsque vous avez terminé, réinstallez l'outil en procédant comme suit :
- Ouvrez la fenêtre Périphériques et imprimantes selon les étapes précédentes.
- Cliquez sur l'onglet Ajouter une imprimante en haut à gauche de la fenêtre.
- Dans la fenêtre suivante, cliquez sur L'imprimante que je veux n'est pas répertoriée .
- Ensuite, cliquez sur Ajouter une imprimante locale ou une imprimante réseau avec des paramètres manuels et cliquez sur le bouton Suivant .
- Dans la fenêtre suivante, cochez l'option Utiliser un port existant . Ensuite, cliquez sur le menu déroulant à côté de cette option et sélectionnez PORTPROMPT : (Local Port) . Cliquez sur Suivant lorsque vous avez terminé.
- Dans la fenêtre suivante, sélectionnez Microsoft sous les options du fabricant et sélectionnez Microsoft Print To PDF dans les options Imprimantes . Cliquez sur Suivant pour continuer.
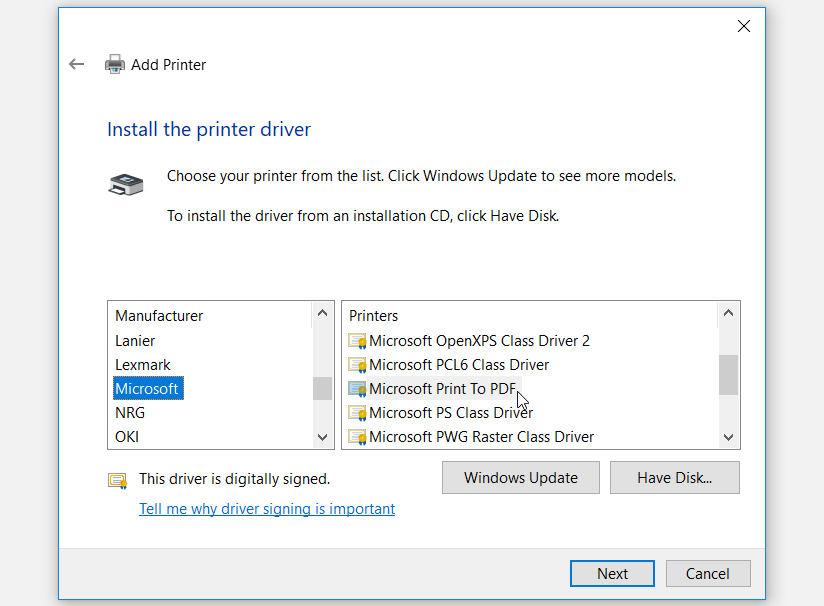
Si vous ne trouvez pas Microsoft Print to PDF sous l'option Imprimantes , cliquez sur le bouton Windows Update et attendez que la liste des imprimantes s'actualise. Ensuite, sélectionnez l'option Microsoft Print to PDF selon les étapes précédentes.
4. Redémarrez ou réinstallez le pilote Microsoft Print to PDF
Vous pourriez être confronté à ce problème car le pilote Microsoft Print to PDF est corrompu. Dans ce cas, vous pouvez résoudre le problème en redémarrant ou en réinstallant le pilote Microsoft Print to PDF.
Voyons d'abord comment redémarrer ce pilote :
- Appuyez sur Win + X et sélectionnez Gestionnaire de périphériques dans les options.
- Développez l'option Files d'attente d'impression en double-cliquant dessus.
- Cliquez avec le bouton droit sur le pilote Microsoft Print to PDF et sélectionnez Désactiver le périphérique .
- Enfin, cliquez avec le bouton droit sur le pilote Microsoft Print to PDF et cliquez sur Activer le périphérique . Redémarrez votre PC lorsque vous avez terminé.
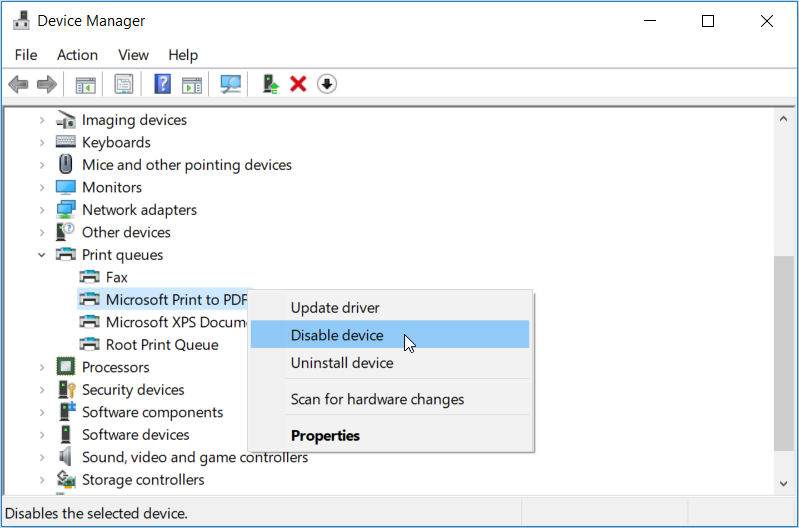
Si le problème persiste, essayez de réinstaller le pilote en suivant ces étapes :
- Ouvrez le Gestionnaire de périphériques et le pilote Microsoft Print to PDF selon les étapes précédentes.
- Cliquez avec le bouton droit sur le pilote Microsoft Print to PDF et sélectionnez Désinstaller le périphérique .
- Accédez à l'onglet Action , puis sélectionnez Rechercher les modifications matérielles . Attendez la fin du processus, puis redémarrez votre PC.
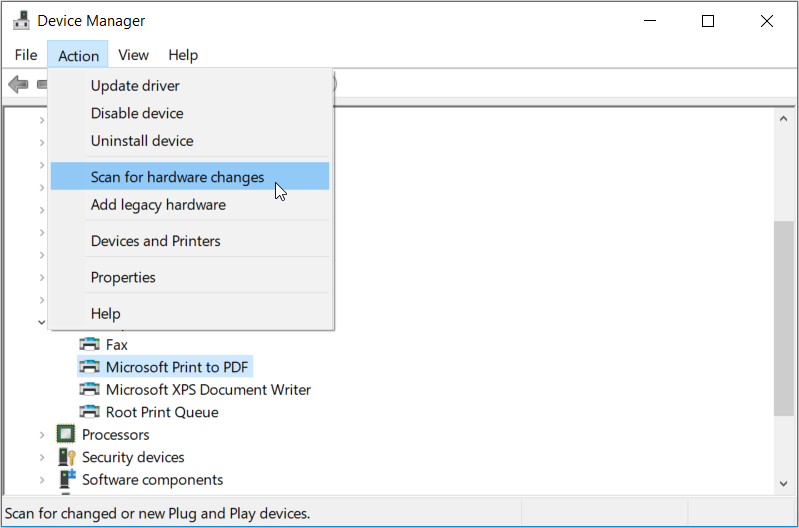
5. Utilisez l'outil de dépannage du matériel et des périphériques
Dans d'autres cas, ce problème peut être causé par des problèmes spécifiques au système. À ce stade, vous pouvez utiliser les utilitaires de résolution des problèmes Windows et voir s'ils résolvent votre problème.
Pour commencer:
- Cliquez sur le bouton Démarrer , tapez Dépannage dans la barre de recherche Windows et sélectionnez Meilleure correspondance .
- Faites défiler vers le bas dans le volet de droite, cliquez sur Matériel et périphériques , puis appuyez sur Exécuter l'utilitaire de résolution des problèmes .
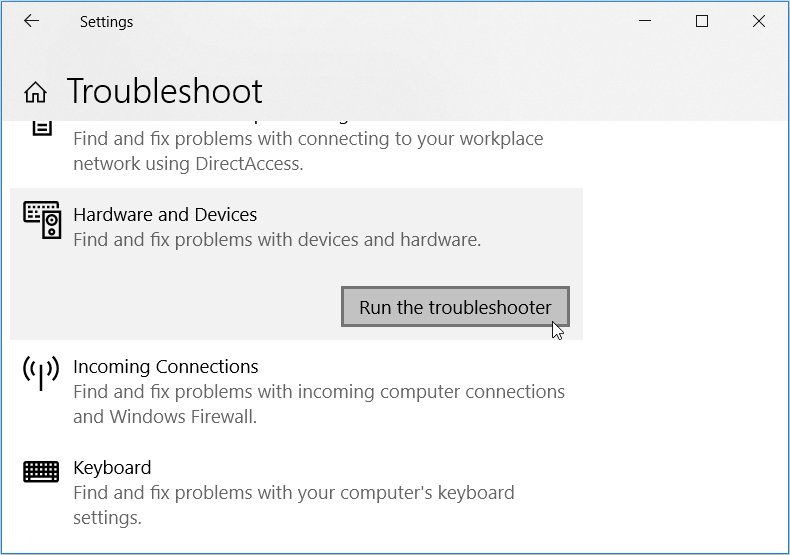
Lorsque vous avez terminé, fermez l'utilitaire de résolution des problèmes et redémarrez votre PC pour appliquer ces modifications.
6. Effectuez un démarrage propre et supprimez les programmes défectueux
Si ce problème est causé par un programme tiers corrompu, vous devrez faire quelque chose à propos de l'application malveillante. Idéalement, vous pouvez résoudre le problème en effectuant un démarrage en mode minimal et voir si le problème persiste. Si ce n'est pas le cas, vous pouvez alors commencer à supprimer ou à mettre à jour tous les programmes que vous avez récemment installés sur votre système.
Si vous décidez de supprimer un programme, vous pouvez envisager de le désinstaller sans laisser de données indésirables . Cela supprimera tous les fichiers résiduels qui pourraient rester et causer d'autres problèmes de PC.
7. Mettez à jour votre navigateur
Si votre navigateur rencontre des problèmes, cela peut affecter les performances de l'outil Microsoft Print to PDF. Dans ce cas, la mise à jour de votre navigateur pourrait vous aider.
Généralement, les navigateurs Web se mettent à jour automatiquement lorsque vous les fermez et les rouvrez. Cependant, si vous n'avez pas fermé le vôtre depuis un certain temps, il se peut qu'une mise à jour en attente soit disponible. Voyons donc comment mettre à jour Google Chrome, Mozilla Firefox et Microsoft Edge :
Comment mettre à jour Google Chrome :
- Ouvrez Chome et cliquez sur le bouton de menu (trois points verticaux) dans le coin supérieur droit.
- Accédez à Aide > À propos de Google Chrome .
- Cliquez sur l'option Relancer pour appliquer les mises à jour disponibles.
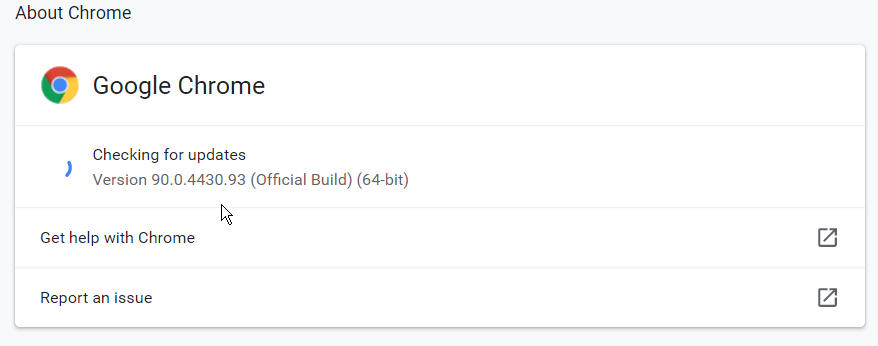
Comment mettre à jour Mozilla Firefox :
- Ouvrez Firefox et cliquez sur le bouton de menu (trois lignes horizontales) dans le coin supérieur droit.
- Accédez à Aide > À propos de Firefox .
- Cliquez sur le bouton Redémarrer pour mettre à jour Firefox .
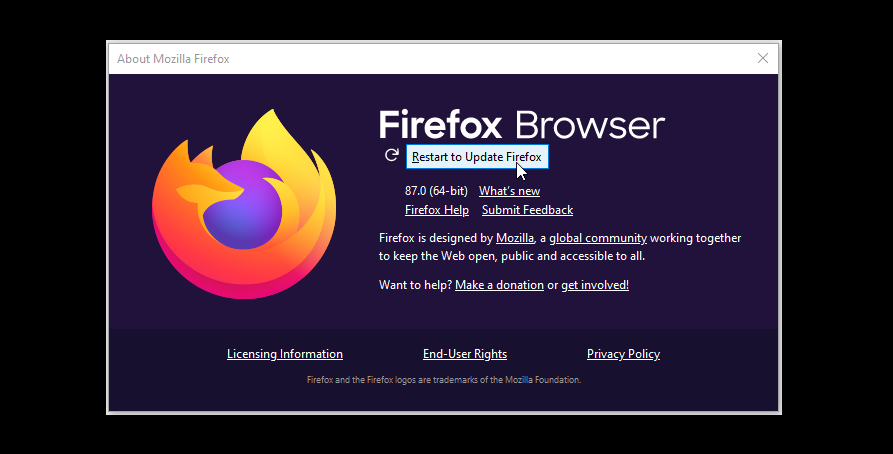
Comment mettre à jour Microsoft Edge :
- Ouvrez Edge et cliquez sur le bouton de menu (trois points horizontaux) dans le coin supérieur droit.
- Accédez à Aide et commentaires > À propos de Microsoft Edge .
- Cliquez sur le bouton Redémarrer .
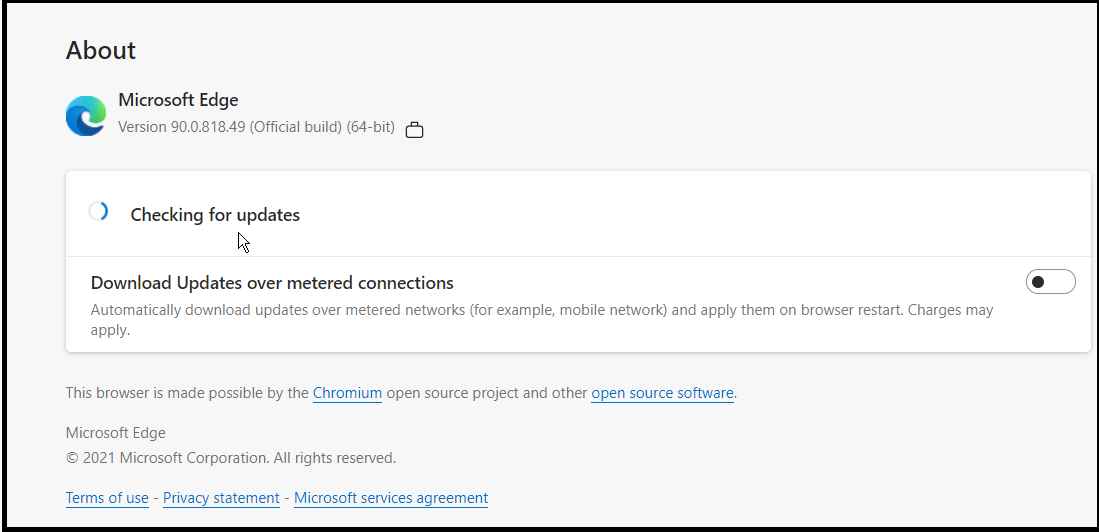
Si la mise à jour de votre navigateur ne vous aide pas, essayez d'utiliser un autre navigateur.
Enregistrez facilement des fichiers avec l'outil Microsoft Print to PDF
La fonctionnalité Microsoft Print to PDF est un outil pratique, mais c'est vraiment frustrant lorsqu'elle rencontre soudainement des problèmes. Mais si vous suivez les conseils que nous avons traités, vous devriez pouvoir remettre cet outil en marche.
