Comment activer le mode Together sur l’application et le Web Microsoft Teams
Microsoft a introduit le mode Teams Together l'année dernière pour améliorer l'expérience utilisateur et rivaliser avec d'autres applications de visioconférence de premier ordre . Avec le mode Ensemble, vous obtenez des obstacles pour votre équipe avec une fenêtre unifiée couplée à un arrière-plan personnalisé.
Mais comment fonctionne le mode Ensemble de Microsoft Teams et comment l'activer ? Découvrons-le.
Qu'est-ce que le mode Ensemble dans Microsoft Teams ?
Le mode Microsoft Teams Together est un outil introduit pour rendre les réunions à distance plus attrayantes. Il intègre des visuels provenant d'objectifs séparés dans un environnement partagé qui vous donne un effet en conférence. De plus, Microsoft Teams utilise la cartographie de l'IA pour découper votre visage et vos épaules de vos écrans respectifs et créer un avatar.
Heureusement, Microsoft Teams est désormais disponible pour un usage personnel , vous pouvez donc organiser une vidéoconférence sur Microsoft Teams avec vos amis ou organiser des réunions de famille virtuelles.
Vous pouvez choisir parmi des espaces virtuels comme une bibliothèque, un auditorium ou un bureau, et l'avatar s'insère dans l'espace virtuel que vous avez choisi. Cela vous permet également de saluer vos collègues et de tapoter les gens sur l'épaule. Une réunion doit avoir au moins deux participants pour que vous puissiez utiliser le mode Ensemble.
Si vous vous demandez comment utiliser le mode Ensemble sur Microsoft Teams, nous avons ce qu'il vous faut. Cet article vous guidera à travers les étapes de l'application Microsoft Teams et de la version Web.
Comment utiliser le mode MS Teams Together
Si vous utilisez le client de bureau, suivez ces étapes pour activer le mode Ensemble :
- Accédez à Paramètres et cochez la case à côté d' Activer une nouvelle expérience de réunion . Cependant, vous ne devez le faire que sur les anciennes versions. Vous ne verrez pas cette option sur les versions plus récentes car la nouvelle expérience de réunion est activée par défaut.
- Rejoignez une réunion et passez votre curseur sur l'icône représentant des points de suspension en haut à droite de l'écran.
- Sélectionnez le mode Ensemble .
Comment utiliser le mode Microsoft Teams Together sur le Web
Pour activer le mode Ensemble sur la version Web, vous devrez suivre plus ou moins le même processus à une différence près. La position du panneau des paramètres est légèrement différente de celle du client de bureau. Sur la version Web, il est placé dans le coin inférieur.
- Rejoignez une réunion à partir de la version Web de Microsoft Teams.
- Connectez-vous et rejoignez une réunion.
- Pendant l'appel, vous trouverez un panneau en bas de l'écran Teams. Cliquez sur l'icône représentant des points de suspension.
- Dans la liste qui s'ouvre, sélectionnez Together Mode , et cela devrait le faire.
Notez que vous devrez peut-être vérifier auprès de l'administrateur et savoir s'il a autorisé le mode Ensemble pour vous.
Lorsque vous avez terminé, vous devriez pouvoir voir tous les membres de votre équipe dans la vue de votre choix.
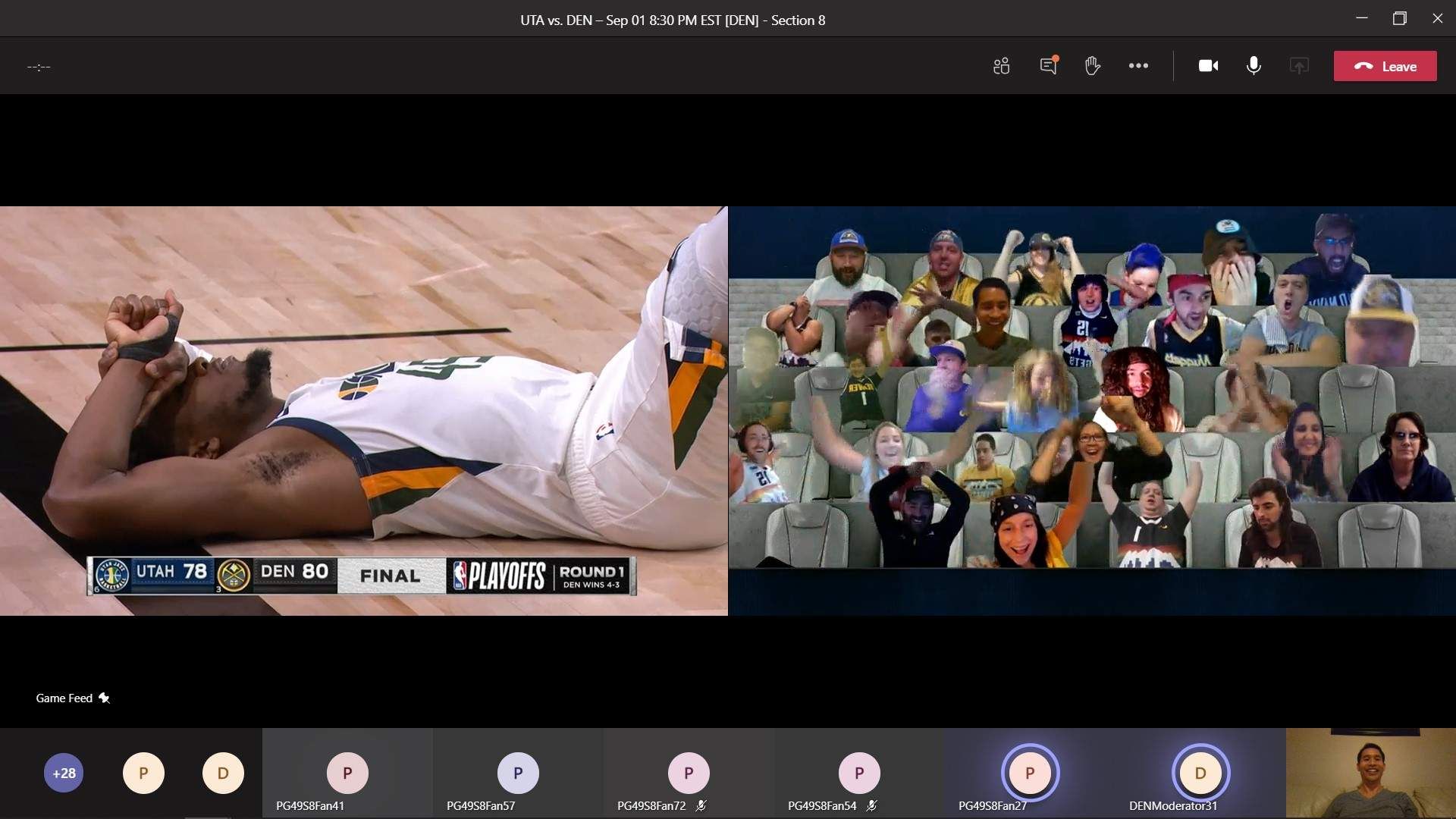
Quand avez-vous besoin du mode Microsoft Teams Together ?
Le mode Ensemble offre un environnement plus inclusif dans un monde où le travail à distance est devenu la norme. Voici quand l'utilisation du mode Ensemble ajouterait de la valeur à votre expérience MS Teams :
- Lorsque le nombre de participants est élevé : Utiliser le mode Ensemble vous fera vous sentir connecté dans un espace virtuel et mener des conversations naturelles comme si vous le feriez dans un monde physique. Par exemple, si vous avez 30 participants, vous pouvez utiliser un arrière-plan d'auditorium où tous les visages semblent occuper les sièges d'un auditorium.
- Lorsque votre calendrier est rempli de réunions consécutives : Les employés sont fatigués des réunions lorsqu'ils doivent sauter d'une conférence à l'autre. Avec le mode Ensemble, la conférence devient moins épuisante et vous donne un sentiment similaire à une réunion en personne.
- Quand vous voulez une expérience plus engageante : le mode Ensemble offre une expérience plus engageante, en particulier pour l'hôte. Microsoft Teams rassemble les participants comme ils le feraient dans une salle de conférence réelle pour offrir une expérience aussi proche que possible de la réalité.
Autres choses à savoir sur le mode Ensemble
Vous aurez besoin d'au moins deux participants pour activer le mode Ensemble, et Teams peut accueillir un maximum de 49 participants en une seule réunion. Lorsque vous activez le mode Ensemble, cela n'affecte la vue d'aucun autre participant. Ils continuent à voir l'écran Microsoft Teams standard.
Bien entendu, seuls les utilisateurs disposant de la dernière version de Microsoft Teams peuvent activer le mode Ensemble, en supposant que l'organisateur ou le présentateur l'ait activé. Tous les participants disposant de la dernière version peuvent voir le mode Ensemble tant que l'organisateur ou le présentateur l'a activé. Si le présentateur n'a pas autorisé le mode Ensemble, vous devrez lui demander d'activer le mode Ensemble.
Donnez vie à vos réunions
Vous pouvez installer Microsoft Teams sur des appareils Linux, Windows, iOS et Android. Vous pouvez également utiliser un navigateur comme Chrome ou Edge pour utiliser la version Web si vous avez une réunion MS Teams ponctuelle. De plus, le mode Ensemble offre un environnement plus engageant où les participants peuvent vivre des réunions comme elles se dérouleraient sur leur lieu de travail. Le mode Ensemble n'est cependant que l'une des nombreuses fonctionnalités à arriver sur Microsoft Teams en 2021.
