Comment ajouter des graphiques sparkline dans Google Sheets pour afficher des données minimalistes
Les graphiques sparkline sont de minuscules graphiques que les auteurs peuvent utiliser pour donner une idée des tendances générales ou de la forme générale des données. La plupart des applications de feuille de calcul, y compris Google Sheets, les prennent en charge. Ils constituent une alternative légère et utile aux graphiques à part entière.
Vous pouvez insérer des graphiques sparkline dans n'importe quelle cellule d'une feuille de calcul à l'aide de la fonction sparkline de Google. Bien qu'il s'agisse d'une version réduite des graphiques intégrés plus puissants, ils offrent plusieurs options de personnalisation. Vous pouvez utiliser divers types de graphiques sparkline, tracer plusieurs séries et contrôler des couleurs individuelles.
Qu'est-ce qu'une Sparkline?
La visualisation des données peut être compliquée, mais les graphiques sparkline adoptent une approche simpliste. Un graphique sparkline est un graphique linéaire minimal, généralement dessiné sans axes ni coordonnées. Il présente la forme générale des données de manière simple et condensée. Les données suivent généralement dans le temps, comme la température ou les cours boursiers.
Edward Tufte, un expert en visualisation de l'information, a introduit le terme Sparkline en 2006. Mais le concept de sparklines est beaucoup plus ancien. En fait, Tufte lui-même a commencé à populariser le concept en 1983. Il y a des arguments selon lesquels la genèse des sparklines remonte au 19ème ou 18ème siècle.
Comment ajouter une Sparkline à ma feuille de calcul?
Le graphique sparkline par défaut est un graphique en courbes représentant une série de nombres. Voici comment créer l'exemple le plus basique:
1. Entrez plusieurs nombres dans les cellules A1 à A5 dans une feuille de calcul.
2. Sélectionnez A7 et tapez = SPARKLINE (A1: A5) .
3. Appuyez sur ENTRÉE et la feuille de calcul affichera votre sparkline:

Un graphique en courbes sparkline peut faire référence à deux séries, représentant l'axe des x et l'axe des y. Avec deux colonnes (ou lignes) de données, la première représentera l'axe des x et la seconde représentera l'axe des y.

Pour un moyen pratique de créer un graphique sparkline avec de nombreuses valeurs, considérez la fonction RANDARRAY. Vous pouvez ajouter ceci à SPARKLINE pour créer un graphique avec un certain nombre de valeurs de votre choix:
=SPARKLINE(RANDARRAY(50))
Les graphiques sparkline apparaissent généralement à côté de leurs données, de sorte que dans une feuille de calcul, un graphique sparkline occupe une seule cellule. Si vous redimensionnez la ligne ou la colonne contenant un graphique sparkline, celle-ci augmentera ou diminuera en conséquence. Un sparkline conserve ce comportement dans le cas de cellules fusionnées:

Travailler avec différents types de graphiques
La formule ci-dessus est la forme la plus simple de la fonction Sparkline de Google Sheets. La syntaxe complète de cette fonction est:
=SPARKLINE(data, [options])Le deuxième paramètre, les options , n'est pas obligatoire, mais vous pouvez l'utiliser pour personnaliser un graphique sparkline de plusieurs manières. Il peut s'agir de plusieurs options prises en charge à la fois, que vous devez formater comme suit:
=SPARKLINE(data, {"option1","value1";"option2","value2"})L'option charttype fournit trois types de sparkline ainsi que la ligne de base: barre , colonne et winloss .
La colonne est la plus simple car il s'agit d'une série de barres verticales régulières, à peu près équivalentes à un graphique en courbes. Pour transformer un graphique sparkline en histogramme, utilisez cette syntaxe:
=SPARKLINE(data, {"charttype","column"})
Notez que, contrairement à un graphique en courbes, le histogramme n'agit que sur une seule série, c'est-à-dire une ligne ou une colonne de données.
Le graphique à barres est un graphique unidimensionnel empilé. Il représente chaque valeur par la largeur d'une barre horizontale, ordonnée de gauche à droite. Les barres ont l'une des deux couleurs alternées. Ses propriétés le rendent mieux adapté à une plus petite quantité de données qu'un graphique en courbes. Il met également mieux en évidence les valeurs consécutives proches les unes des autres.

Le dernier type de graphique est winloss . Cela trace des barres, similaires au type de colonne, mais uniquement sous deux formes possibles, pour représenter des valeurs positives ou négatives. Les valeurs positives s'affichent sous forme de barre au-dessus de l'axe des x, les valeurs négatives en dessous. Vous pouvez utiliser un graphique winloss, par exemple, pour afficher une série de résultats sportifs dans lesquels le résultat était une victoire ou une défaite.

Personnalisation de l'apparence des graphiques Sparkline
Choisir différentes couleurs
Les graphiques en lignes, en colonnes et en winloss prennent tous en charge une option de couleur de base, utilisée pour dessiner la ligne ou les colonnes. Cela peut être défini sur l'un des nombreux noms (rouge, vert, bleu, orange, etc.) ou sur un code hexadécimal pour une valeur précise (par exemple # FF00FF pour violet):

Vous pouvez définir les deux couleurs alternées d'un graphique à barres à l' aide de color1 et color2 :
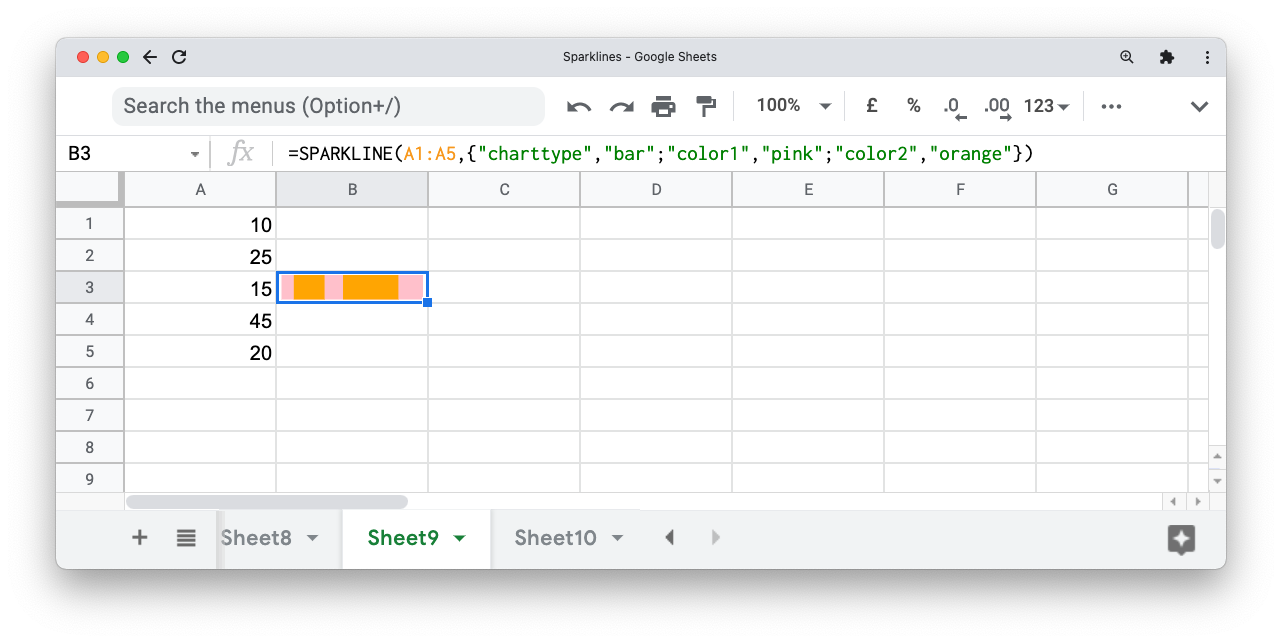
Les graphiques en colonnes et winloss prennent en charge les couleurs pour identifier certaines valeurs. Vous pouvez choisir les valeurs les plus élevées ou les plus basses en utilisant des couleurs élevées et basses . Vous pouvez mettre en évidence les premières ou les dernières colonnes à l' aide firstcolor et lastcolor. Et vous pouvez mettre en évidence les colonnes négatives avec negcolor :

Épaisseur variable
Le graphique en courbes prend en charge une option de largeur de ligne , prenant en charge un petit nombre de valeurs. Notez que, puisque vous devez généralement garder les graphiques sparkline petits, les valeurs supérieures à 5 ne sont pas utiles.

Affichage des axes
Les graphiques en colonnes et winloss peuvent afficher un axe x. Cela n'apparaîtra que si vous affichez des valeurs inférieures à zéro. Pour l'activer, utilisez l'option axis avec la valeur true . Vous pouvez également définir sa couleur en utilisant axiscolor :

Modification de l'affichage des données
Plusieurs options vous permettent d'affiner les données incluses dans le graphique sparkline. Vous pouvez inverser l'ordre des valeurs dans n'importe quel type de graphique à l'aide de l'option rtl (de droite à gauche):

Les graphiques sparkline des graphiques en courbes prennent en charge les options xmax , xmin , ymax et ymin . Ces échelles ou découpent le graphique dans les deux sens. Par exemple, si une série sur l'axe des x va de 1 à 10 et que xmax est défini sur 5, seule la moitié des données s'affichera. Les options ymin et ymax s'appliquent également aux histogrammes . Les graphiques à barres prennent en charge une option max qui contraint les données à cette valeur cumulative.

Tous les types de graphiques vous permettent de définir comment ils gèrent les cellules vides et les cellules qui ne sont pas des nombres valides ( nan ).

Varier les options
Jusqu'à présent, tous les exemples ont utilisé des valeurs fixes pour les options. Cependant, comme pour la plupart des autres éléments d'une feuille de calcul, ces valeurs peuvent faire référence au contenu d'une autre cellule. Par exemple:
=SPARKLINE(A1:A5, {"color",B1})Bien que cela puisse ne pas sembler très utile, cela signifie que vous pouvez faire des choses comme la centralisation de la couleur de tous vos graphiques en courbes dans une seule cellule. Si vous décidez ensuite que vous voulez toutes une autre couleur, c'est un simple changement:

Améliorez vos feuilles de calcul Google avec des graphiques sparkline
Les graphiques sparkline ne remplacent pas les graphiques détaillés, mais ils peuvent aider à expliquer le contexte dans le plus petit des espaces. Ils peuvent être utiles pour illustrer les tendances générales et vous pouvez les intégrer directement aux données qu'ils représentent.
Plusieurs applications de productivité Google prennent en charge des graphiques puissants. Une fois que vous avez appris à travailler avec un graphique en un, vous pouvez appliquer les mêmes connaissances à d'autres. Cela inclut Google Docs et Google Slides.
