Comment ajouter des notes à vos diapositives Microsoft PowerPoint

Lorsque vous présentez un diaporama, il est probable que vous ayez plus à dire que ce qui apparaît sur les diapositives. Vous souhaiterez peut-être développer le texte que vous avez inclus ou, si la diapositive ne contient que des éléments visuels, expliquez-les davantage.
Saviez-vous que vous pouvez ajouter des notes de présentation à chaque diapositive que vous créez lorsque vous utilisez Microsoft PowerPoint ? Cela vous permet d'ajouter des notes à chaque diapositive, puis de les voir dans la vue Présentateur lorsque vous démarrez le diaporama.
Ajouter des notes du présentateur à une diapositive dans PowerPoint
Ouvrez votre présentation PowerPoint et sélectionnez la première diapositive dans laquelle vous souhaitez ajouter des notes.
Étape 1 : Accédez à l'onglet Affichage et choisissez la vue Normale ou Plan . Cela vous permet de voir votre diapositive ainsi que la note que vous envisagez d'ajouter.
Si vous vous demandez comment ajouter une note dans PowerPoint sans modifier l’affichage, la réponse courte est : vous ne pouvez pas. Mais si vous préférez ne pas utiliser le mode Normal ou Plan, vous pouvez consulter le mode Page de notes dans la même section du ruban.
Bien qu'il s'agisse encore techniquement d'une « vue », celle-ci affiche votre diapositive et une zone de texte pour votre note sous forme de page imprimée, comme indiqué ci-dessous.
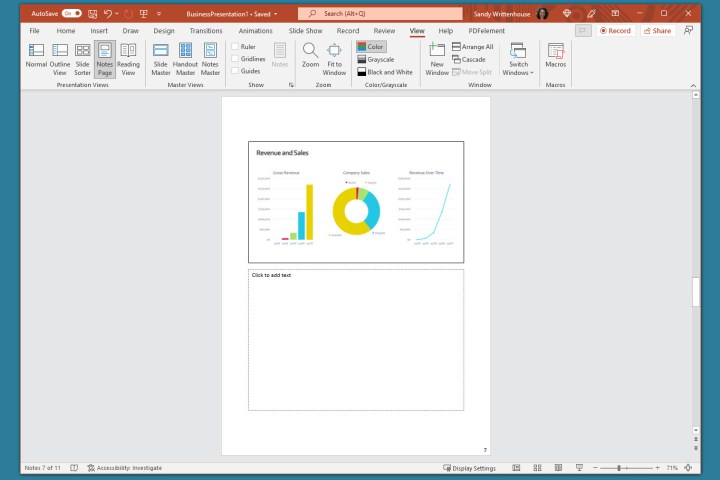
Étape 2 : affichez le panneau Notes sous la diapositive s'il n'est pas visible en utilisant l'une des méthodes suivantes :
- Cliquez sur le bouton Notes dans la barre d'état en bas.
- Déplacez votre curseur vers le bas de la fenêtre. Lorsque vous voyez la flèche à deux côtés, faites-la glisser vers le haut jusqu'à ce que le panneau s'affiche.

Étape 3 : Lorsque le panneau est vide, vous verrez « Cliquez pour ajouter des notes » à l'intérieur. Placez votre curseur dans la case et tapez votre note.

Étape 4 : Vous pouvez appliquer une mise en forme simple à votre note à l'aide des outils de l'onglet Accueil ou de la barre d'outils flottante. Ceci est pratique si vous souhaitez ajouter des puces ou souligner la police avec du gras, de l'italique ou un soulignement.
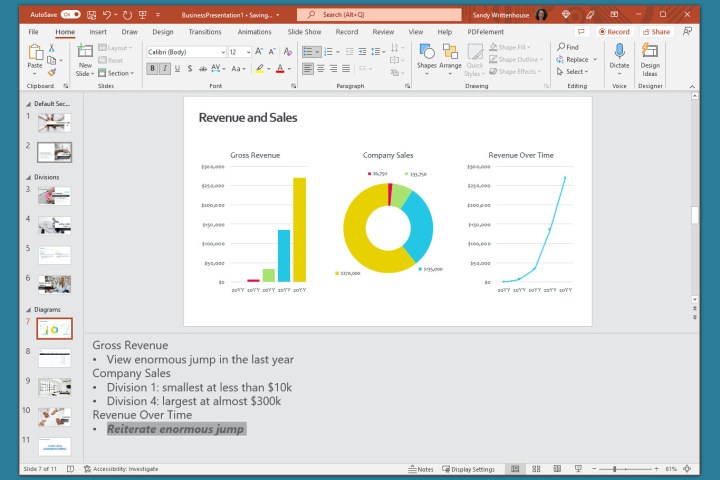
Étape 5 : Si vous avez une longue note dans le panneau, vous verrez une barre de défilement apparaître sur la droite afin que vous puissiez descendre et voir la note entière. Vous pouvez également faire glisser le panneau vers le haut pour l'agrandir.
Une fois que vous êtes satisfait de vos modifications, c'est une bonne idée d' imprimer votre présentation PowerPoint avec les notes , juste au cas où vous auriez besoin d'une copie physique.
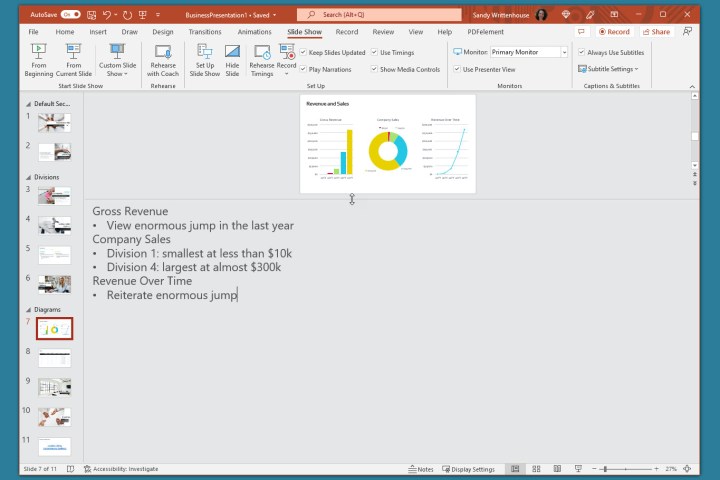
Masquer les notes lors de la modification d'un diaporama
Si vous souhaitez que votre diapositive soit entièrement visible pendant que vous assemblez ou modifiez votre diaporama, vous pouvez masquer les notes du présentateur. Cela ne les supprime pas ; cela déplace simplement le panneau de notes hors de vue.
Effectuez l'une des opérations suivantes pour masquer vos notes :
- Cliquez sur le bouton Notes dans la barre d'état en bas.
- Faites glisser le panneau de notes vers le bas jusqu'à ce qu'il ne s'affiche plus.
Afficher les notes du présentateur pendant un diaporama
Lorsqu'il est temps de présenter votre diaporama, vous pouvez utiliser la vue Présentateur pour voir les notes de votre présentateur. Cela vous permet d'afficher les notes de chaque diapositive sur votre moniteur tout en présentant le diaporama sur un autre. Votre public ne verra pas vos notes.
Étape 1 : Accédez à l’onglet Diaporama . Sous Windows, cochez la case Utiliser la vue Présentateur dans la section Moniteurs du ruban. Sur Mac, cliquez sur le bouton Affichage Présentateur dans la section Démarrer le diaporama .
Si vous avez déjà démarré le diaporama, vous pouvez toujours activer la vue Présentateur. Cliquez sur les trois points dans la barre d'outils du présentateur et choisissez Afficher la vue Présentateur (Windows) ou Utiliser la vue Présentateur (Mac).
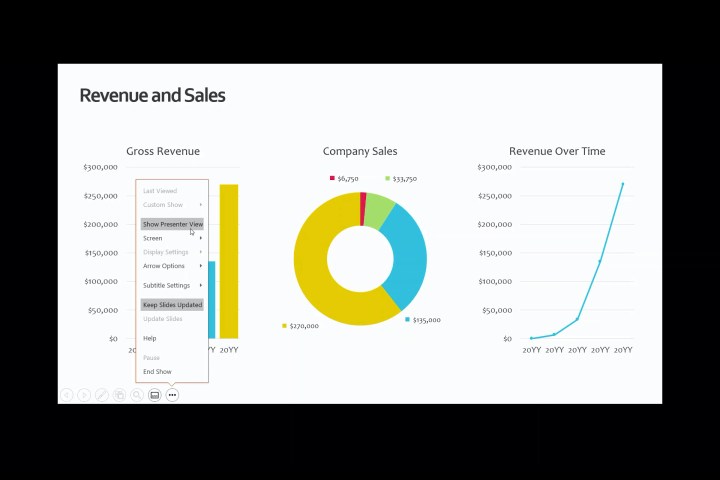
Étape 2 : Vous verrez alors vos notes s’afficher sur le côté droit de l’écran, avec votre diapositive à gauche. Au fur et à mesure que vous avancez dans chaque diapositive, les notes s'afficheront en conséquence.
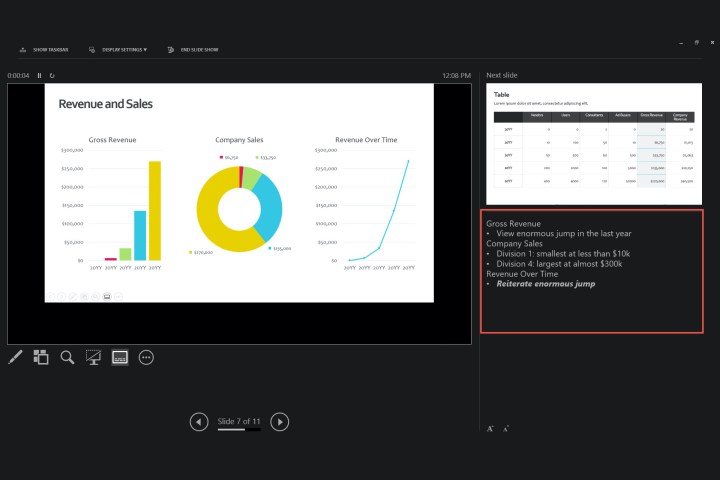
Étape 3 : Le texte de votre note passe automatiquement à la ligne suivante et vous disposez d'une barre de défilement pour vous déplacer dans ces longues notes.
Pour ajuster la taille de la police des notes, utilisez les boutons situés sous le panneau des notes.
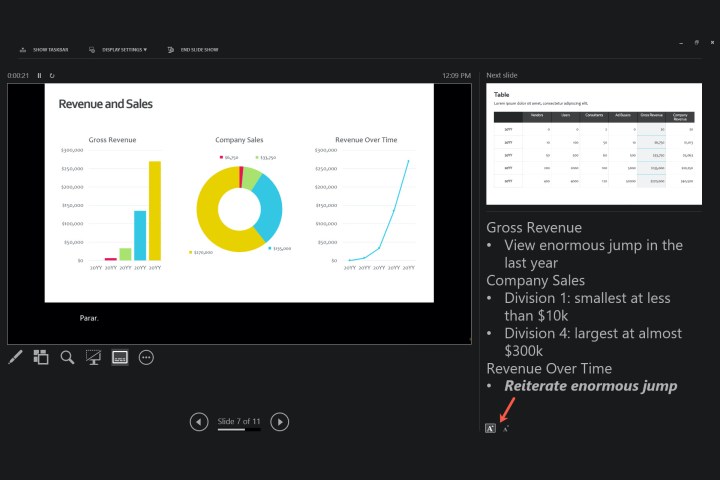
Que vous souhaitiez ajouter des notes à PowerPoint pour parler de votre diaporama ou simplement comme références pendant que vous assemblez vos diapositives, assurez-vous de profiter de cette fonctionnalité intégrée.
Pour améliorer vos présentations, consultez notre guide sur les bonnes pratiques dans Microsoft PowerPoint .
