Connecté au Wi-Fi, mais pas d’accès Internet sous Windows? Que faire
Vous voyez l'avertissement redouté sur votre icône de connexion Internet Windows 10 proclamant que vous n'avez pas d'accès Internet ? Vous vous demandez probablement comment corriger cette erreur Windows frustrante.
Nous vous montrerons les étapes à suivre lorsque vous n'avez pas accès à Internet mais que vous êtes toujours connecté au Wi-Fi sous Windows.
Comment corriger les erreurs "Pas d'accès Internet"
Décrivons d'abord rapidement les étapes pour résoudre les erreurs «connecté mais pas d'accès Internet». Nous entrerons ensuite dans le détail sur chacun d'eux:
- Confirmer que les autres appareils ne peuvent pas se connecter
- Redémarrez votre PC
- Redémarrez votre modem et votre routeur
- Exécutez l'utilitaire de résolution des problèmes de réseau Windows
- Vérifiez vos paramètres d'adresse IP
- Vérifiez le statut de votre FAI
- Essayez quelques commandes d'invite de commandes
- Désactiver le logiciel de sécurité
- Mettez à jour vos pilotes sans fil
- Réinitialisez votre réseau
Qu'est-ce que cela signifie lorsque vous êtes connecté sans Internet?
Avant de continuer, nous devons expliquer ce qui se passe exactement sur votre réseau lorsque vous êtes connecté au Wi-Fi mais que vous n'avez pas Internet. Pour ce faire, il est nécessaire d'expliquer quelques principes de base du réseau domestique .
Les appareils sans fil comme un ordinateur portable se connectent à votre routeur. Le routeur est un appareil qui gère les connexions entre les appareils de votre maison. Votre routeur se branche sur un modem, un appareil qui relie le trafic sur votre réseau domestique et Internet.
Lorsque vous voyez des messages d'erreur tels que Connecté, pas d'accès Internet ou connecté mais pas d'Internet sur votre ordinateur, cela signifie que votre ordinateur est correctement connecté au routeur, mais ne peut pas accéder à Internet. Inversement, si vous voyez Non connecté, pas d'Internet ou Aucun message de connexion Internet , cela signifie que votre ordinateur n'est pas du tout connecté à un routeur.
Cela vous donne quelques indices sur le problème, comme nous le verrons ci-dessous.
1. Confirmez que les autres appareils ne peuvent pas se connecter l'un ou l'autre
Avant d'effectuer tout dépannage, il est important de déterminer si votre PC est le seul appareil sans connexion Internet. Prenez votre téléphone ou un autre ordinateur connecté à votre réseau Wi-Fi et voyez s'il est correctement en ligne. Essayez de diffuser une vidéo YouTube ou similaire pour vérifier.
Sur la plupart des versions d'Android, vous verrez une icône X sur le symbole Wi-Fi et vous remarquerez que vous êtes connecté à votre réseau mobile pour les données. Les utilisateurs d'iPhone et d'iPad peuvent visiter Paramètres> Wi-Fi et rechercher un message Aucune connexion Internet sous le nom de votre réseau.
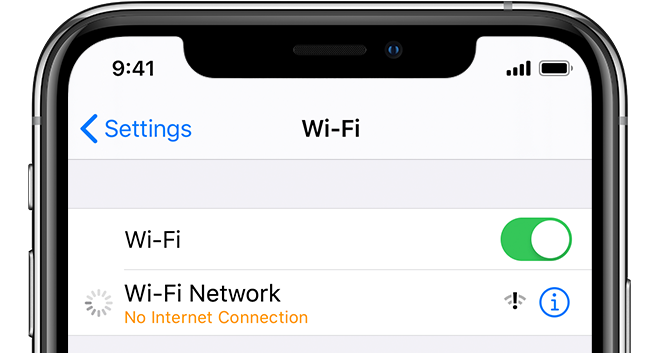
Si votre ordinateur ne se connecte pas mais que d'autres le feront, cela est probablement dû à un paramètre mal configuré sur votre PC uniquement. Mais si vous n'avez pas Internet sur chaque appareil, le problème réside dans votre équipement réseau et vous pouvez donc ignorer certaines des étapes ci-dessous uniquement pour PC, comme indiqué.
Avant de continuer, si le problème affecte tous vos appareils, vous devez effectuer un test rapide. Déconnectez le câble Ethernet qui relie votre modem à votre routeur et utilisez-le pour connecter directement votre PC au modem.
Si vous pouvez vous connecter avec cette configuration, le problème vient de votre routeur. Si vous procédez au dépannage suivant et que vous ne trouvez pas la solution à votre problème, votre routeur est probablement défectueux.
2. Redémarrez votre PC
Cette étape n'est pas nécessaire si votre problème de connexion affecte plusieurs appareils.
Comme pour de nombreux problèmes, le redémarrage de votre ordinateur est la première étape de dépannage que vous devriez essayer. Si vous avez de la chance, vous pouvez résoudre un problème temporaire en redémarrant et en résolvant votre problème de connexion réseau.
La plupart de ces conseils supposent que vous utilisez une connexion Wi-Fi, car ils rencontrent plus souvent des problèmes. Cependant, si vous vous connectez à votre routeur avec un câble Ethernet, vous devriez également essayer un autre câble à ce stade pour confirmer que le vôtre n'est pas défectueux.
3. Redémarrez votre modem et votre routeur
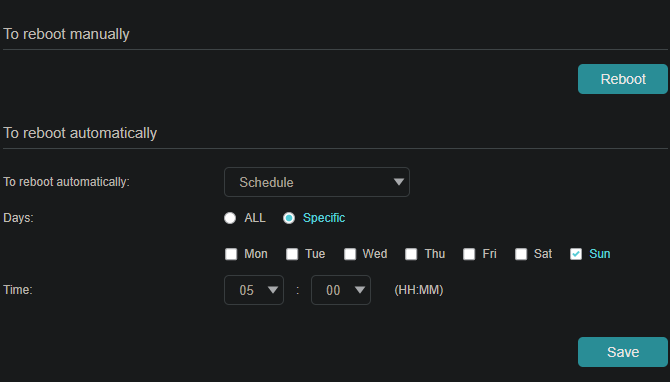
Étant donné que la plupart des problèmes de réseau impliquent votre modem et / ou votre routeur, il est logique de les redémarrer ensuite. Bien que certains routeurs offrent la possibilité de redémarrer via une interface, vous n'avez pas nécessairement besoin de le faire. Retirez simplement la fiche d'alimentation des deux appareils et laissez-les débranchés pendant quelques minutes.
Branchez d'abord le modem, laissez-le démarrer, puis rebranchez votre routeur. Attendez quelques minutes pour qu'ils redémarrent complètement. Pendant que vous faites cela, vérifiez que votre routeur et votre modem fonctionnent correctement. Si vous ne voyez aucun voyant sur l'un des appareils ou si les voyants clignotent de manière irrégulière, il se peut que vous ayez un matériel défectueux.
Si votre ordinateur dit "pas d'Internet" même après cela, continuez — votre problème est plus complexe qu'un redémarrage de base.
Notez que vous redémarrez simplement, et non pas réinitialisez, votre équipement. Réinitialiser signifie remettre l'appareil à ses paramètres d'usine par défaut; vous n'avez pas encore besoin de le faire!
4. Exécutez l'utilitaire de résolution des problèmes de réseau Windows
Cette étape n'est pas nécessaire si votre problème de connexion affecte plusieurs appareils.
Si vous rencontrez uniquement un problème avec votre PC Windows, il y a probablement un problème avec les paramètres réseau de votre ordinateur. Bien que l'utilitaire de dépannage Windows intégré ne résout généralement pas les problèmes, il vaut la peine d'essayer avant de passer à autre chose.
Pour accéder à l'utilitaire de résolution des problèmes de réseau, visitez Paramètres> Réseau et Internet> État . Sélectionnez Utilitaire de résolution des problèmes réseau et suivez les étapes pour voir si Windows peut résoudre le problème. Sur Windows 7, vous trouverez ce même outil dans Démarrer> Panneau de configuration> Dépannage> Réseau et Internet> Connexions Internet .
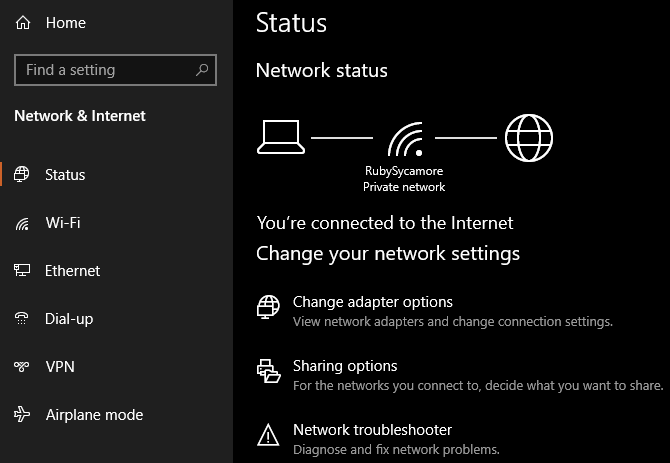
5. Vérifiez vos paramètres d'adresse IP
Cette étape n'est pas nécessaire si votre problème de connexion affecte plusieurs appareils.
Ensuite, vous devez suivre l'une des étapes clés pour diagnostiquer les problèmes de réseau : confirmer que votre ordinateur dispose d'une adresse IP valide. Dans la plupart des réseaux domestiques, dans des circonstances normales, le routeur distribue une adresse aux appareils lorsqu'ils se connectent. Si les paramètres IP de votre ordinateur ne sont pas corrects, cela peut provoquer ce problème «pas d'accès à Internet» ou même l'erreur «Wi-Fi n'a pas de configuration IP valide» .
Pour vérifier cela sur Windows 10, revenez à Paramètres> Réseau et Internet> État . Cliquez sur l'entrée Modifier les options de l'adaptateur, puis double-cliquez sur la connexion que vous utilisez.

Sous Windows 7, cliquez avec le bouton droit de la souris sur l'icône du réseau dans votre barre d'état système dans le coin inférieur droit et choisissez Ouvrir le centre de réseau et de partage . Cliquez ensuite sur le nom de votre réseau à côté de Connexions .
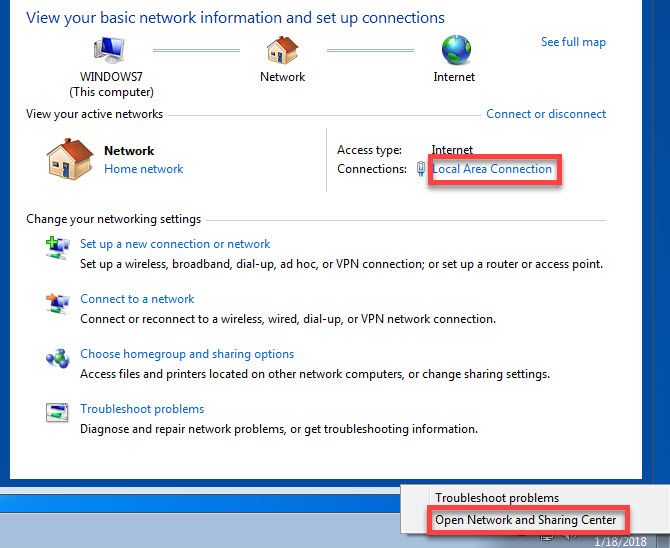
Une fois que vous avez une fenêtre ouverte avec des informations sur votre connexion, cliquez sur le bouton Propriétés . Recherchez Internet Protocol Version 4 dans la liste et double-cliquez dessus.
Là, assurez-vous que vous avez sélectionné automatiquement Obtenir une adresse IP et Obtenir une adresse de serveur DNS automatiquement . La définition manuelle d'une adresse IP est réservée aux utilisateurs avancés; il y a de fortes chances que si vous avez quelque chose entré ici, il est invalide.
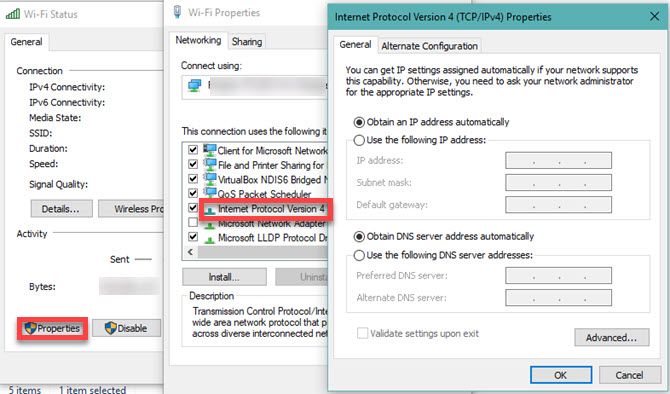
Cliquez sur OK après leur avoir dit d'utiliser les deux valeurs automatiques, puis essayez de vous reconnecter.
6. Vérifiez l'état de votre FAI
À ce stade, si vous ne pouvez mettre aucun appareil en ligne, vérifiez si votre fournisseur d'accès Internet (FAI) rencontre un problème. Bien que cela soit rare, cela pourrait expliquer pourquoi vous n'avez pas du tout accès à Internet.
Utilisez la connexion de données de votre téléphone pour voir si Comcast, Verizon ou quiconque fournit des services dans votre région a signalé des pannes. DownDetector est un excellent site pour cela. Une recherche rapide sur Google ou Twitter peut révéler si d'autres personnes ont également un problème.
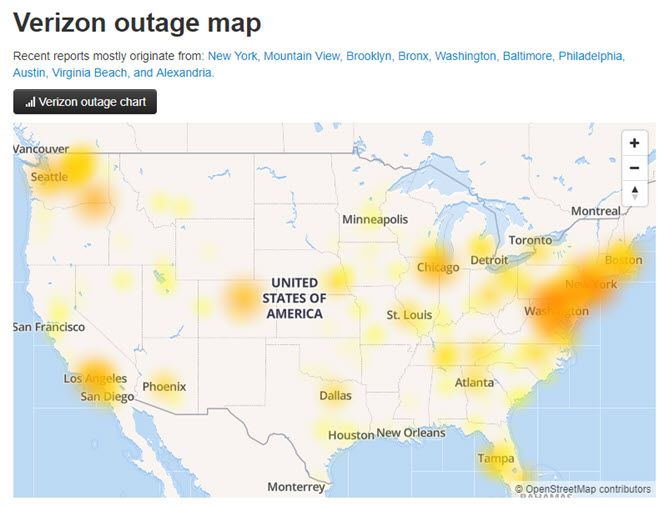
7. Essayez les commandes d'invite de commande de mise en réseau
Cette étape n'est pas nécessaire si votre problème de connexion affecte plusieurs appareils.
Windows propose plusieurs commandes de mise en réseau dans l'invite de commandes . Vous devriez en exécuter quelques-uns si vous n'avez toujours pas d'accès Internet dans Windows 10 à ce stade. Pour ce faire, tapez cmd dans le menu Démarrer, puis cliquez dessus avec le bouton droit de la souris et choisissez Exécuter en tant qu'administrateur pour ouvrir une fenêtre d'invite de commandes surélevée.
Pour réinitialiser certains des fichiers que Windows conserve pour accéder à Internet, utilisez ces deux commandes:
netsh winsock reset
netsh int ip reset
Si cela ne fonctionne pas, essayez de libérer l'adresse IP de votre ordinateur et d'en obtenir une nouvelle auprès du routeur avec ces deux commandes, une à la fois:
ipconfig /release
ipconfig /renew
Enfin, actualisez les paramètres DNS de votre ordinateur avec cette commande:
ipconfig /flushdns
Cela ne fait pas de mal de redémarrer votre PC à ce stade. Si vous n'avez toujours pas accès à Internet, il reste quelques étapes à essayer.
8. Désactiver le logiciel de sécurité
Cette étape n'est pas nécessaire si votre problème de connexion affecte plusieurs appareils.
Un autre scénario peu courant, mais plausible, est que vous disposez d'un logiciel de sécurité sur votre PC empêchant l'accès à Internet. Avast et d'autres suites antivirus ont eu des problèmes dans le passé où des mises à jour parasites bloquent certains sites Web, voire l'intégralité d'Internet, sans raison valable.
Désactivez toutes les applications antivirus tierces que vous avez installées et voyez si votre connexion revient. Si tel est le cas, vous devrez peut-être modifier les paramètres de votre application antivirus ou envisager d'utiliser une solution alternative.
Bien que nous parlions de sécurité, il vaut la peine d'exécuter une analyse des logiciels malveillants avec une application comme Malwarebytes . Un programme malveillant pourrait avoir interrompu votre connexion Internet.
9. Mettez à jour vos pilotes sans fil
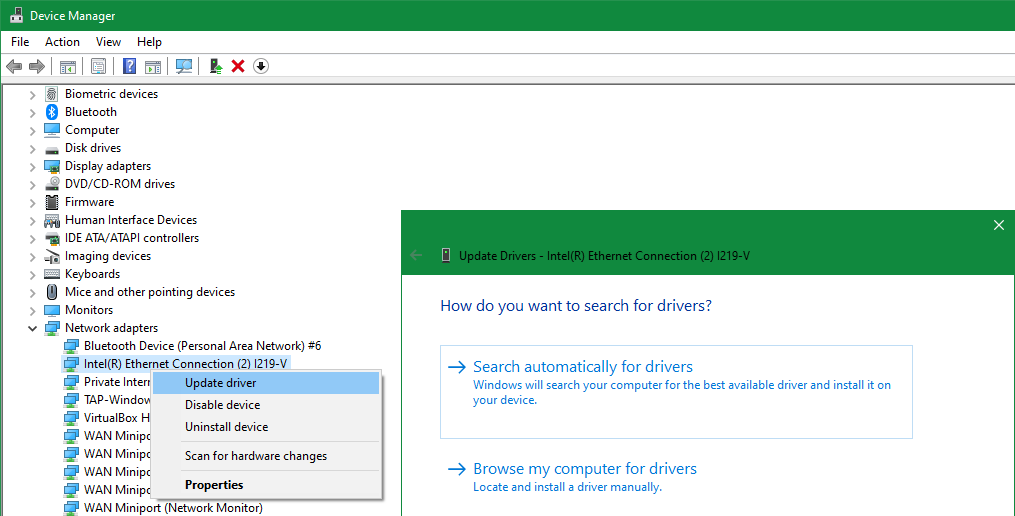
Cette étape n'est pas nécessaire si votre problème de connexion affecte plusieurs appareils.
Normalement, vous ne devriez pas avoir besoin de mettre à jour les pilotes de votre ordinateur, car cela pose souvent plus de problèmes que cela ne vaut la peine. Mais comme vous rencontrez toujours ce problème de connexion réseau, vous devez rechercher des mises à jour de pilotes pour la puce sans fil de votre ordinateur.
Si une application de mise à jour du fabricant (telle que HP Support Assistant ou Lenovo System Update) est installée sur votre PC, ouvrez-la et recherchez les mises à jour des pilotes sans fil. Sinon, suivez notre guide pour mettre à jour vos pilotes Windows manuellement.
10. Réinitialisez votre réseau
À ce stade, si vous avez suivi toutes ces étapes et que vous rencontrez toujours le problème «pas d'accès à Internet mais connecté», vous ne pouvez pas faire grand-chose à part réinitialiser vos paramètres réseau.
Si votre PC Windows 10 est le seul appareil auquel vous ne pouvez pas vous connecter, vous pouvez réinitialiser sa configuration réseau en visitant Paramètres> Réseau et Internet> État . Cliquez sur le texte de réinitialisation du réseau en bas de l'écran, puis sur Réinitialiser maintenant .
Cela supprimera complètement toutes les cartes réseau et réinitialisera tous vos paramètres réseau aux valeurs par défaut. Vous devrez tout configurer à nouveau, y compris le logiciel VPN, mais c'est peut-être le correctif dont vous avez besoin.

Il n'y a malheureusement pas d'équivalent dans Windows 7, mais vous pouvez simuler une partie de la réinitialisation. Cliquez avec le bouton droit sur l'icône de réseau dans votre barre d'état système, choisissez Ouvrir le Centre Réseau et partage , puis cliquez sur Modifier les paramètres de l'adaptateur .
Cliquez ensuite avec le bouton droit sur l'adaptateur que vous utilisez et choisissez Désactiver . Redémarrez et réactivez-le pour voir si cela a corrigé quelque chose.
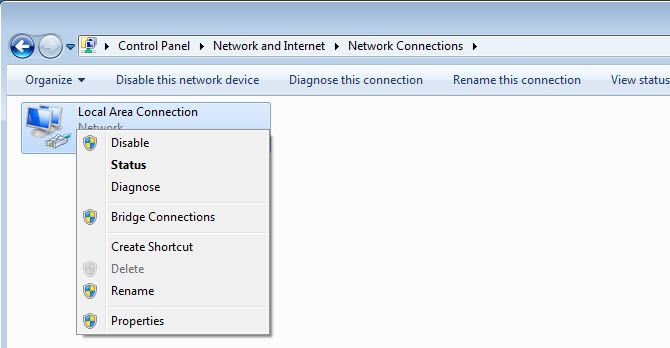
Lorsque vous ne pouvez pas vous connecter avec un appareil, le mieux est de réinitialiser votre routeur (et votre modem, si nécessaire). Recherchez un petit trou d'épingle à l'arrière ou au bas de votre routeur et maintenez-le enfoncé pendant plusieurs secondes pour le réinitialiser aux paramètres d'usine. S'il n'y a pas de bouton de réinitialisation, vous devrez vous connecter à votre routeur et exécuter la réinitialisation d'usine à partir de là.
Une fois tout réinitialisé, vous pouvez exécuter la configuration initiale et utiliser les paramètres d'usine par défaut pour voir si vous pouvez vous reconnecter. Si vous n'avez toujours pas de connexion Internet après cela, vous avez probablement un équipement défectueux et vous devrez le remplacer.
Ne craignez plus "Connecté mais pas Internet"
J'espère que vous n'avez rien à réinitialiser en usine pour résoudre votre problème de connexion. L'une des étapes précédentes devrait s'en occuper, mais il n'y a pas de formule parfaite pour les problèmes de réseau. Si vous suivez toutes les étapes, vous avez confirmé que vos appareils sont correctement configurés et que rien ne bloque la connexion.
Il est possible de passer à un dépannage plus complet si vous le souhaitez. Cependant, il peut être intéressant de contacter un ami connaisseur du réseau pour obtenir de l'aide supplémentaire.
