Construisez votre propre serveur cloud Raspberry Pi avec Nextcloud
Le stockage en nuage est un élément essentiel de la vie moderne. L'inconvénient est que vos données sont stockées sur des serveurs distants par une société anonyme à laquelle vous devez faire confiance pour la confidentialité et la sécurité de vos précieux documents et photos.
Il existe cependant une autre option : héberger vos fichiers sur votre propre serveur cloud exécuté sur un ordinateur à la maison ou au bureau. L'un des services les plus populaires pour y parvenir est .
Nous allons vous montrer comment installer Nextcloud sur un Raspberry Pi, connecter un stockage externe et choisir un boîtier approprié.
Nextcloud vs ownCloud pour Raspberry Pi : quel est le meilleur ?

Une autre option pour votre serveur cloud Raspberry Pi à domicile est ownCloud. En fait, Nextcloud est un spin-off indépendant d'ownCloud créé par certains des principaux contributeurs de ce dernier.
Bien que les fonctionnalités de base soient très similaires pour les deux, il existe quelques différences clés. Certaines des fonctionnalités les plus avancées d'ownCloud ne sont disponibles que pour les abonnés premium, alors que toutes les fonctionnalités sont gratuites dans Nextcloud. Les utilisateurs non techniques peuvent également trouver l'interface utilisateur de Nextcloud un peu plus facile à utiliser.
1. Installez Nextcloud
Il existe deux méthodes principales pour installer Nextcloud sur un Raspberry Pi. La première consiste à utiliser l' appliance Nextcloud Ubuntu pour Raspberry Pi. Cela vous oblige à ouvrir un compte Ubuntu SSO et également à générer des clés SSH pour accéder à distance et démarrer votre nouveau serveur Nextcloud.
Alternativement, NextCloudPi est une version spéciale de Nextcloud conçue pour fonctionner sur un Raspberry Pi 3 ou 4. C'est la méthode que nous utilisons ici.
Tout d'abord, téléchargez le dernier fichier image du système d'exploitation NextCloudPi sur le site Web OwnYourBits . Ouvrez le dossier marqué RPi suivi d'une date (pas la version Berryboot). Téléchargez le fichier BZ2 ou utilisez le torrent pour le télécharger (recommandé).
Extrayez le fichier à l'aide d'un outil d'archivage (par exemple WinRAR ou 7-Zip pour Windows) sur votre ordinateur ; vous aurez maintenant un dossier contenant un fichier IMG.
Utilisez l'application Raspberry Pi Imager pour flasher ce fichier (image du système d'exploitation) sur une carte microSD insérée. Une carte de 8 Go ou plus est recommandée. Pour utiliser ceci :
- Cliquez sur Choisir le système d'exploitation
- Sélectionnez Utiliser personnalisé et accédez au fichier IMG NextCloudPi
- Cliquez sur Choisir le stockage et sélectionnez votre carte microSD (généralement appelée quelque chose comme "Périphérique de stockage générique")
- Cliquez sur Écrire et attendez qu'il soit écrit et vérifié
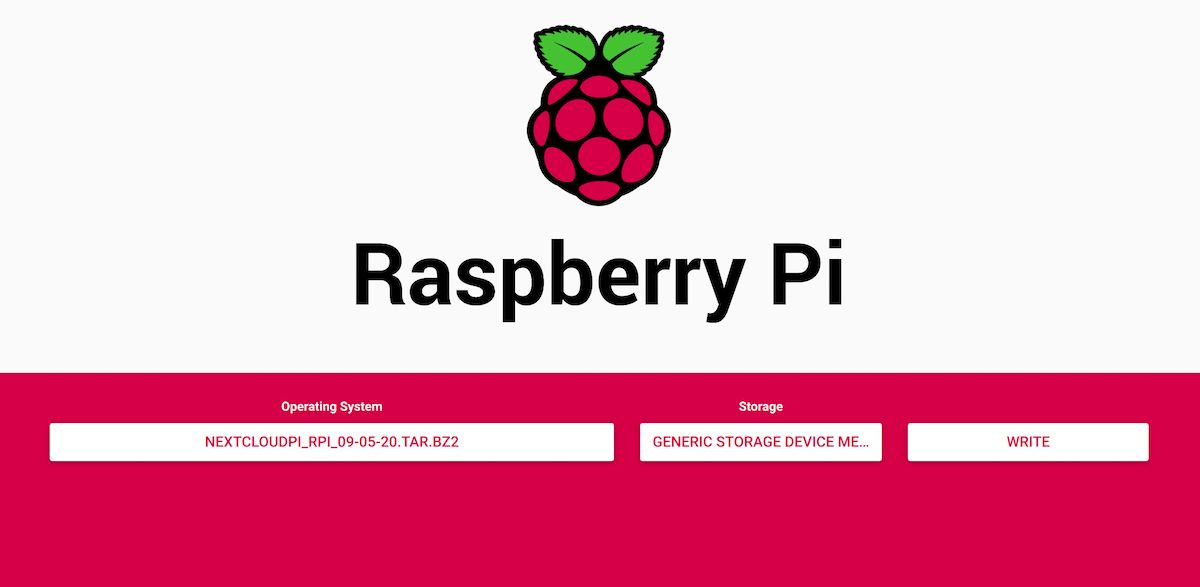
2. Démarrez Nextcloud sur Raspberry Pi
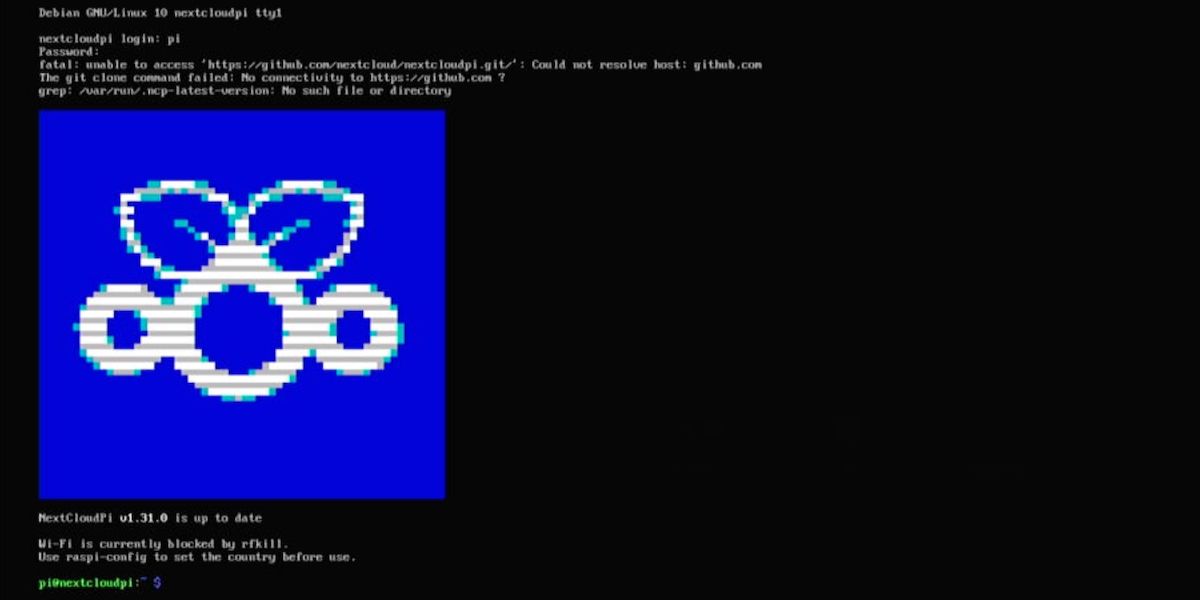
Placez la carte microSD dans votre Raspberry Pi et allumez-le. Après quelques secondes montrant la séquence de démarrage (beaucoup de texte défilant), vous serez invité à vous connecter. Le nom d'utilisateur par défaut est pi et le mot de passe est raspberry . Pour des raisons de sécurité, il est conseillé de changer votre mot de passe Raspberry Pi par la suite.
3. Connectez-vous au Wi-Fi
Entrez sudo raspi-config et sélectionnez 2 Network Options , puis N2 Wireless LAN . Choisissez votre pays, suivi du SSID (nom) et du mot de passe de votre routeur. Sélectionnez Terminer pour revenir à la ligne de commande.
Pour découvrir l'adresse IP du Raspberry Pi, entrez :
ip addrNotez l'adresse inet sous wlan0 : c'est l'adresse IP du Raspberry Pi. Certains routeurs lui réservent la même adresse à chaque démarrage ; sinon, vous voudrez configurer une adresse IP statique pour votre Raspberry Pi .
À ce stade, vous pouvez également activer SSH pour un accès à distance à partir d'un autre ordinateur si vous ne souhaitez pas garder votre Raspberry Pi connecté à un moniteur tout en poursuivant la configuration. Pour ce faire, utilisez la commande :
sudo service ssh startDepuis la ligne de commande ou le terminal d'un autre ordinateur, vous pouvez ensuite saisir ssh pi@[l'adresse IP de votre Pi] pour accéder à la ligne de commande du Raspberry Pi.
4. Activer l'interface Web Nextcloud
Entrez sudo ncp-config et sélectionnez Oui si vous êtes invité à mettre à jour. Dans le menu suivant, sélectionnez CONFIG et utilisez la flèche vers le bas pour faire défiler vers le bas de la liste.
Ici, sélectionnez nc-webui , puis effacez no et tapez yes . Appuyez sur Entrée puis sur n'importe quelle touche. Sélectionnez Retour et Terminer pour quitter l'outil de configuration.
5. Activer et configurer Nextcloud
Dans un navigateur Web sur un autre ordinateur, entrez l'adresse https://[l'adresse IP de votre Pi]:4443
Si vous voyez un avertissement indiquant que votre connexion n'est pas privée ou sécurisée, choisissez de l'ignorer (en sélectionnant Avancé dans Chrome ou Firefox) et accédez au site.
Vous serez invité à vous connecter. Le nom d'utilisateur par défaut est ncp et le mot de passe est ownyourbits .
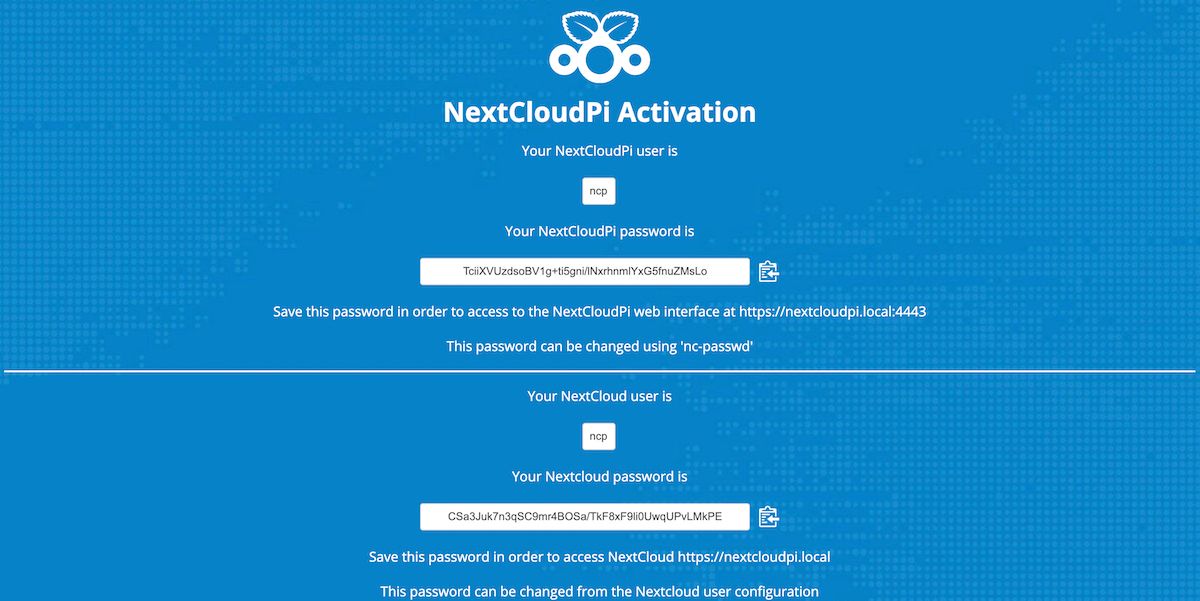
L'écran d'activation NextCloudPi affiche deux mots de passe, que vous devrez copier et coller dans un document pour les conserver en toute sécurité. Le premier est le mot de passe du panneau Web NextCloudPi qui vous permet de configurer les paramètres du serveur. Le second concerne l'interface Web Nextcloud elle-même. Vous pouvez modifier ces mots de passe ultérieurement si vous le souhaitez.
Avec ces mots de passe notés, sélectionnez Activer . Après quelques secondes, vous serez invité à vous connecter au panneau Web NextCloudPi. Cependant, ignorons cela pour l'instant et connectez-vous à l'interface Web Nextcloud.
6. Accéder à l'interface Web Nextcloud
Allez sur https://[l'adresse IP de votre Pi] (sans le suffixe :4443) et connectez-vous avec le nom d'utilisateur ncp et le deuxième mot de passe que vous avez noté.
Après avoir parcouru un écran de bienvenue, vous verrez le tableau de bord Web principal. Ceci est votre propre serveur cloud fonctionnant sur Raspberry Pi !
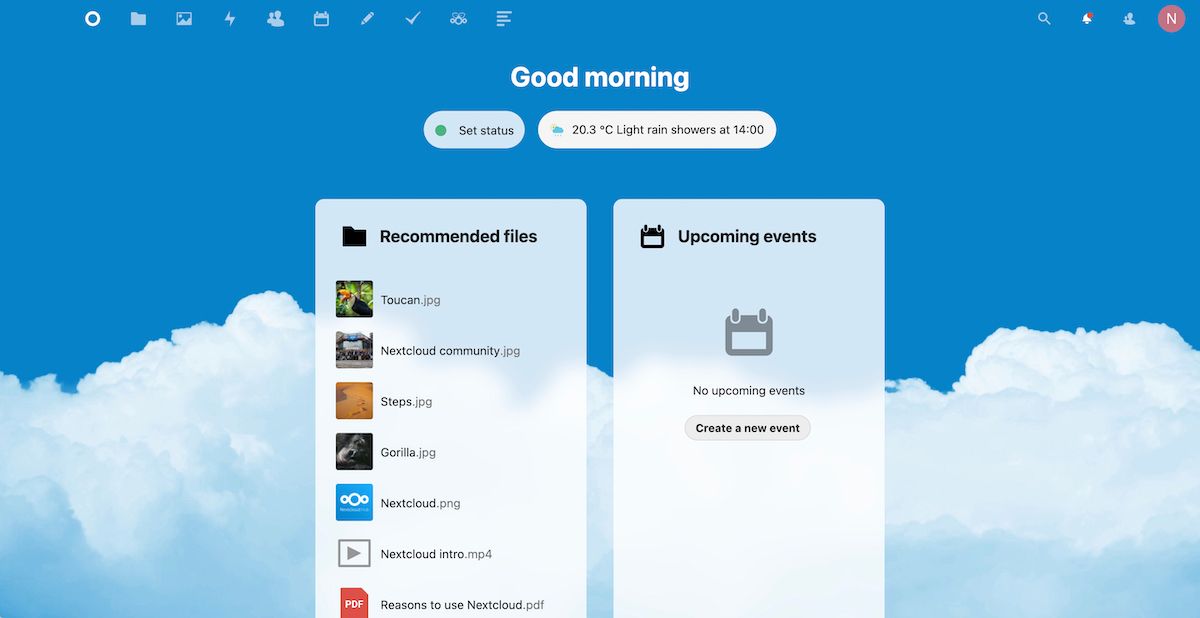
Cliquez sur le N en haut à droite pour accéder à un menu déroulant avec des options pour les paramètres (tout un tas – personnel et administrateur), les utilisateurs (vous pouvez ajouter et gérer des utilisateurs) et les applications à installer (telles que la suite bureautique Collabora Online et serveur ARM64).
Dans la barre d'outils supérieure se trouvent des icônes pour des sections telles que Fichiers, Photos, Contacts, Calendrier et Tâches. Il y a aussi une icône NextCloudPi qui vous amène au panneau Web. Cliquez dessus et vous serez invité à vous connecter avec le nom d'utilisateur ncp et le premier mot de passe que vous avez noté. Un assistant apparaîtra, avec des options pour configurer le stockage USB et l'accès externe via Internet.
7. Ajouter un stockage externe USB
Votre carte microSD aura une capacité limitée, il est donc préférable d'ajouter un stockage USB pour votre serveur Nextcloud. Connectez votre périphérique de stockage à l'un des ports USB du Raspberry Pi.
Avant d'aller plus loin, vous devrez créer un répertoire pour celui-ci dans la ligne de commande sur le Raspberry Pi (ou via SSH). Saisissez la commande suivante :
sudo mkdir /media/USBdriveAccédez au panneau Web NextCloudPi dans le navigateur Web de votre autre ordinateur. Dans l'assistant qui apparaît (vous pouvez l'ouvrir à l'aide d'une icône de baguette dans la barre d'outils supérieure), sélectionnez Configuration USB . Répondez Oui à la première question, puis cliquez sur Continuer .
Il vous sera alors demandé si vous souhaitez formater la clé USB. Si vous êtes sûr qu'il ne contient aucun fichier important que vous souhaitez conserver, sélectionnez Formater USB . Enfin, cliquez sur Déplacer les données vers USB .
8. Ajouter un accès externe via Internet
Jusqu'à présent, vous ne pouvez accéder à votre serveur Nextcloud qu'à partir de votre propre réseau local, ce qui est un peu limitatif. Pour accéder à votre serveur Nextcloud sur Internet depuis n'importe quel endroit, vous devez utiliser la redirection de port et un service DNS dynamique.
9. Choisissez un cas pour votre serveur Nextcloud

Exécuter votre serveur Nextcloud sur une carte Raspberry Pi nue n'est pas une bonne idée car il accumulera de la poussière avec le temps. Il existe une grande variété de boîtiers disponibles pour les modèles Raspberry Pi 3 et 4 de taille standard.
Plutôt qu'un boîtier en plastique bon marché, nous recommandons quelque chose de plus solide comme le DeskPi Pro . Celui-ci a suffisamment de place à l'intérieur du boîtier pour un lecteur de stockage SATA et est fourni avec un adaptateur M.2 vers SATA. Pour éviter la surchauffe de votre Raspberry Pi, il dispose également d'un système de refroidissement ICE Tower et d'un dissipateur thermique.
Une autre bonne option est le boîtier Argon ONE M.2 , qui vous permet d'utiliser n'importe quelle taille de disque SATA M.2. Alternativement, vous pouvez choisir un boîtier robuste pour Raspberry Pi seul et brancher un lecteur de stockage USB externe standard.
Construisez votre propre serveur cloud Raspberry Pi : Succès
Félicitations, vous avez maintenant configuré un serveur cloud sur votre Raspberry Pi à l'aide de NextCloudPi. Vous pouvez visiter son tableau de bord à l'aide d'un navigateur Web sur un autre appareil. Il existe même une application Nextcloud pour iOS et Android que vous pouvez utiliser.
