Créez un éclairage d’ambiance avec un codage basé sur des blocs sur Raspberry Pi Pico
Le microcontrôleur Raspberry Pi Pico peut être programmé avec des langages textuels tels que C, MicroPython et CircuitPython. Mais pour ceux qui apprennent à programmer, le codage par blocs peut être moins intimidant. Désormais disponible pour Pico, BIPES (Block based Integrated Platform for Embedded Systems) est une excellente option.
Codage par blocs avec BIPES
Environnement de codage basé sur des blocs pour les appareils MicroPython, BIPES vous permet de créer des programmes en faisant glisser et en déposant des blocs de type Scratch dans une interface Web Chrome.
Dans ce guide, vous utiliserez BIPES pour créer un programme simple basé sur des blocs pour un Raspberry Pi Pico afin de contrôler la couleur d'une lumière d'ambiance LED RVB. Trois potentiomètres rotatifs sont utilisés pour ajuster les composants rouge, vert et bleu – les couleurs primaires additives de la lumière. Ainsi, vous pouvez apprendre un peu de physique dans le processus.
1. Construire la lumière d'ambiance multicolore
Pour créer la lumière d'ambiance, vous aurez besoin d'une sélection de composants électroniques standard.
Ce dont vous aurez besoin:
- Raspberry Pi Pico avec embases mâles soudées
- Carte d'expérimentation de 800 points (ou 2 cartes d'expérimentation liées à 400 points)
- LED RVB
- 3 résistances de 330 ohms
- 3x potentiomètres rotatifs
- Fils de cavalier mâle à mâle (M2M)
Remarque: si vous n'avez pas envie de souder des en-têtes mâles sur votre Raspberry Pi Pico, il est possible d'acheter un Pico avec des en-têtes déjà attachés.
Avant de tout câbler, jetez un œil au dessous du Pico pour voir les étiquettes des broches.

Sur le dessus du Pico, vous pouvez également voir comment fonctionne la numérotation physique des broches, de 1 à 40, dans le sens inverse des aiguilles d'une montre à partir de la gauche du port micro-USB.

Vous pouvez également afficher un diagramme du brochage du Pico dans l'onglet Périphérique de l'interface Web BIPES que nous utiliserons.
Sur la planche à pain, insérez les en-têtes mâles du Pico dans les trous à une extrémité. Poussez-le fermement pour assurer de bonnes connexions – il doit être bien ajusté.
Connectez maintenant votre LED RVB à l'aide de quatre fils de liaison, comme dans le schéma ci-dessous. La jambe la plus longue est connectée à une broche GND (masse), tandis que les autres sont câblées – via des résistances – aux broches GP13, GP14 et GP15 pour les couleurs rouge, verte et bleue.
Remarque: nous utilisons une LED RVB à cathode commune, nous connectons donc sa longue broche à la terre. Si le vôtre est de type à anode commune, vous devrez le câbler à 3V3 à la place.
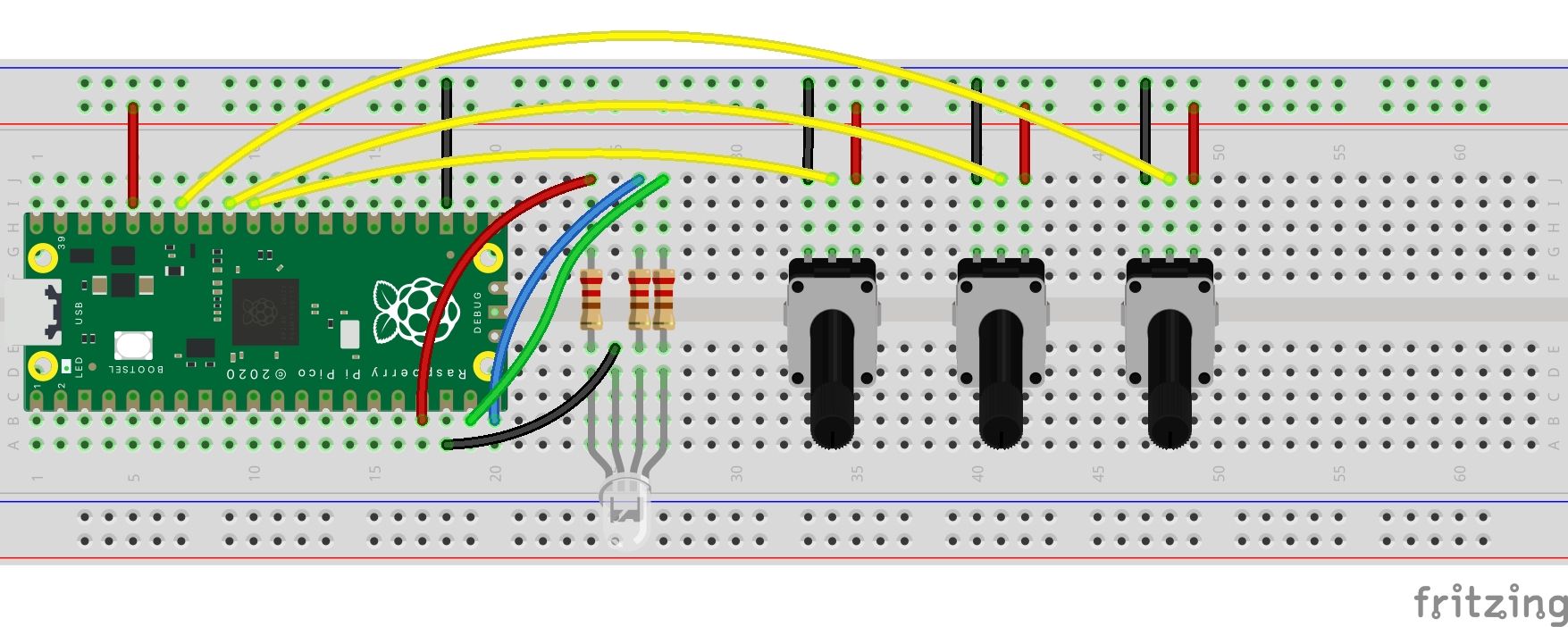
Ensuite, connectez les trois potentiomètres rotatifs. Vous aurez besoin d'une planche à pain pleine grandeur de 800 points pour les installer. Vous pouvez également en utiliser deux à 400 points.
Chaque potentiomètre a trois broches. Les externes sont connectés à l'alimentation 3V3 et GND, tandis que la broche du milieu est câblée à l'une des broches d'entrée ADC du Pico. Cela permet à son signal analogique d'être lu et converti en un nombre de 0 à 65535. Dans notre exemple, nous utilisons ADC0 / GP26 pour le potentiomètre contrôlant la composante rouge, ADC1 / GP27 pour le vert et ADC2 / GP28 pour le bleu.
Enfin, connectez votre Pico à un ordinateur à l'aide d'un câble micro-USB vers USB.
2. Programmation de la lumière d'ambiance
Pour que le codage basé sur des blocs BIPES fonctionne, vous devrez installer MicroPython sur votre Pico (si vous ne l'avez pas déjà fait). Ce processus comprend quatre étapes simples:
- Téléchargez MicroPython pour Raspberry Pi Pico à partir du site Web de Raspberry Pi
- Connectez le Pico à votre ordinateur via sa prise micro-USB tout en maintenant le bouton BOOTSEL
- Attendez que le Pico apparaisse en tant que lecteur externe
- Faites glisser et déposez le fichier MicroPython .uf2 pour le copier sur le Pi Pico; il redémarrera automatiquement
Maintenant, sur l'ordinateur connecté, ouvrez le navigateur Web Google Chrome. Pour permettre à BIPES de communiquer avec le Pico via USB sans avoir besoin de logiciel supplémentaire, vous devez activer une fonctionnalité expérimentale dans Chrome. Entrez chrome: // flags / dans la barre d'adresse et activez l'option Fonctionnalités de la plateforme Web expérimentale .
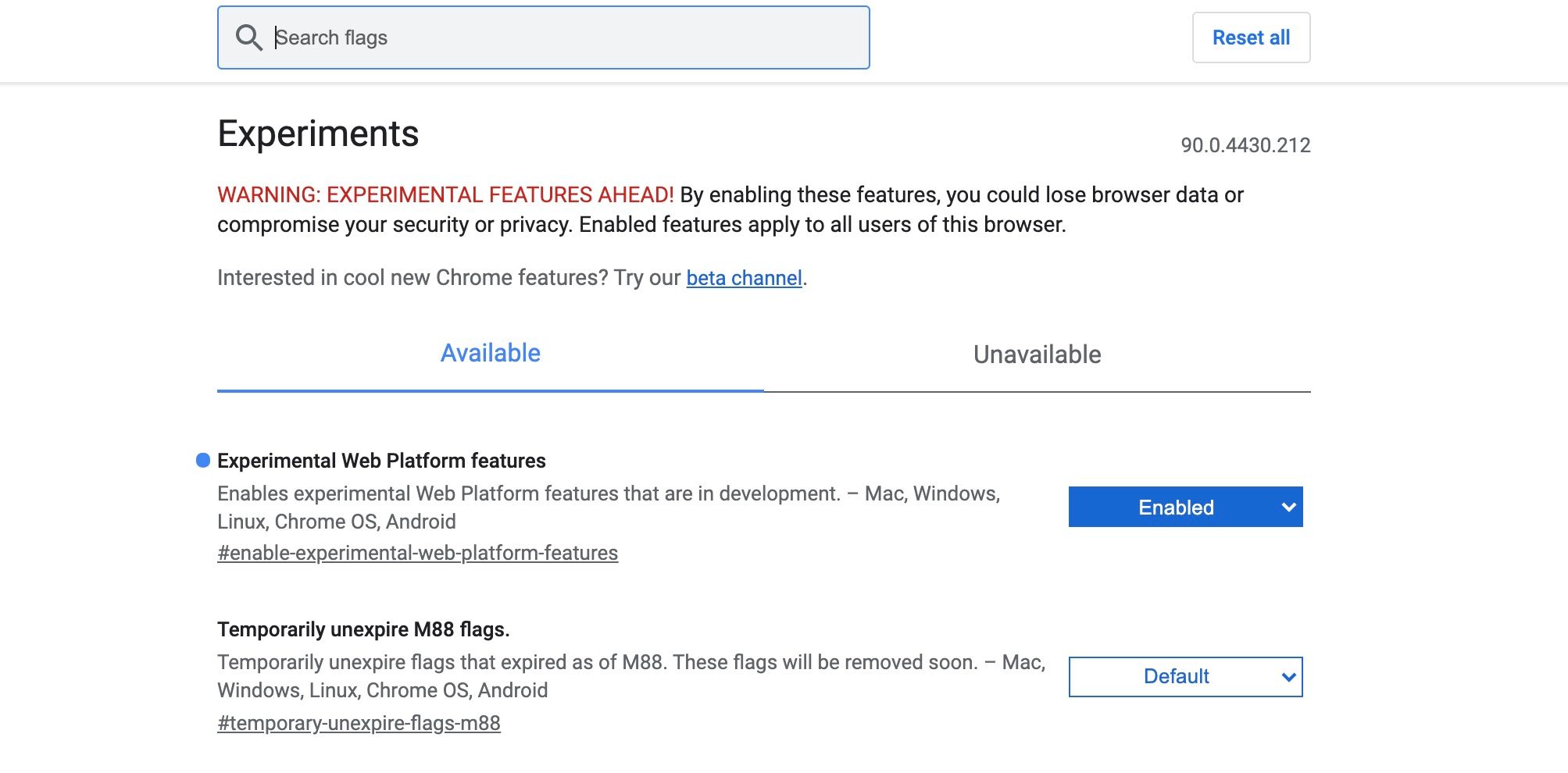
Allez sur https://bipes.net.br/beta2serial/ui/ pour commencer à coder avec BIPES. Dans le menu déroulant Appareil cible , sélectionnez Raspberry Pi Pico .
Pour vous connecter au Pico, sélectionnez l'onglet Console et cliquez sur Connect (Web Serial) . Dans la boîte de dialogue, sélectionnez l'option Carte en mode FS, puis cliquez sur Connecter .
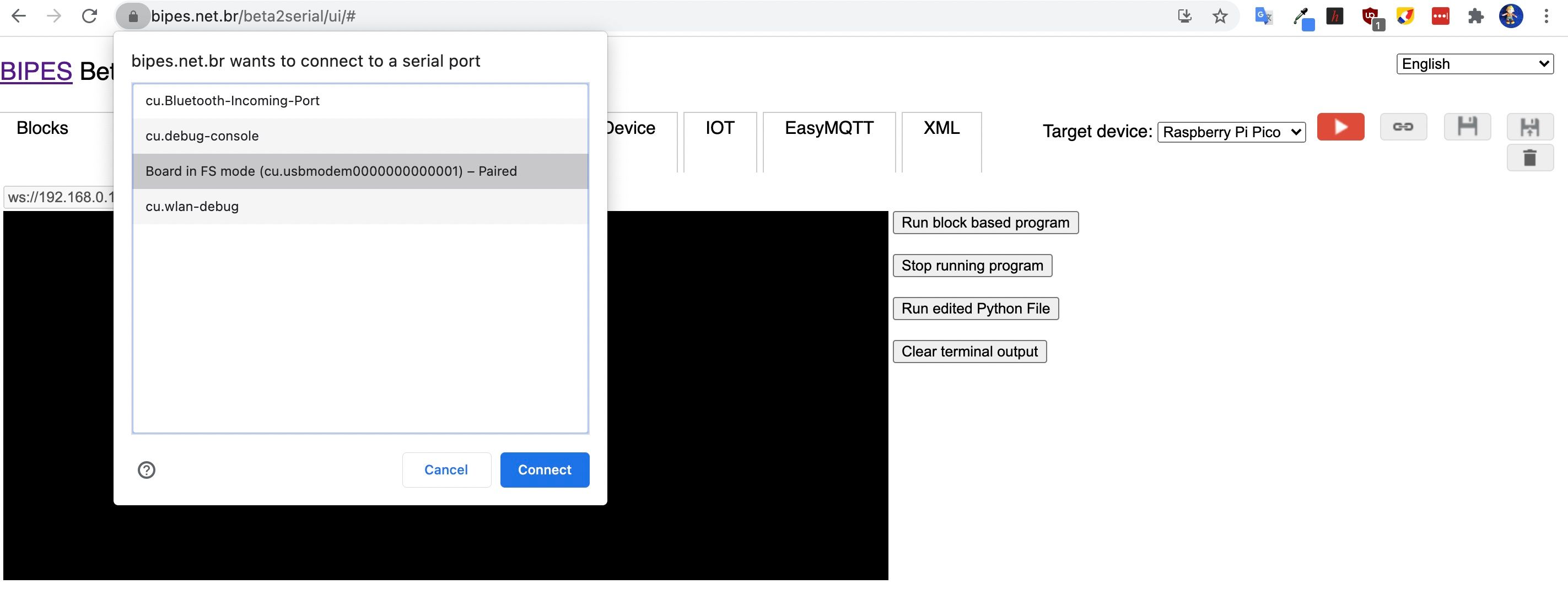
Sélectionnez l'onglet Blocs pour commencer à créer votre programme basé sur des blocs. Dans la catégorie Fonctions dans le panneau de gauche, faites glisser le plus haut pour bloquer quelque chose dans la zone de code principale.
Cela équivaut à définir une fonction dans MicroPython. Nommez-le rouge , car cette première fonction lira votre potentiomètre pour ajuster la valeur rouge de la LED RVB.
Sélectionnez la catégorie Variables dans le panneau de gauche et Créer une variable . Nommez-le pot1 . Faites glisser un ensemble pot1 pour bloquer au milieu de votre bloc fonction rouge .
Dans la catégorie Machine> In / Out Pins , faites glisser un bloc Read RPI Pico ADC Input à côté de votre set pot1 pour bloquer la fonction. Dans le menu déroulant des broches , sélectionnez Pin 26 / ADC0 / GP26 .
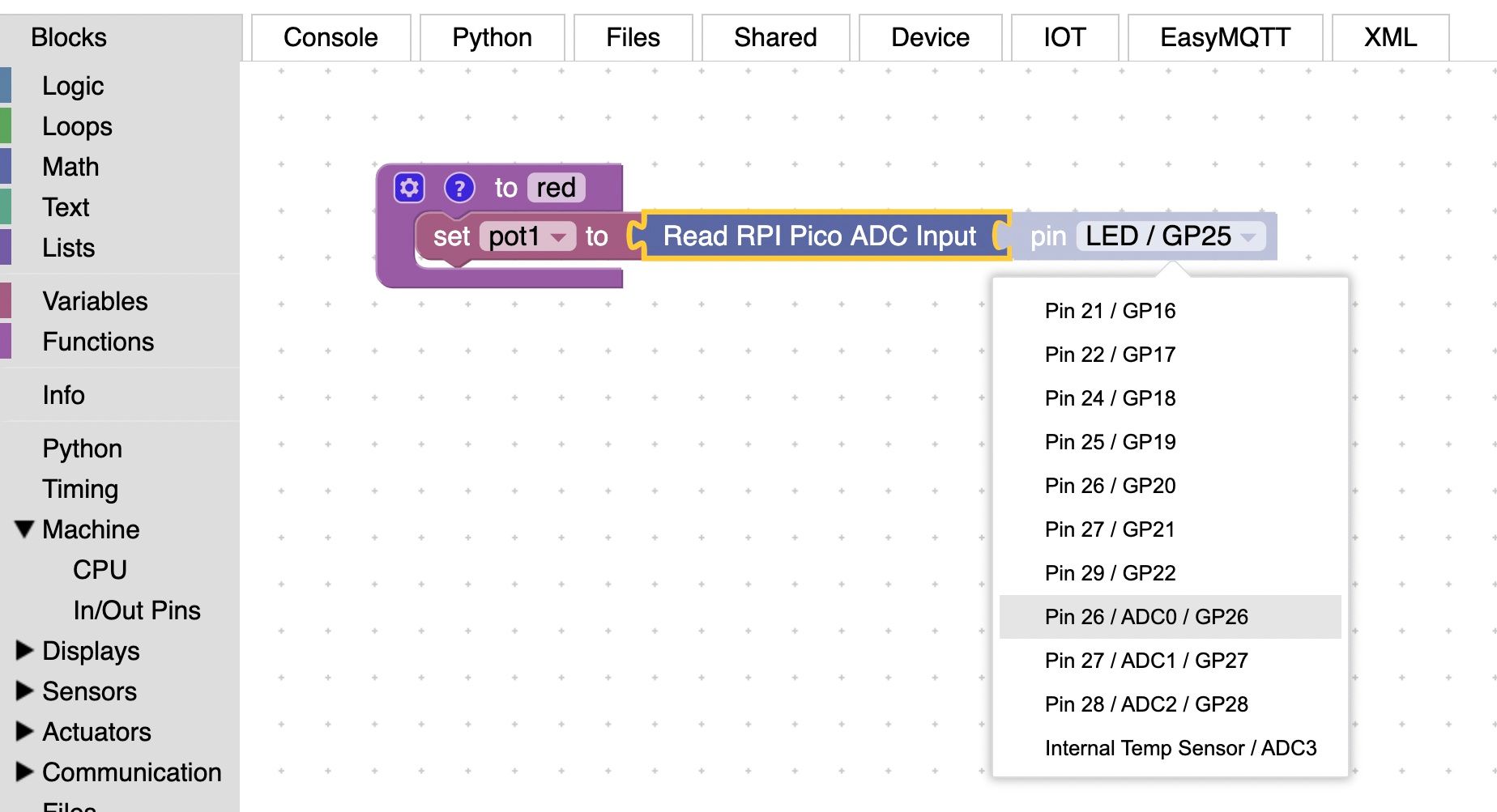
Dans la catégorie Machine> In / Out Pins , faites glisser un bloc PWM et placez-le sous le bloc set pot1 . Sélectionnez Pin 17 / GP13 dans sa liste déroulante de broches .
Dans la catégorie Variables , faites glisser un bloc pot1 pour remplacer 50 dans la section Duty du bloc PWM. Vous avez maintenant une fonction pour lire un potentiomètre et ajuster la composante rouge de la LED RVB en conséquence. Répétez ceci pour les composants vert et bleu.
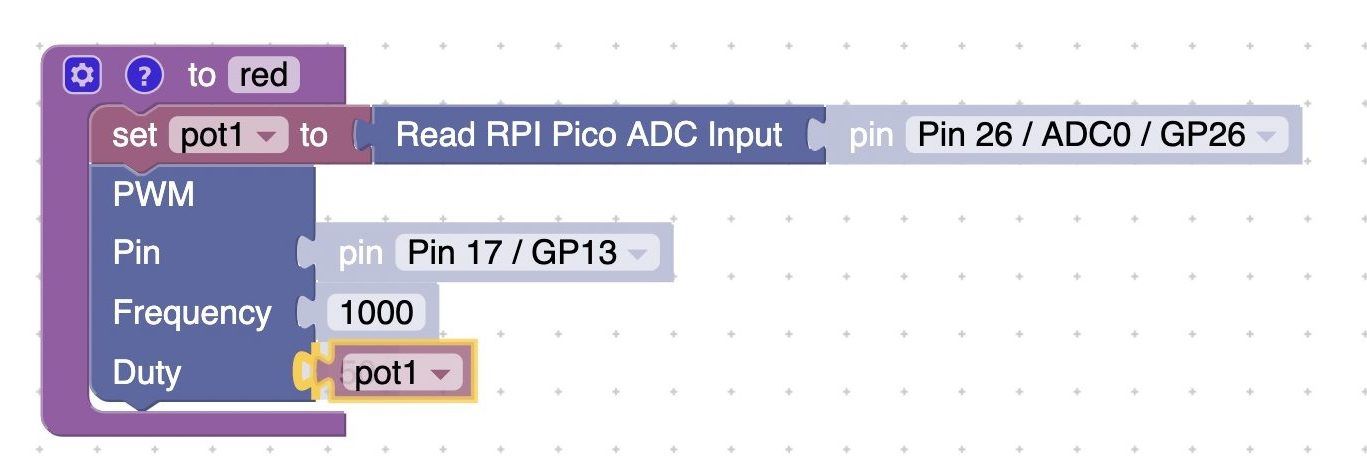
Cliquez avec le bouton droit sur le bloc fonction et sélectionnez Dupliquer pour copier la fonction entière. Renommez-le en vert et changez les valeurs des broches en Pin 27 / ADC1 / GP27 et Pin 19 / GP14 . Créez une nouvelle variable pot2 et faites-la glisser dans le champ Duty . Utilisez la liste déroulante pour changer le pot1 réglé sur bloquer pour régler pot2 sur .
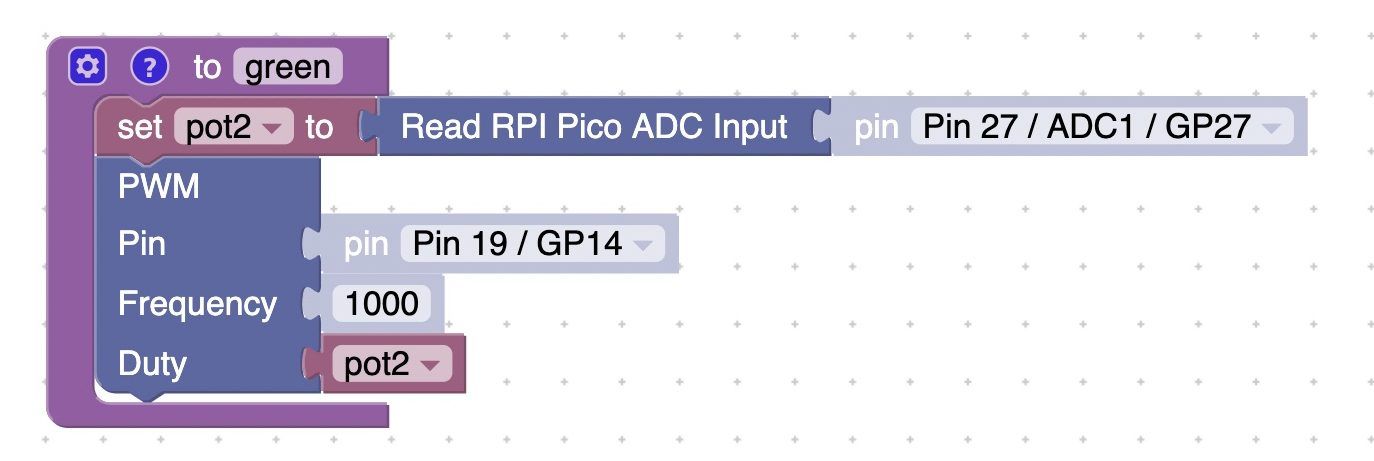
Dupliquez à nouveau la fonction, renommez-la en bleu et modifiez les noms et les paramètres en conséquence. Les valeurs des broches sont les broches 28 / ADC2 / GP28 et 20 / GP15 . La variable est pot3 .
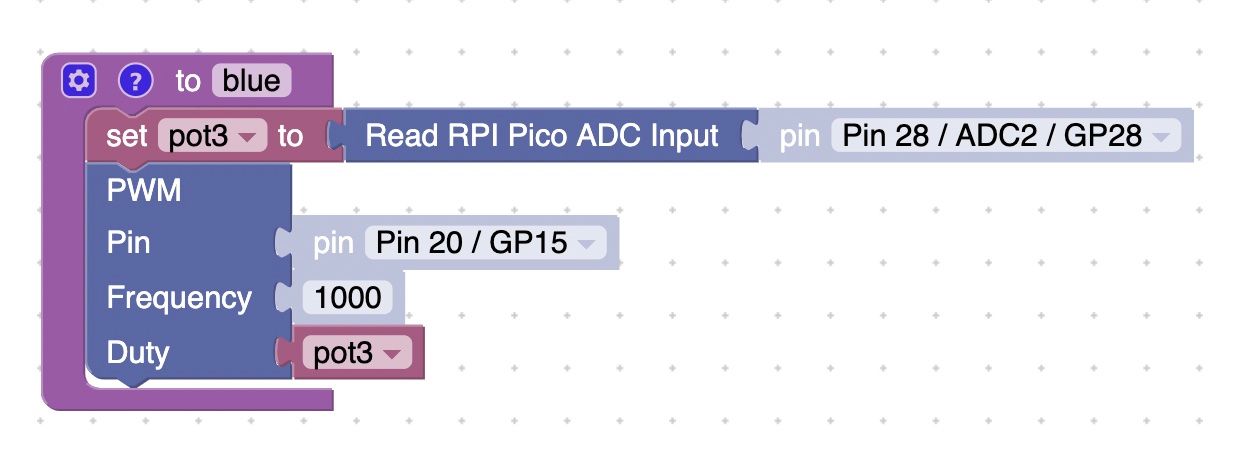
Enfin, créez une boucle infinie pour exécuter les trois fonctions. Dans la catégorie Boucles , faites glisser un bloc de répétition while vers la zone de code. Depuis la catégorie Logic , faites glisser un vrai bloc et attachez-le. Ensuite, à partir de Fonctions , faites glisser les blocs rouges , verts et bleus dans la boucle.
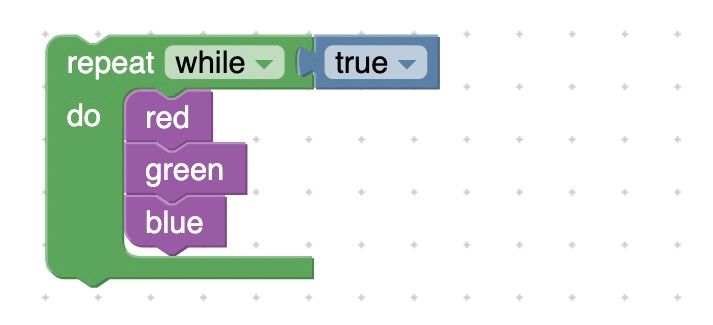
3. Testez la lumière d'ambiance
Le programme est maintenant terminé, il est donc temps de l'exécuter et d'essayer notre lumière d'ambiance. Cliquez sur l'onglet Console et sélectionnez Exécuter le programme basé sur des blocs .
Maintenant, essayez de tourner chaque potentiomètre pour régler les composants rouge, vert et bleu de la lumière. Vous pouvez créer d'innombrables nuances.

Programmez Raspberry Pi Pico avec le codage par blocs: succès
Vous avez exploré comment programmer votre Raspberry Pi Pico à l'aide du codage par blocs avec l'interface Web BIPES dans Google Chrome.
Dans le processus, vous avez également créé une lumière d'ambiance multicolore. Pour diffuser sa lumière, essayez de placer un couvercle en plastique translucide dessus – nous en avons utilisé un provenant d'un capteur PIR.
