Entrez dans la troisième dimension: utilisation des flux de travail 3D dans Adobe After Effects
Si vous souhaitez améliorer votre flux de travail Adobe After Effects, vous devrez éventuellement commencer à gérer l'axe Z, ce qui vous permettra de manipuler la profondeur 3D d'un objet.
Cela ouvre une gamme de nouveaux visuels et styles avec lesquels vous pouvez travailler, mais crée également ses propres ensembles de limitations et de considérations.
Dans cet article, nous expliquerons comment activer et utiliser des calques 3D, ainsi que comment ajouter et animer des caméras 3D pour créer des mouvements dynamiques. Un scénario dans lequel nous animons et déplaçons du texte dans un espace 3D sera également examiné.
Sautons!
Comment activer et animer des calques 3D
Dans votre composition, vous pouvez basculer vos calques dans votre chronologie pour les activer en 3D.
C'est un processus très simple. Recherchez simplement l'icône Cube pour vos calques dans votre chronologie et cliquez sur la case en dessous pour activer la 3D pour ce calque.

Une fois que cela a été fait, vous ne verrez probablement aucun changement immédiat. Cependant, si vous accédez à vos paramètres de position, d'échelle et de rotation dans votre calque, vous verrez qu'un troisième ensemble de nombres ajustables est apparu.
Ces nouveaux nombres dictent maintenant votre rotation, votre position et votre échelle sur l'axe Z dans l'espace 3D. Tout comme vos autres paramètres, ils peuvent être des images clés pour permettre l'animation et la manipulation.

À titre d'exemple, créons une composition et un calque de texte avec quelques mots.
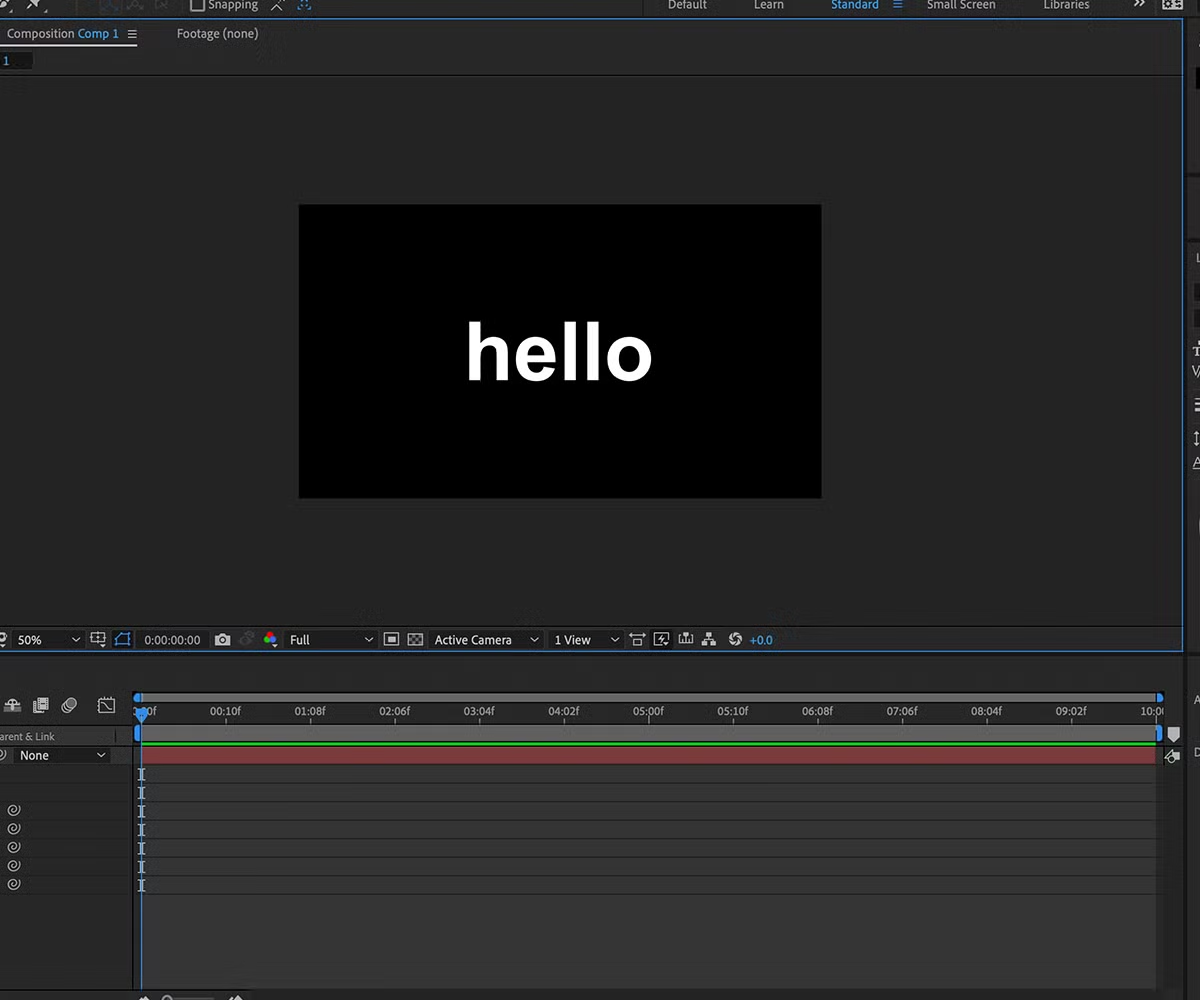
Une fois cela fait, activez le calque 3D. Notez que si vous prévoyez d'utiliser l'outil Aligner pour vous assurer que votre calque est parfaitement centré, vous devrez le faire avant d'activer la 3D. En effet, l'outil Aligner ne fonctionne que sur les couches 2D.
Maintenant que notre calque de texte est un calque 3D, nous pouvons le déplacer dans l'espace 3D le long de l'axe Z. Alors, faisons bouger le texte "vers l'écran".
Tout d'abord, nous allons définir notre paramètre Z-Axis. Par défaut, il est défini sur zéro. Définissons-le sur 200 .
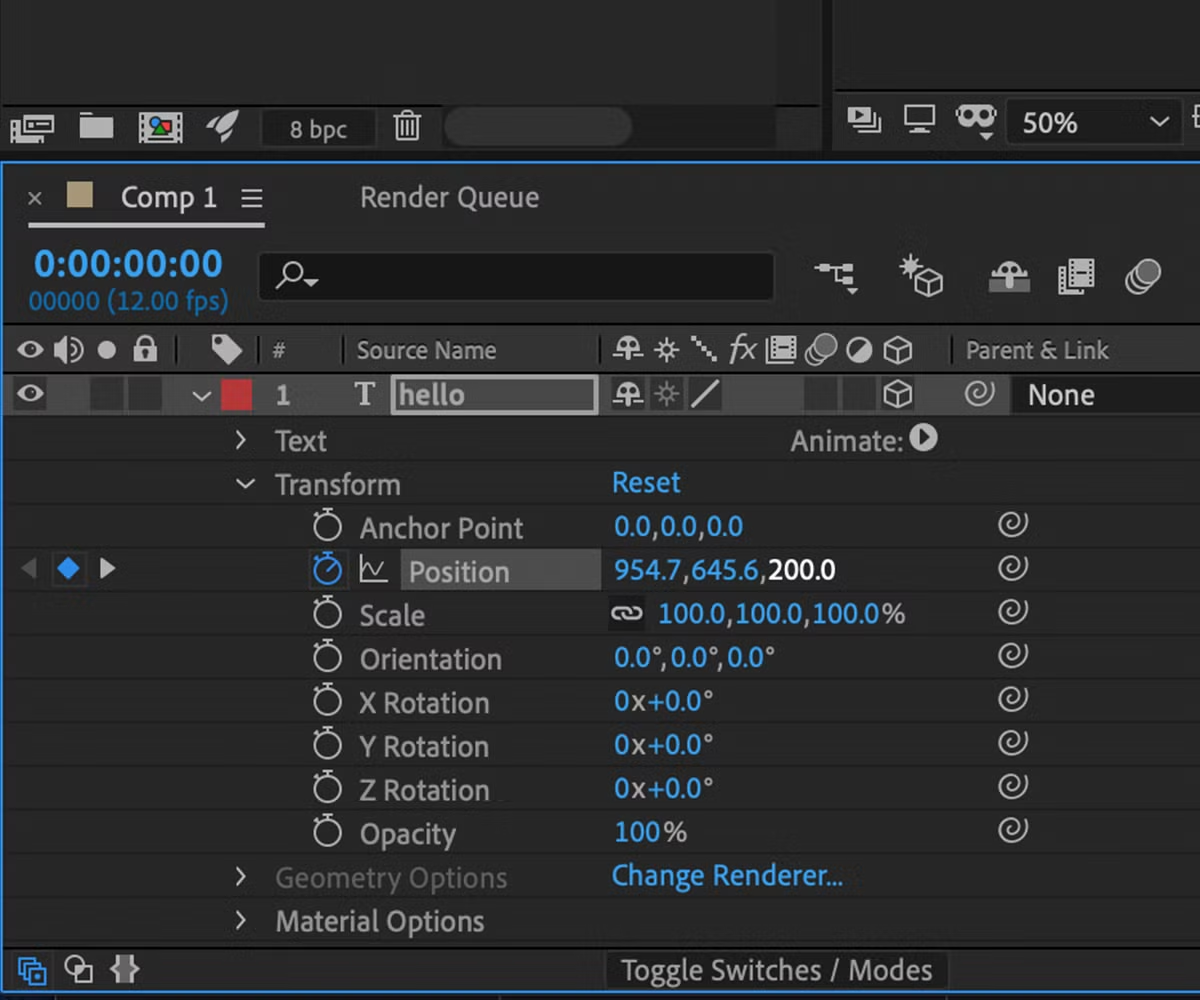
Maintenant, nous allons parcourir notre chronologie de deux secondes et définir la valeur de l'axe Z sur –200 .

Avec ce changement, nous devrions maintenant voir le texte se déplacer "vers" l'écran.
Que sont les caméras 3D?
Nous avons animé avec succès un objet dans l'espace 3D dans After Effects. Mais que se passe-t-il si vous avez plusieurs objets et que vous souhaitez donner l'impression au spectateur de se rapprocher ou de s'en éloigner?
Vous pouvez simplement animer chaque élément individuel pour qu'il se déplace vers vous, mais cela prendrait beaucoup de temps et ne serait pas particulièrement efficace. C'est là que vous utiliseriez une caméra 3D.
Si vous utilisez un logiciel 3D tel que Cinema 4D ou Blender, il est probable que vous ayez déjà utilisé des caméras 3D. Si vous avez déjà joué à un jeu vidéo, vous avez également expérimenté une caméra 3D qui déplace votre vue dans un monde 3D.
Tout cela peut sembler complexe au début, mais les caméras 3D fonctionnent comme une vraie caméra. Ils vous donnent un champ de vision qui peut être manipulé et déplacé dans un espace 3D.
Travaillons sur un exemple.
Configuration d'une caméra 3D
Pour commencer, créez plusieurs calques de texte 3D et positionnez-les de manière séquentielle le long de l'axe Z.
Dans cet exemple, un espace de 3 000 pixels entre chaque calque a été utilisé. La première couche est à zéro, la suivante à 3 000, la suivante à 6 000, et ainsi de suite.
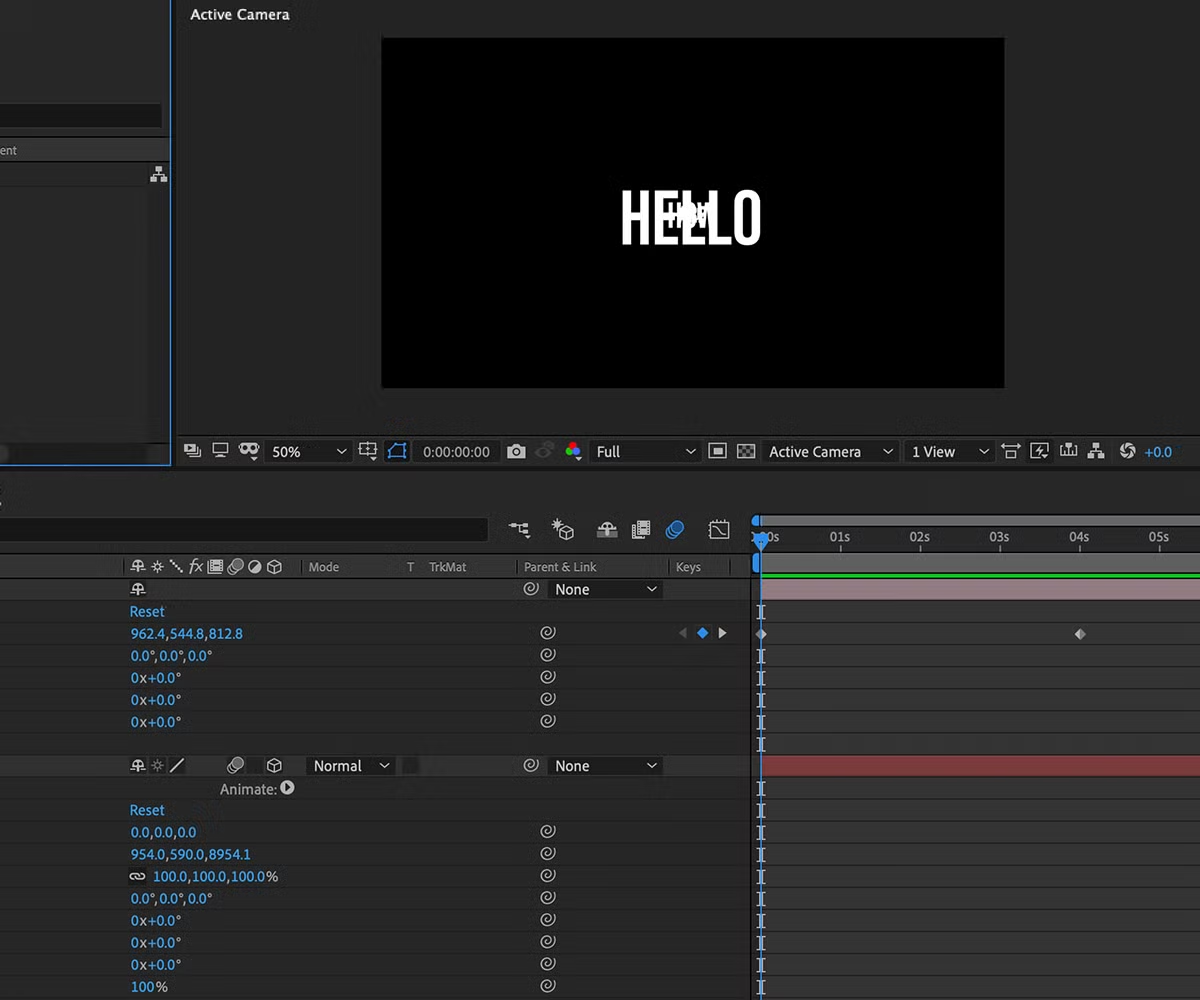
Il est maintenant temps de créer une caméra 3D en cliquant sur Calque > Nouveau > Caméra , sur laquelle vous verrez une fenêtre pour ajuster les paramètres de votre nouveau calque de caméra. Ceux-ci sont de deux types: un nœud et deux nœuds .
La caméra One-Node est conçue pour faire fonctionner et émuler une caméra du monde réel aussi étroitement que possible, et le point de mise au point est désigné manuellement par le mouvement de la caméra.
Une caméra à deux nœuds est conçue pour suivre un seul point d'intérêt, ce qui la rend idéale pour mettre en orbite ou suivre un objet en mouvement.
Dans ce scénario, la caméra One-Node sera utilisée. Vous remarquerez un certain nombre de paramètres supplémentaires dans la fenêtre, tels que Zoom , Angle de vue , Activer la profondeur de champ et Distance focale .
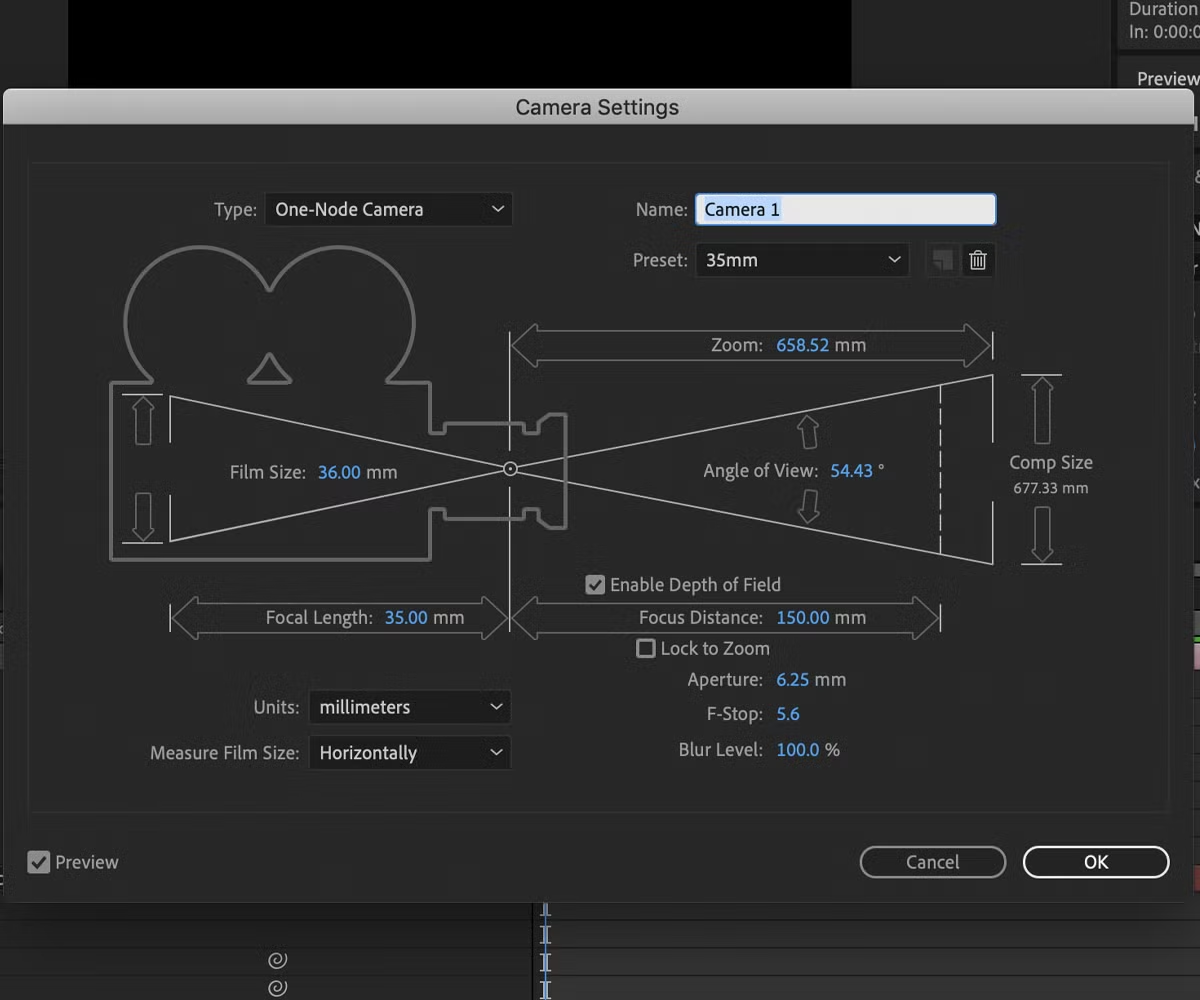
Ceux-ci sont destinés à refléter les paramètres de l'appareil photo du monde réel. Si vous maîtrisez leur fonctionnement, n'hésitez pas à jouer avec eux. Sinon, vous pouvez choisir une série de préréglages dans le coin supérieur droit.
Nous allons sélectionner le préréglage 35 mm pour le moment. Maintenant que notre couche de caméra est configurée et dans la scène, vous ne verrez pas beaucoup de différence au début.
Utilisation de la navigation de la caméra 3D
Il existe deux méthodes par lesquelles vous pouvez ajuster et animer la vue de la caméra. Le plus précis consiste à saisir différentes valeurs de Position dans les paramètres de transformation du calque de la caméra. Vous pouvez ensuite créer des images clés comme vous le feriez lors de l’animation de tout autre calque.

Lorsque vous déplacez la caméra, vous remarquerez que tous les autres objets 3D de votre scène se déplaceront par rapport à elle. Notez que la caméra n'affectera pas les couches 2D .
Alors, réglons notre caméra pour qu'elle se déplace sur l'axe Z de zéro à 9000 sur un intervalle de quatre secondes, et image-clé notre mouvement.
Voilà! Si vous l'avez configuré correctement, les mots doivent pousser "vers" vous, "à travers" le champ de vision et "derrière" le spectateur.
Autres moyens de déplacer la caméra 3D
Si vous préférez être un peu plus expérimental et moins axé sur les chiffres avec votre caméra, il existe d'autres moyens de vous déplacer, de naviguer et de vous ajuster. Les outils Orbite , Panoramique et Dolly en haut de la barre d'outils vous permettent de le faire.
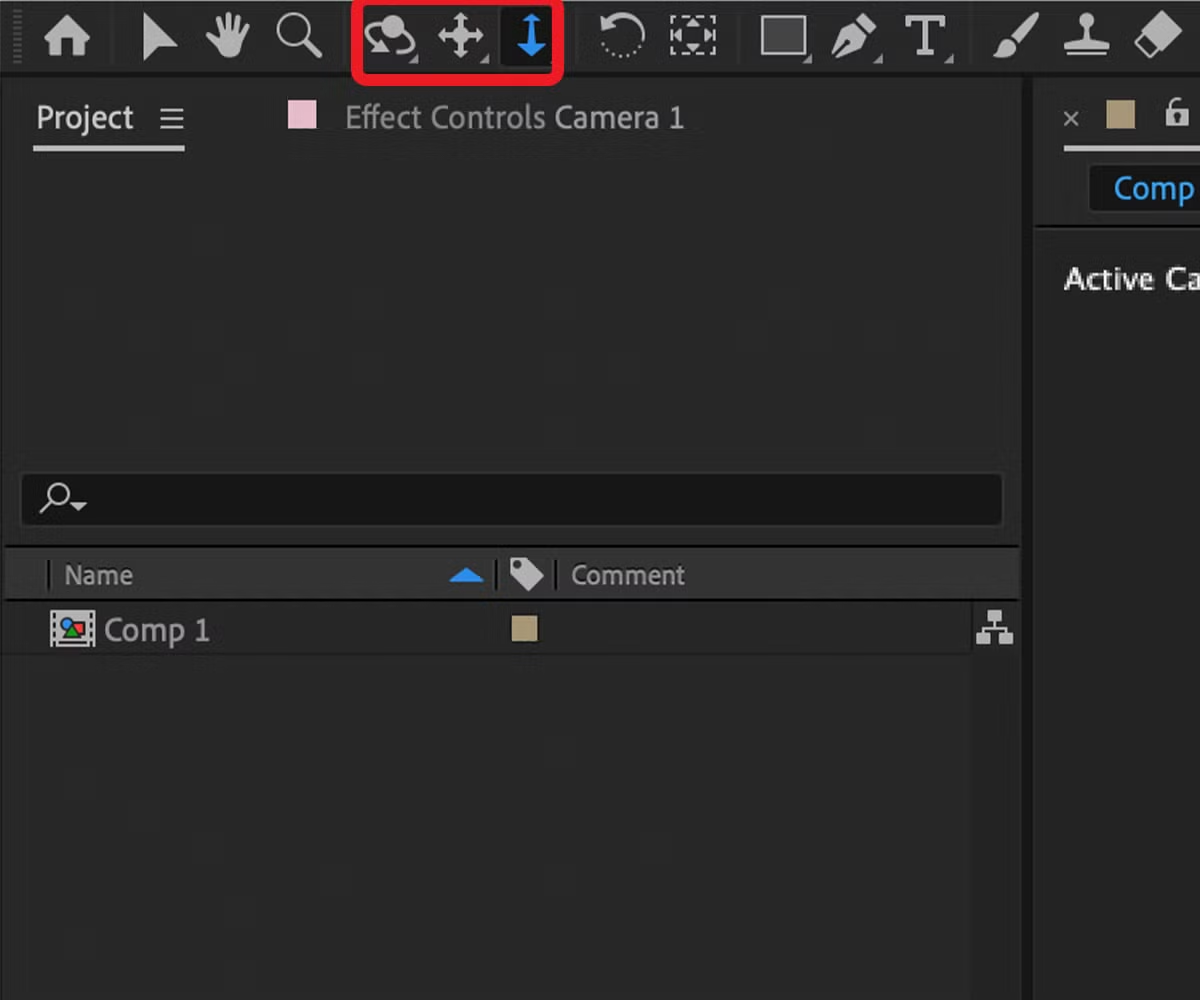
En utilisant ceux-ci, vous pouvez cliquer et faire glisser pour vous déplacer d'un côté à l'autre ( Pan) , faire pivoter ( Orbite ) et effectuer un zoom avant et arrière ( Dolly ). Ces contrôles sont moins précis que la saisie de nombres, mais ils sont parfaits pour planifier vos mouvements et animations bruts de caméra.
La pratique mène à la perfection
Vous devriez maintenant pouvoir créer et animer des calques 3D le long de l'axe Z, et également travailler avec des caméras 3D pour naviguer avec plusieurs objets 3D.
Si vous aimez travailler dans un espace 3D, vous voudrez peut-être explorer les possibilités plus avancées qu'un logiciel 3D plus dédié, tel que Blender, peut offrir.
