Comment créer une table des matières dans Microsoft Word
Naviguer dans un document Microsoft Word peut être une tâche fastidieuse pour certains. Les missions et les contrats peuvent conduire à de nombreuses pages difficiles à suivre. Une solution proposée par Microsoft est une table des matières. En plus de fournir un aperçu et un aperçu général du contenu, cette fonctionnalité donne au document un aspect plus professionnel.
Voici un guide sur la façon de créer une table des matières dans Microsoft Word.
Créer une table des matières dans Microsoft Word est en fait assez simple, mais il s'avère que la méthode rapide ne vous donnera pas toujours les résultats souhaités. Pourtant, cela vaut la peine d'essayer.
Pour créer rapidement une table des matières dans Microsoft Word, choisissez le menu « Références » en haut de la fenêtre et sélectionnez « Table des matières » dans le menu déroulant. Ensuite, choisissez un style. Une table des matières pour vos informations existantes apparaîtra.
Vous n’êtes pas entièrement satisfait ou voyez quelque chose qui manque ? Notre guide plus détaillé ci-dessous traitera de toutes les situations les plus complexes auxquelles vous pourriez être confronté.
Préparation des en-têtes
Avant d'insérer la table des matières, vous devrez appliquer des styles de titre aux pages de votre document, qui seront ensuite utilisés par Word pour formuler le tableau lui-même.
Étape 1 : Accédez à chaque page de votre document et implémentez un style de titre au titre via Accueil > Styles . Vous pouvez également choisir d'appliquer des sous-titres qui fournissent un contexte supplémentaire à une page donnée. Titre 1 , Titre 2 et Titre 3 sont les choix que vous pouvez utiliser pour formater les titres afin de remplir le Tableau automatique , qui constitue le moyen le plus simple de créer une table des matières.
Étape 2 : Utilisez maintenant votre curseur et cliquez sur la zone où vous souhaitez insérer la table des matières. La première page est généralement un endroit approprié pour cela. Cliquez sur l'onglet Références et sélectionnez le bouton Table des matières .
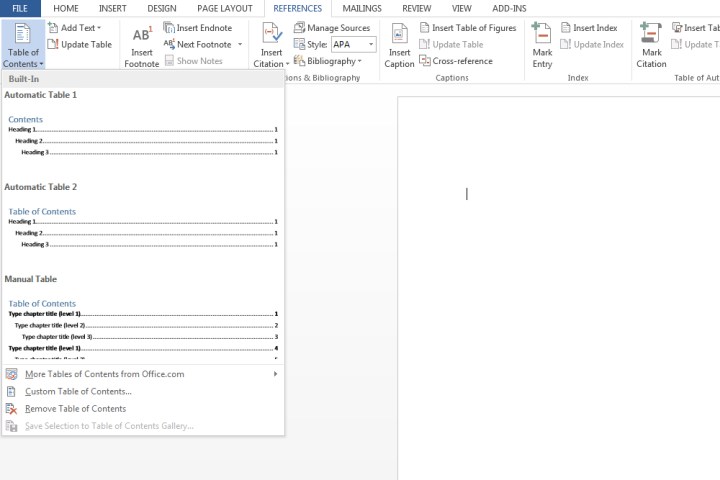
Étape 3 : Choisissez le tableau automatique 1 (Contenu) ou le Tableau automatique 2 (Table des matières), qui n'est différencié que par les titres que chaque paramètre appliquera.
Microsoft Word s'appuiera désormais sur les titres appliqués à l'étape 1 pour former la table des matières, qui comprend tout texte auquel le titre 1 , le titre 2 ou le titre 3 a été appliqué, ainsi que le numéro de page associé.
Pour référence, j'ai appliqué Heading 1 , Heading 2 et Heading 3 pour les trois premiers titres d'en-tête présentés ci-dessous, ce qui donne un aspect à plusieurs niveaux à la table des matières.

Mettre à jour une table des matières
Étape 1 : Sélectionnez la table des matières. Cliquez sur l'onglet Références , puis sélectionnez Mettre à jour la table .
Étape 2 : Choisissez parmi :
Mettre à jour les numéros de page uniquement : cette option ne mettra à jour aucune modification apportée aux titres, mais uniquement les numéros de page.
Mettre à jour le tableau entier : cela mettra à jour le tableau avec tout texte basé sur le titre qui a été modifié, en plus des changements de numéro de page.
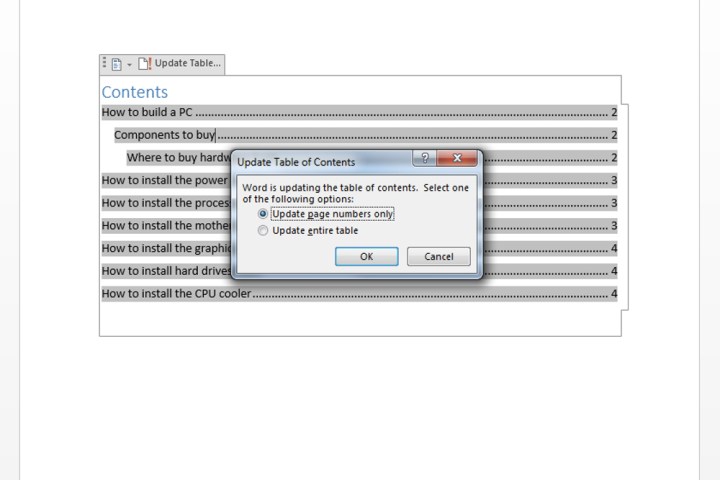
Personnalisation de la table des matières
Vous n'êtes pas satisfait de l'apparence de la table des matières via les modèles existants ? Idéalement, il existe un moyen de modifier l’apparence de votre table.
Étape 1 : Cliquez sur votre tableau. Sélectionnez l'onglet Références , choisissez Table des matières et cliquez sur Table des matières personnalisée .

Étape 2 : Dans la fenêtre qui s'affiche, vous pouvez apporter divers ajustements au tableau, notamment le nombre de niveaux à afficher, la suppression des numéros de page et les modifications d'alignement. Vous pouvez également ouvrir le bouton Options pour une personnalisation plus poussée. Cliquez sur OK lorsque vous avez terminé.

Étape 3 : Si vous souhaitez appliquer une mise en forme supplémentaire, telle que modifier l'apparence du texte dans le tableau, mettez simplement en surbrillance ce que vous souhaitez modifier dans le tableau et modifiez la taille, la couleur, le style, etc. Ces options sont situées dans le Onglet Accueil .
Créer manuellement une table des matières
Votre document peut être configuré d'une manière qui peut rendre difficile le remplissage d'une table des matières automatique . En tant que tel, vous pouvez choisir d’insérer un tableau manuel à la place.
Étape 1 : cliquez sur Références , sélectionnez Table des matières et choisissez Table manuelle .
Comme son nom l'indique, vous devrez effectuer toutes les modifications nécessaires telles que les numéros de page. Il ne peut pas être mis à jour automatiquement. Vous devrez saisir vous-même tous les détails pertinents.
Étape 2 : Pour personnaliser davantage le tableau manuel, cliquez sur la table des matières que vous avez créée. Cliquez sur le champ Table des matières personnalisée dans le menu Table des matières .

Supprimer une table des matières
Cliquez sur le tableau lui-même, puis sélectionnez le menu Table des matières et choisissez l'option Supprimer la table des matières .
Pour des fonctionnalités plus utiles que vous pouvez utiliser sur Microsoft Word, découvrez 6 choses que vous ne saviez pas pouvoir faire dans Microsoft Word.
