17 fonctionnalités cachées d’iOS 17 que vous devez connaître
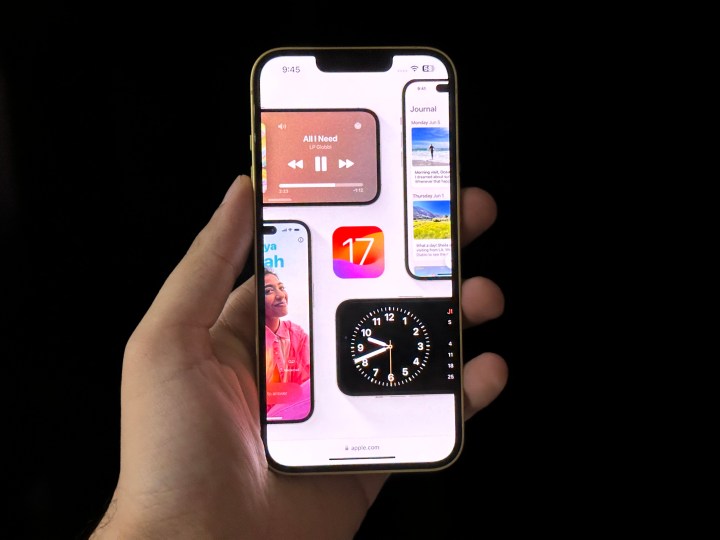
Apple a annoncé une multitude de fonctionnalités à venir sur votre iPhone avec iOS 17 . Les plus importantes incluent les modifications apportées aux applications Téléphone, FaceTime et Messages. Vous pouvez maintenant créer de belles cartes de contact , partager des contacts avec de superbes animations, créer vos propres autocollants , voir des informations pratiques via StandBy lorsque l'iPhone est en charge, et bien plus encore.
Mais ce n'est pas tout. Certaines des fonctionnalités les plus utiles se présentent sous la forme de fonctionnalités non annoncées qui ne peuvent être trouvées que lorsque vous utilisez réellement la dernière version du système d'exploitation de l'iPhone – et c'est exactement ce que j'ai fait.
Voici 17 fonctionnalités cachées d'iOS 17 que vous devez connaître.
Accès plus facile aux fenêtres privées dans Safari

Il y a des moments où je ne veux pas que les sites Web suivent ma navigation sur plusieurs sessions, et c'est à ce moment-là que j'utilise l'onglet Privé sur Safari. Jusqu'à présent, il n'était pas intuitif d'accéder au mode privé de Safari, car vous devez appuyer sur dans le coin inférieur droit, accéder aux onglets, appuyer sur Privé, puis appuyer sur Terminé . C'est un processus en quatre étapes sur iOS 16, et c'est incroyablement maladroit.
Apple réduit le processus d'accès au mode privé à un maximum de trois étapes. C'est juste un robinet et glisser loin. Vous devez appuyer sur le coin inférieur droit, glisser vers la droite et appuyer sur Terminé . Cela déclenchera Face ID (qui est également nouveau) et vous accordera ensuite l'accès à vos fenêtres privées. C'est beaucoup plus intuitif et facile à utiliser.
Écouter une page Web sur Safari
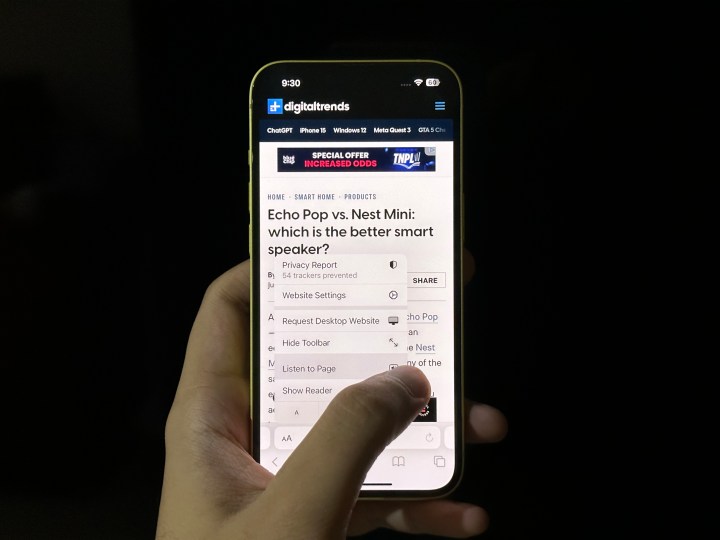
Je parcours des articles principalement pour lire des choses, mais ma mère préfère écouter ces articles pendant qu'elle fait des corvées. Si vous êtes comme ma mère, il y a une nouvelle fonctionnalité dans Safari que vous apprécierez. Apple vous offre désormais la possibilité d'entendre la page Web sur laquelle vous vous trouvez. Bien que de nombreux sites Web intègrent la fonctionnalité de première main, il s'agit d'un ajout utile sur le Web sur Safari.
Vous devez appuyer sur l'option AA située sur le côté gauche de la barre de recherche (qu'elle soit située en bas de l'écran ou en haut). Dans la fenêtre contextuelle, appuyez sur Écouter la page et vous êtes prêt à partir. Si vous glissez vers le bas, vous obtenez plus de commandes comme sauter ou revenir en arrière de 10 secondes et lire/mettre en pause, mais vous ne pouvez pas contrôler la vitesse de lecture pour le moment.
Widgets interactifs

Cela a été un ajout bienvenu pour moi. Avec iOS 16, Apple a introduit des widgets sur l'écran d'accueil, mais ils ne sont pas exploitables. Par exemple, si vous avez un widget Musique sur votre écran d'accueil, vous pouvez regarder à travers pour regarder la chanson en cours de lecture ou appuyer et accéder à Apple Music. Cela change avec iOS 17. Apple a ajouté plus de fonctionnalités aux widgets pour que vous puissiez en faire plus d'un simple toucher.
Prenant le même exemple de widget Musique. Il affiche maintenant l'option de lecture/pause de votre musique. C'est encore limité, à mon avis, car vous n'avez pas la possibilité de sauter ou de revenir aux pistes, mais quelque chose vaut mieux que rien. C'est encore mieux avec les rappels. Vous pouvez maintenant appuyer sur des rappels spécifiques sur le widget pour les marquer comme terminés.
Si vous avez le widget Rappel sur iOS 16, il affiche le rappel mais ne vous permet pas de faire quoi que ce soit avec. Si vous appuyez sur un rappel, il ouvre simplement l'application Rappels complète pour que vous puissiez la marquer comme terminée. Pour le widget Contacts, vous pouvez désormais appeler ou envoyer un message directement à quelqu'un d'un simple toucher. L'idée est que vous pouvez réellement faire des choses avec des widgets sans jamais quitter votre écran d'accueil, et c'est une touche incroyablement agréable.
Passe à l'écran d'accueil
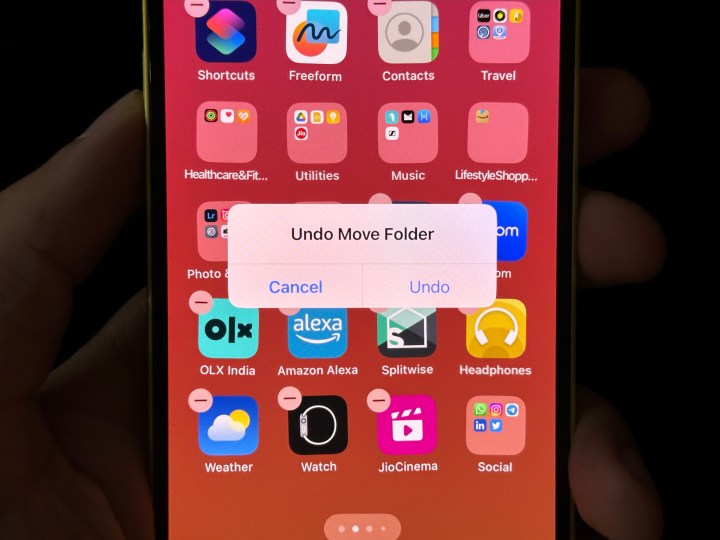
Sur iOS 16, chaque fois que j'essaie d'ajouter une autre application à mon dossier Social (en bas à droite sur la photo), cela déplace le dossier vers la page suivante. Cela arrive à chaque fois. Pas exception. Par conséquent, je dois réorganiser les icônes après avoir ajouté l'application à mon dossier. Bien qu'iOS 17 ne change pas cela, la nouvelle interface utilisateur me donne l'option nommée Undo Move. Comme son nom l'indique, il annule les modifications apportées au positionnement des icônes. Pour obtenir l'option Annuler le déplacement, il vous suffit de secouer votre iPhone.
Un autre changement que j'ai remarqué est que vous obtenez de nouvelles applications partout où se trouve le premier espace vide. Par exemple, s'il y a un espace sur la deuxième page, l'icône de l'application nouvellement installée apparaîtra sur cette page au lieu de se positionner sur la dernière page après toutes les applications déjà installées.
Spotlight est plus puissant
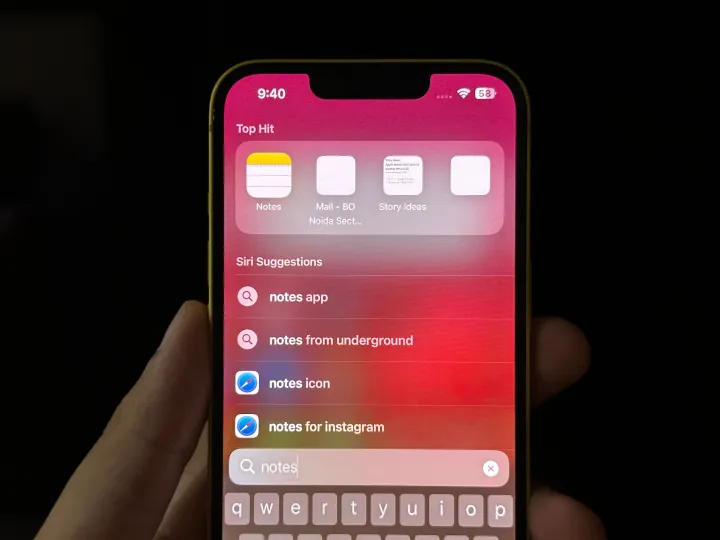
J'ai toujours voulu accéder à des paramètres spécifiques à partir de Spotlight. Il y a des moments où je dois désactiver le paramètre d'affichage True Tone, et pour cela, je dois ouvrir l'application Paramètres, appuyer sur Affichage et luminosité, et trouver True Tone pour le basculer. Avec iOS 17, je peux balayer vers le bas pour afficher Spotlight et taper "True Tone" pour accéder à cette page de paramètres spécifique et la basculer, ce qui rend l'accès beaucoup plus facile qu'auparavant. J'aurais mieux aimé avoir accès à la bascule sur Spotlight, mais c'est aussi un ajout bienvenu.
Vous pouvez taper "Notes" et vous aurez soit deux options : une pour ouvrir l'application Notes pour créer une nouvelle note ou l'icône de l'application Notes avec un accès facile aux autres notes. Si vous voyez le premier scénario, appuyez sur le second et une petite fenêtre apparaît pour créer une note. C'est très utile pour noter des idées. L'accès rapide pour créer de nouvelles notes m'est très utile car j'obtiens des idées d'articles ou de bons titres aux moments les plus aléatoires, et Spotlight d'iOS 17 me permet de les suivre plus facilement. Vous pouvez également accéder à des raccourcis Siri spécifiques à partir de Spotlight.
Nouveaux fonds d'écran avec quelques astuces sympas
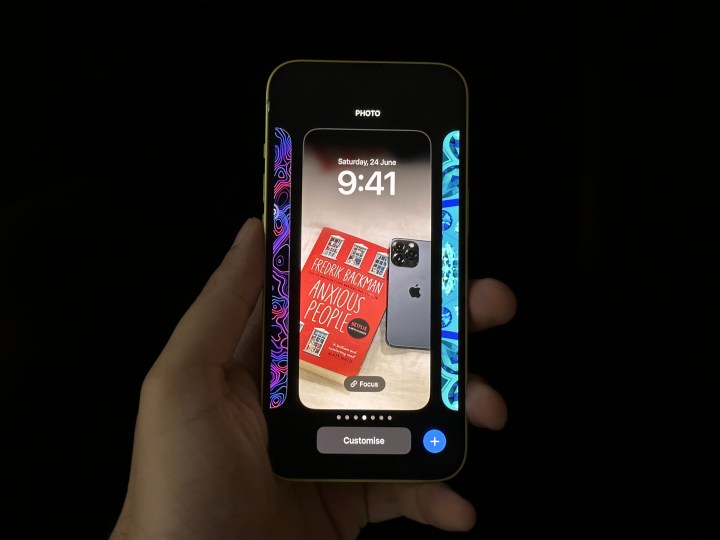
iOS 17 vous donne accès à plus de fonds d'écran. Il existe de nouveaux fonds d'écran d'astronomie et de kaléidoscope. Ce dernier me semble écrasant, mais vous aimerez peut-être le maximalisme affiché. D'autre part, Astronomy ajoute les huit planètes parmi lesquelles choisir lors de la définition d'un fond d'écran. Sur iOS 16, lorsque vous utilisez le fond d'écran de la Terre, vous obtenez l'effet d'animation lorsque vous accédez à l'écran d'accueil – cela fait partie de chaque fond d'écran de planète sur iOS 17.
Mais les nouveaux fonds d'écran ne sont pas la meilleure partie. Je suis plus intéressé et heureux du fait qu'iOS 17 me permette de définir des photos au format 4:3 ou 1:1 sans qu'elles aient l'air bizarres. Si une photo que vous choisissez ne correspond pas à l'écran de verrouillage ou est agrandie pour s'adapter à l'affichage, vous pouvez effectuer un zoom arrière, et au lieu d'afficher du noir là où la photo ne couvre pas, iOS 17 estompe progressivement la couleur en noir sur le bords. Cela semble plus intuitif et agréable aux yeux qu'auparavant.
Améliorations de la saisie automatique
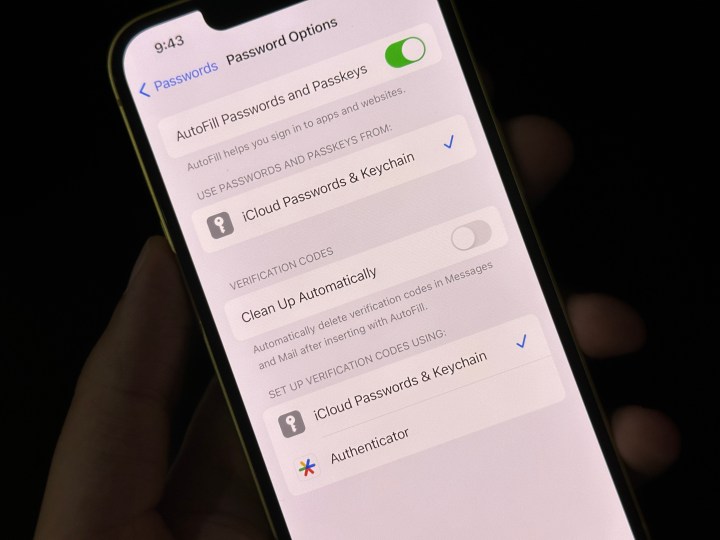
Sur iOS 16, le remplissage automatique vous permet de remplir des codes en un clic depuis Messages. Il lit le mot de passe à usage unique (OTP) et l'affiche sur le dessus du clavier, qui peut être tapé et utilisé pour le remplir à l'endroit requis. Mais il y a des moments où un générateur de connexion envoie le code par e-mail au lieu d'un message. Si tel est le cas sur iOS 16, vous devez vous rendre sur votre application de messagerie et copier le code pour le remplir à l'endroit requis.
Avec iOS 17, vous n'avez plus besoin de le faire. Le remplissage automatique s'étend à l'application Mail d'Apple, vous pouvez donc appuyer et remplir l'OTP depuis le haut de votre clavier. Un autre ajout à venir à Autofill est la possibilité de supprimer automatiquement les codes de vérification de Mail et Messages qui fait ce que son nom suggère.
Vous pouvez réutiliser les anciens codes d'accès
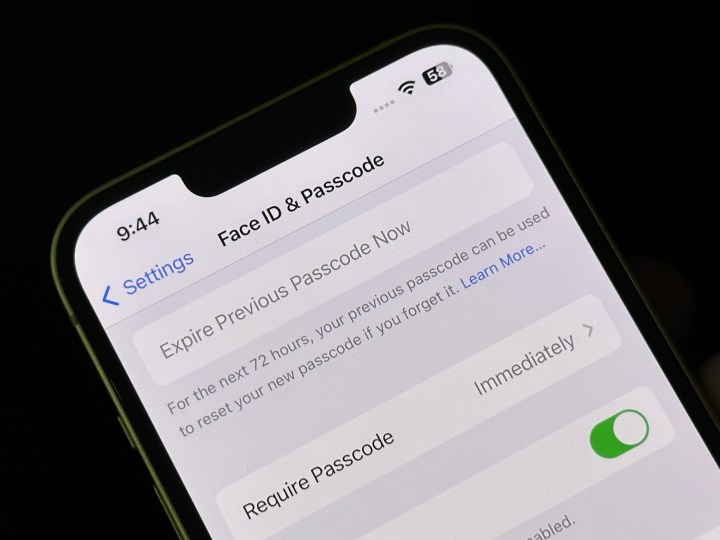
Je suis une personne oublieuse. Je crée de nouveaux mots de passe et saisis les précédents du premier coup pendant des jours. Pour lutter contre cela, Apple introduit la possibilité d'utiliser le code d'accès précédent pendant trois jours. Avec iOS 17, si vous modifiez votre mot de passe, vous aurez toujours la possibilité d'utiliser l'ancien jusqu'à 72 heures après la création du nouveau.
Pour accéder à cette fonctionnalité, vous devez ouvrir l'application Paramètres, appuyer sur Face ID & Passcode , puis appuyer sur Expire Previous Passcode Now . C'est très utile dans les rares occasions où vous changez votre mot de passe, mais cela prend un certain temps pour l'enregistrer dans votre cerveau.
Autres changements mineurs dans iOS 17

iOS 17 ajoute plus de fonctionnalités qui n'ont pas besoin d'être détaillées, mais vous aimerez peut-être savoir qu'elles existent. Certains d'entre eux sont:
- Vous pouvez désormais définir différents moteurs de recherche pour les fenêtres par défaut et privées dans Safari. Pour configurer, accédez à Paramètres > Safari > Moteur de recherche privé .
- Les notes sur iOS 17 vous permettent d'interconnecter une autre note dans la note actuelle pour un meilleur accès et une meilleure compréhension.
- Lorsque vous zoomez sur une photo, vous obtenez une option de recadrage dans le coin supérieur droit pour obtenir instantanément la version affichée sous forme de photo.
- Si vous supprimez un mot de passe du trousseau, il est désormais stocké dans un dossier récemment supprimé (dans Mots de passe dans l'application Paramètres) pendant 30 jours.
- Control Center ajoute une nouvelle icône Ping My Watch pour émettre une tonalité sur votre Apple Watch lorsque vous devez trouver où elle se trouve.
- L'application Médicaments reçoit des rappels de suivi pour les moments où vous devez à nouveau vous rappeler de prendre le médicament. Pour le configurer, vous devez vous rendre dans l'application Santé > Médicaments > Options > Rappels de suivi .
- Le texte agrandi lorsque vous essayez de déplacer le curseur est plus grand sur iOS 17.
- L'historique dans Safari affiche désormais les favicons du site Web pour un meilleur accès visuel.
- Nouvel avertissement de contenu sensible pour brouiller les photos et vidéos sensibles que vous recevez sur votre iPhone.
Bien qu'iOS 17 n'ajoute pas la seule fonctionnalité que j'attendais avec impatience , il ajoute de nombreuses fonctionnalités mineures pour améliorer l'expérience de l'utilisateur final. La prochaine version iOS devrait être déployée en version bêta publique à partir du mois prochain, tandis que la version stable devrait être déployée avec le lancement de l'iPhone 15 plus tard cette année. Si vous voulez vraiment essayer ces fonctionnalités maintenant (et que certains bugs ne vous dérangent pas), vous pouvez télécharger iOS 17 maintenant pour jouer avec la version bêta du développeur.
