Google Docs ne charge pas les fichiers ? 8 correctifs pour résoudre le problème
Google Docs est un logiciel de traitement de texte Web gratuit qui s'intègre au service de stockage Google Drive. Vous pouvez créer des documents, les modifier et les partager en toute transparence avec d'autres utilisateurs dans Google Docs. Il enregistre tout automatiquement au fur et à mesure que vous tapez et vous bénéficiez d'un espace de stockage gratuit.
Parfois, vous pouvez rencontrer certains problèmes lorsque vous travaillez dans Google Docs. Un problème important auquel vous pouvez être confronté est que Google Docs ne charge pas correctement les fichiers. Voici les étapes à suivre pour résoudre ce problème.
1. Réparer la connexion Internet instable
Google Docs est entièrement basé sur le Web et nécessite une connexion Internet rapide et stable. Une connexion Internet instable peut rendre le chargement de Google Docs plus long.
Bien que Google Docs enregistre le document au fur et à mesure que vous le saisissez, il peut ne pas prendre en compte les modifications que vous avez apportées sans connexion Internet. Voici comment vérifier si votre système dispose d'une connexion Internet active :
- Ouvrez Paramètres dans le menu de démarrage.
- Accédez à Réseau et Internet > État .
- Assurez-vous qu'il indique « Vous êtes connecté à Internet ».
Si vous êtes connecté à Internet et que vous rencontrez toujours le même problème, essayez d'effectuer un test de vitesse pour vérifier si la connexion est stable ou non.
Vous pouvez également redémarrer votre routeur pour établir une nouvelle connexion rapide. Si le problème persiste sans problème de connectivité Internet, passez au correctif suivant.
2. Déconnectez-vous et reconnectez-vous à votre compte Google
Il se peut qu'un problème d'authentification de votre compte empêche Google Docs de charger des fichiers. Pour éliminer ce problème, déconnectez-vous de votre compte Google et reconnectez-vous. Voici comment procéder :
- Dans le coin supérieur droit, cliquez sur votre compte connecté et appuyez sur Se déconnecter .
- Attendez quelques minutes après vous être déconnecté de votre compte Google.
- Connectez-vous à nouveau en utilisant les mêmes informations d'identification.
Vérifiez que le problème a été résolu. Sinon, vider le cache et les cookies résout la plupart des problèmes de Chrome.
3. Vider le cache et les cookies
Chrome stocke vos données de navigation en fonction desquelles il affiche des publicités. Le cache aide également Chrome à recharger rapidement les pages visitées. Bien que le cache puisse aider Google Docs à charger les fichiers beaucoup plus rapidement, il peut parfois entraver le processus de chargement.
Vider le cache permet à Chrome de récupérer de nouvelles données à partir de serveurs, ce qui améliore les performances du navigateur. Videz le cache une fois pour voir si cela permet d'accélérer le processus de chargement. Si vous n'avez jamais vidé le cache auparavant, voici comment procéder :
- Lancez Chrome et cliquez sur les trois points verticaux situés dans le coin supérieur droit.
- Accédez à Plus d'outils > Effacer les données de navigation .
- Dans les paramètres avancés de Effacer les données de navigation , cochez les cases Images et fichiers mis en cache ainsi que Cookies et autres boîtes de données de site .
- Appuyez sur Effacer les données .
Cela peut résoudre le problème de chargement de Google Docs, mais cela supprimera également les données mises en cache pour tous les autres sites Web visités.
4. Accorder l'accès dans le pare-feu
Le pare-feu empêche l'accès non autorisé à votre système. Tous les systèmes d'exploitation modernes sont dotés de cette fonctionnalité. Les programmes antivirus et pare-feu peuvent éventuellement entraver la synchronisation des données Google Docs.
Donc, si aucun des correctifs ci-dessus n'a fonctionné jusqu'à présent, désactivez temporairement votre antivirus et votre pare-feu. Voici comment désactiver le pare-feu sous Windows :
- Accédez au Panneau de configuration dans le menu de démarrage.
- Accédez à Système et sécurité .
- Accédez au pare-feu Windows Defender.
- Désactivez le pare-feu Windows Defender dans le menu sur le côté gauche.
- Dans les sections privée et publique, vous devrez sélectionner Désactiver le pare-feu Windows (non recommandé) afin de le désactiver.
- Appuyez sur OK après avoir effectué les modifications.
5. Désactiver les extensions d'écriture qui peuvent interférer
L'écosystème de Chrome repose fortement sur les extensions. Vous pouvez étendre les fonctionnalités de base de Chrome et rendre son interface plus attrayante avec des extensions. Néanmoins, certaines extensions peuvent ne pas être maintenues activement et devenir obsolètes après quelques mois.
Ces extensions obsolètes interfèrent avec les ressources de Chrome. Ainsi, il est possible qu'une extension d'écriture telle que Grammarly empêche Google Docs de charger correctement les fichiers. Suivez les étapes ci-dessous pour désactiver les extensions dans Chrome.
- Cliquez sur les trois points verticaux et accédez aux paramètres dans le menu déroulant.
- Dans la liste des options, sélectionnez Extensions .
- Désactivez chaque extension qui, selon vous, pourrait interférer avec Google Docs.
Une fois le problème résolu, vous êtes libre de réactiver l'extension à tout moment. Si vous rencontrez à nouveau le problème, désactivez chaque extension une par une pour filtrer quelle extension est à l'origine du problème. Le processus peut prendre du temps si de nombreuses extensions sont installées.
6. Essayez le mode navigation privée
Lors de la navigation en mode navigation privée, Chrome crée des sessions temporaires et ne conserve pas les données de navigation. En l'absence de cache, d'historique ou d'extensions enregistrés, Chrome fonctionne plus facilement. Ainsi, l'ouverture de Google Docs en mode navigation privée peut résoudre le problème. Voici comment accéder au mode navigation privée :
- Lancez le navigateur Chrome.
- Cliquez sur les trois points horizontaux dans le coin supérieur droit.
- Appuyez sur Nouvelle fenêtre de navigation privée .
7. Mettre à jour le navigateur
Pour protéger votre navigateur des attaques de logiciels malveillants et garantir la sécurité des utilisateurs, l'équipe Chrome met régulièrement à jour le navigateur. L'utilisation d'une version obsolète qui pourrait avoir été exposée à des logiciels malveillants peut également nuire aux performances de navigation de Chrome.
Chrome est automatiquement mis à jour, sauf si vous désactivez les mises à jour automatiques à partir de Chrome. Pour vous assurer que vous utilisez la dernière version, vérifiez la version de Chrome.
Pour vérifier quelle version de Chrome vous utilisez, cliquez sur les trois points verticaux et accédez à Aide > À propos de Google Chrome .
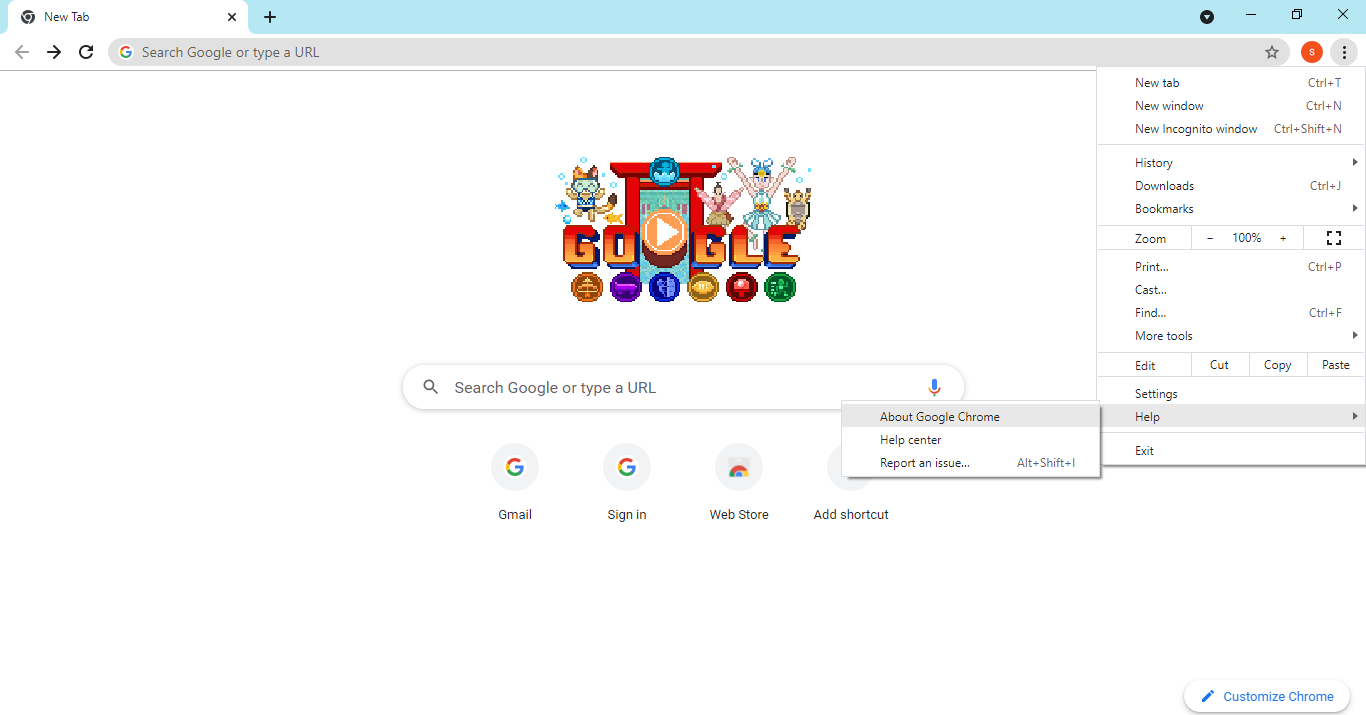
Si Chrome est mis à jour vers la dernière version, vous verrez un message : "Google Chrome est à jour". Sinon, mettez-le à jour en appuyant sur le bouton Mettre à jour .
Profitez d'une bonne vitesse de chargement avec Google Docs
Si aucun des correctifs ci-dessus n'a fonctionné jusqu'à présent, il se peut qu'il y ait un problème avec votre système. Connectez-vous à votre compte Google Docs sur n'importe quel autre ordinateur portable pour voir si cela résout le problème. Analysez également votre ordinateur portable à la recherche de logiciels malveillants. Si le problème persiste, essayez de vous connecter avec un autre compte.
Si vous utilisez Google Docs pour documenter vos recherches, il existe de nombreux modules complémentaires disponibles qui vous aideront à améliorer vos citations et votre bibliographie. Alors, jetez-y un œil !
