Guide du débutant sur Adobe Character Animator
Adobe Character Animator est considéré comme l'un des meilleurs logiciels pour vous aider à en savoir plus sur l'animation numérique 2D. Sans oublier à quel point le logiciel peut être amusant à expérimenter et à jouer.
Adobe Character Animator utilise votre appareil photo et votre microphone pour synchroniser vos mouvements et votre voix avec un personnage 2D en couches créé dans Photoshop ou Illustrator. Des projets personnels créatifs à la production de contenu professionnel, cet article vous expliquera les bases et vous aidera à démarrer votre projet.
Les bases d'Adobe Character Animator
Avant de commencer votre projet, vous devez vous familiariser avec l'interface d'Adobe Character Animator, qui est assez simple.
Avant de commencer, vous aurez besoin d'une compréhension des différents modes et de la manière dont chacun est utilisé pour produire votre animation. Ci-dessous, nous expliquons chacun des trois modes, ce qu'ils font et quand vous voudrez les utiliser.
1. Mode Rig
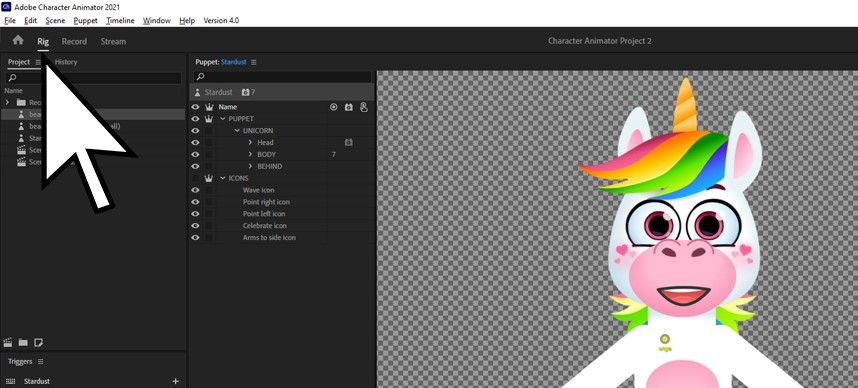
Correspondant à la définition standard du mot «rig», le mode Rig vous permet de configurer des moyens de manipuler et de contrôler votre personnage. Vous allez créer et utiliser des déclencheurs et des draggers dans ce mode.
Les déclencheurs sont des mouvements que vous pouvez attribuer à votre personnage et qui sont «déclenchés» en appuyant sur une touche que vous attribuez à un mouvement spécifique. Les draggers sont des points que vous pouvez attribuer à votre personnage, vous permettant de cliquer et de faire glisser ce point avec votre souris pour créer le mouvement souhaité.
Heureusement, Character Animator fournit des déclencheurs et des draggers prédéfinis que vous pouvez appliquer à votre projet au démarrage, vous permettant de voir exactement comment fonctionnent les déclencheurs et les draggers.
2. Mode d'enregistrement
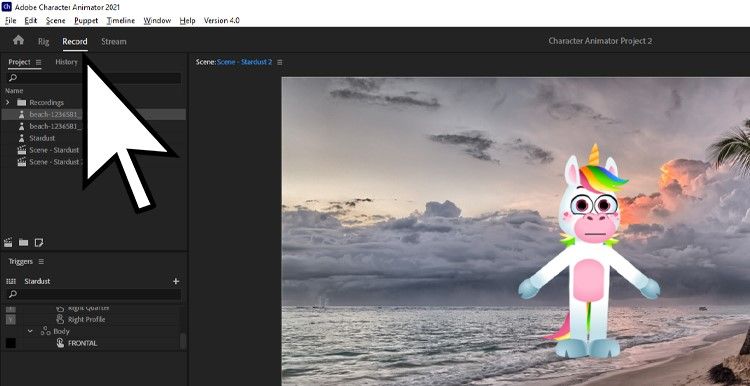
Le mode d'enregistrement est exactement ce que vous supposeriez: c'est le mode que vous utilisez pour enregistrer les actions de votre personnage. Chaque enregistrement d'une action ou d'un mouvement spécifique de votre personnage est appelé une prise.
Une prise peut consister en l'utilisation de draggers et de déclencheurs, ou vous pouvez profiter des fonctionnalités de synchronisation et d'expression automatisées. Cette fonction vous permet d'utiliser votre microphone et votre webcam pour enregistrer vos expressions, vos mouvements des lèvres et votre voix, permettant au personnage d'imiter ces actions.
La série d'enregistrements crée une chronologie. La sélection d'une prise sur la chronologie vous permettra de modifier les propriétés, telles que la longueur des déclencheurs et des glisseurs, de modifier toute synchronisation labiale, d'ajuster la position du caractère, de zoomer ou dézoomer, et bien plus encore.
3. Mode Stream
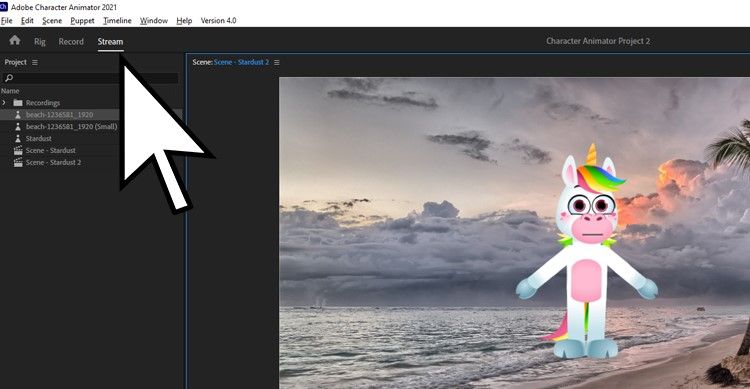
Le mode Stream est le mode le moins connu d'Adobe Character Animator. En collaboration avec un plugin Adobe Character Animator, vous pouvez diffuser votre personnage sur des plates-formes telles que Twitch, Facebook et même Zoom.
En mode Stream, les téléspectateurs verront votre personnage à la place de vous. Votre personnage synchronisera sa bouche avec votre voix et pourra même imiter vos expressions et vos mouvements – peut-être voulez-vous être un canard lors de votre prochaine réunion virtuelle?
Premiers pas avec Adobe Character Animator
Maintenant que vous êtes familiarisé avec la mise en page du logiciel et les différents modes, il est temps de vous assurer que votre caméra et votre microphone sont correctement configurés.
1. Configuration de votre caméra et de votre micro
L'un des aspects amusants de l'utilisation de Character Animator est sa capacité à suivre vos mouvements et vos actions à l'aide de votre webcam et de votre microphone.
Character Animator devrait reconnaître automatiquement votre caméra et votre microphone. Cependant, il est important de savoir comment modifier ou ajuster ces paramètres, juste au cas où vous rencontriez des problèmes ou que vous auriez plusieurs caméras ou micros parmi lesquels choisir.
Pour configurer ou ajuster les paramètres de votre caméra et de votre microphone dans Character Animator, suivez les étapes ci-dessous.
- Ouvrez Character Animator .
- Sélectionnez Edition> Préférences .
- Sous Matériel audio , sélectionnez le microphone que vous souhaitez utiliser sous Entrée par défaut . Ensuite, ajustez la sortie par défaut sur les haut-parleurs sur lesquels vous souhaitez écouter votre lecture.
- Sélectionnez OK , puis choisissez l'option de menu Fenêtre .
- Sélectionnez Caméra et microphone .
- Dans la fenêtre Appareil photo et microphone, sélectionnez le menu Hamburger (les trois lignes).
- Sélectionnez la caméra que vous souhaitez utiliser dans la liste qui apparaît.
2. Sélection de votre marionnette
Bien que vous puissiez créer votre propre personnage à l'aide d'Adobe Illustrator ou de Photoshop, le meilleur endroit pour commencer à découvrir Character Animator est d'utiliser un exemple préconstruit. L'utilisation d'une marionnette prédéfinie vous permet d'examiner la configuration des glissières et des déclencheurs, ainsi que la façon d'enregistrer et de modifier des prises.
Character Animator propose plusieurs exemples de marionnettes proposés sur l'espace de travail domestique, qui est l'écran initial qui apparaît lorsque vous ouvrez Character Animator pour la première fois.
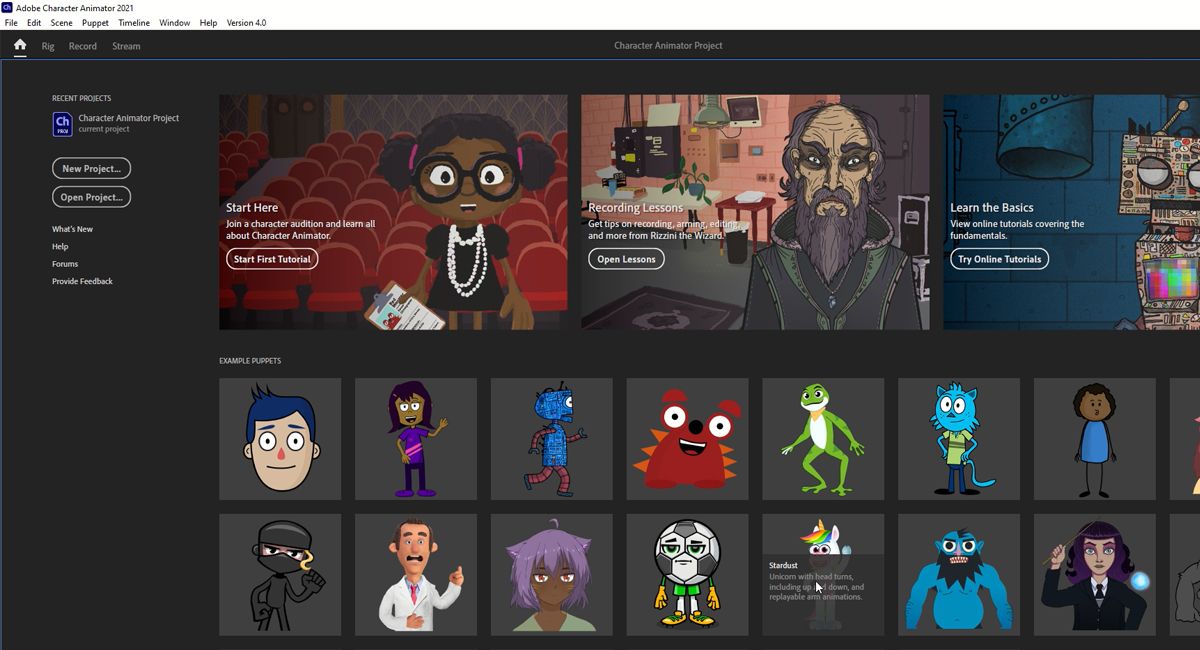
Dans cet article, Stardust la licorne sera utilisé. Si vous sélectionnez un autre personnage, gardez à l'esprit que les déclencheurs, les glisseurs et les capacités de mouvement de votre personnage sélectionné peuvent être différents.
Une fois que vous avez choisi votre exemple de marionnette, double-cliquez simplement sur votre sélection, et le logiciel ouvrira et insérera la marionnette dans une scène.
3. Définissez votre posture de repos
Maintenant que votre marionnette est sélectionnée et que votre caméra et votre microphone sont configurés, vous êtes prêt à commencer l'animation! La première chose que vous voudrez faire avec votre nouvelle marionnette est de définir la pose de repos .
La pose de repos est importante pour s'assurer que votre marionnette ne se penche pas d'un côté. Il vous permet de regarder directement la caméra dans une position confortable et le personnage suivra vos mouvements. Le réglage de la posture de repos est un processus simple, comme indiqué ci-dessous.
- Mettez-vous dans une position confortable. Vous voudrez vous assurer que vous êtes au niveau des yeux avec la caméra que vous utilisez.
- Assurez-vous que vous êtes positionné au centre de la fenêtre d'aperçu.
- Une fois que vous êtes positionné, cliquez sur Définir la pose de repos juste en dessous de la fenêtre d'aperçu.
Votre marionnette devrait maintenant être debout. Il doit également suivre vos mouvements, tels que vos mouvements de la bouche et des yeux. Si votre marionnette devient décentrée ou inclinée pendant que vous travaillez sur votre projet, vous devrez réinitialiser la pose de repos en utilisant la procédure ci-dessus.
4. Configuration d'un arrière-plan
L'ajout d'un arrière-plan à votre projet peut ajouter à l'histoire – après tout, qui veut utiliser un arrière-plan blanc uni et ennuyeux? Avec de nombreuses options d'images gratuites et payantes sur Internet, la partie la plus difficile de l'ajout d'un arrière-plan est de sélectionner le bon pour votre projet.
Une fois votre arrière-plan sélectionné, redimensionnez-le à 1 920 x 1 080 pixels, puis suivez ces étapes pour l'ajouter à votre scène.
- Sélectionnez Fichier> Importer .
- Sélectionnez votre image d'arrière-plan en localisant son fichier sur votre ordinateur. Une fois que vous l'avez trouvé, sélectionnez Importer .
- Cliquez et faites glisser l'image de la fenêtre Nom sur la chronologie de la scène juste en dessous de votre marionnette. Vous devriez maintenant voir la nouvelle image de fond!
Enregistrer votre première scène
Il est enfin temps de créer votre toute première scène! Avec tout le travail technique derrière vous, suivez les étapes ci-dessous pour mettre votre personnage dans une scène.
- Dans le menu de votre projet, sélectionnez Enregistrer .
- Vous devriez voir votre personnage et votre arrière-plan dans la scène. Si vous ne les voyez pas, faites simplement glisser et déposez les deux depuis le panneau Nom sur votre chronologie .
- Cliquez pour sélectionner votre personnage sur la chronologie, puis cliquez sur Enregistrer sous le panneau Scène.
- Character Animator vous donnera un compte à rebours de trois secondes avant de commencer l'enregistrement. Maintenant, essayez de sourire, de cligner des yeux et de parler.
- Vous pouvez également sélectionner tous les déclencheurs ou glisseurs configurés. Dans cet exemple, sélectionnez la main de la licorne avec votre souris et faites-la glisser pour créer le mouvement souhaité.
- Sélectionnez le bouton Arrêter une fois que vous avez terminé votre enregistrement.
Exportez votre projet pour le partager
Maintenant que vous avez enregistré votre première animation, vous allez probablement vouloir la partager avec d'autres. Pour exporter votre projet dans un format qui peut facilement être partagé avec d'autres, suivez les étapes ci-dessous.
- Sélectionnez Fichier> Exporter .
- Sélectionnez Vidéo via Adobe Media Encoder .
- Une fois Media Encoder ouvert, sélectionnez les paramètres qui conviennent le mieux à votre projet.
- Sélectionnez Démarrer la file d'attente ou appuyez sur Entrée .
Il y a encore plus de plaisir à avoir avec Character Animator
Vous pouvez maintenant voir à quel point Adobe Character Animator peut être amusant. Si vous avez aimé apprendre les bases, assurez-vous de continuer à explorer – Character Animator a beaucoup plus de fonctionnalités, de la création de votre propre personnage original à l'ajout de déclencheurs et de glisseurs supplémentaires.
Non seulement c'est un excellent moyen de canaliser votre énergie créative, mais si vous cherchez un moyen de vous démarquer en ligne, être une licorne pourrait bien le faire!
