Guide des paramètres de sécurité dans Microsoft Edge
Microsoft Edge n'est peut-être pas aussi populaire que Google Chrome ou Safari, mais c'est quand même une amélioration par rapport à Internet Explorer. L'un des principaux points forts du nouveau navigateur Web de Microsoft est l'accent mis sur les fonctionnalités de sécurité.
Alors, comment pouvez-vous reconfigurer Edge pour rendre votre navigation en ligne plus sécurisée ?
1. Microsoft Defender SmartScreen dans Edge
De nombreuses fonctionnalités de sécurité de Microsoft Edge fonctionnent en tandem avec la solution antivirus intégrée de Windows, Microsoft Defender.
Il y a de fortes chances que vous ayez déjà vu le Microsoft Defender SmartScreen en action. Il s'agit essentiellement d'un filtre qui empêche les utilisateurs de visiter des sites Web non fiables ou malveillants. Il avertit également les utilisateurs lorsqu'ils téléchargent un fichier potentiellement malveillant sur Internet.
Le SmartScreen recoupe les sites Web et les fichiers avec la base de données Microsoft des menaces connues. Si un fichier a été téléchargé suffisamment de fois et qu'il n'a pas été signalé par les utilisateurs ou signalé par Microsoft Defender, il est considéré comme sûr.
Les fonctionnalités de Microsoft Defender SmartScreen ne se limitent pas à Edge. Il est également intégré au niveau du système d'exploitation et fonctionne avec le Microsoft Store.
Comment contourner SmartScreen pour accéder à un site Web signalé à tort
Il peut arriver que le SmartScreen bloque de manière incorrecte les sites Web. Si vous êtes certain qu'un site Web est sûr, vous pouvez toujours accéder au site Web, bien que Microsoft ne le recommande pas.
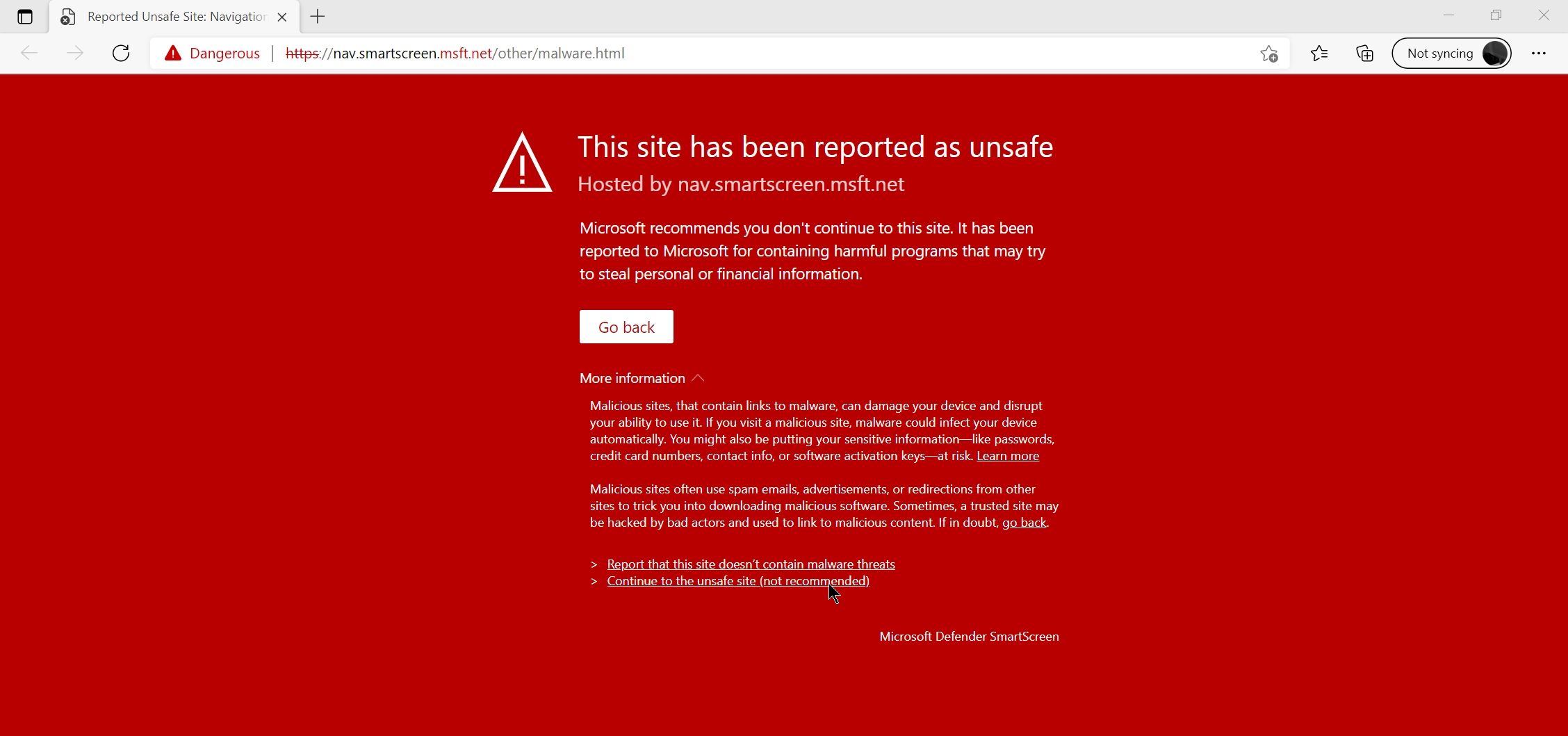
- À l'invite Windows Defender SmartScreen dans Edge, cliquez sur Plus d'informations .
- Cliquez maintenant sur l'option Continuer vers le site dangereux (non recommandé) .
- Le site Web s'ouvrira comme d'habitude.
En outre, vous pouvez également signaler à Microsoft que le site Web a été signalé à tort.
Comment activer ou désactiver Microsoft Defender SmartScreen
Le Microsoft Defender SmartScreen est toujours activé par défaut, mais le paramètre peut être basculé. Il est recommandé de le laisser activé, mais si, pour une raison quelconque, vous devez le désactiver, vous pouvez le faire en suivant ces étapes :
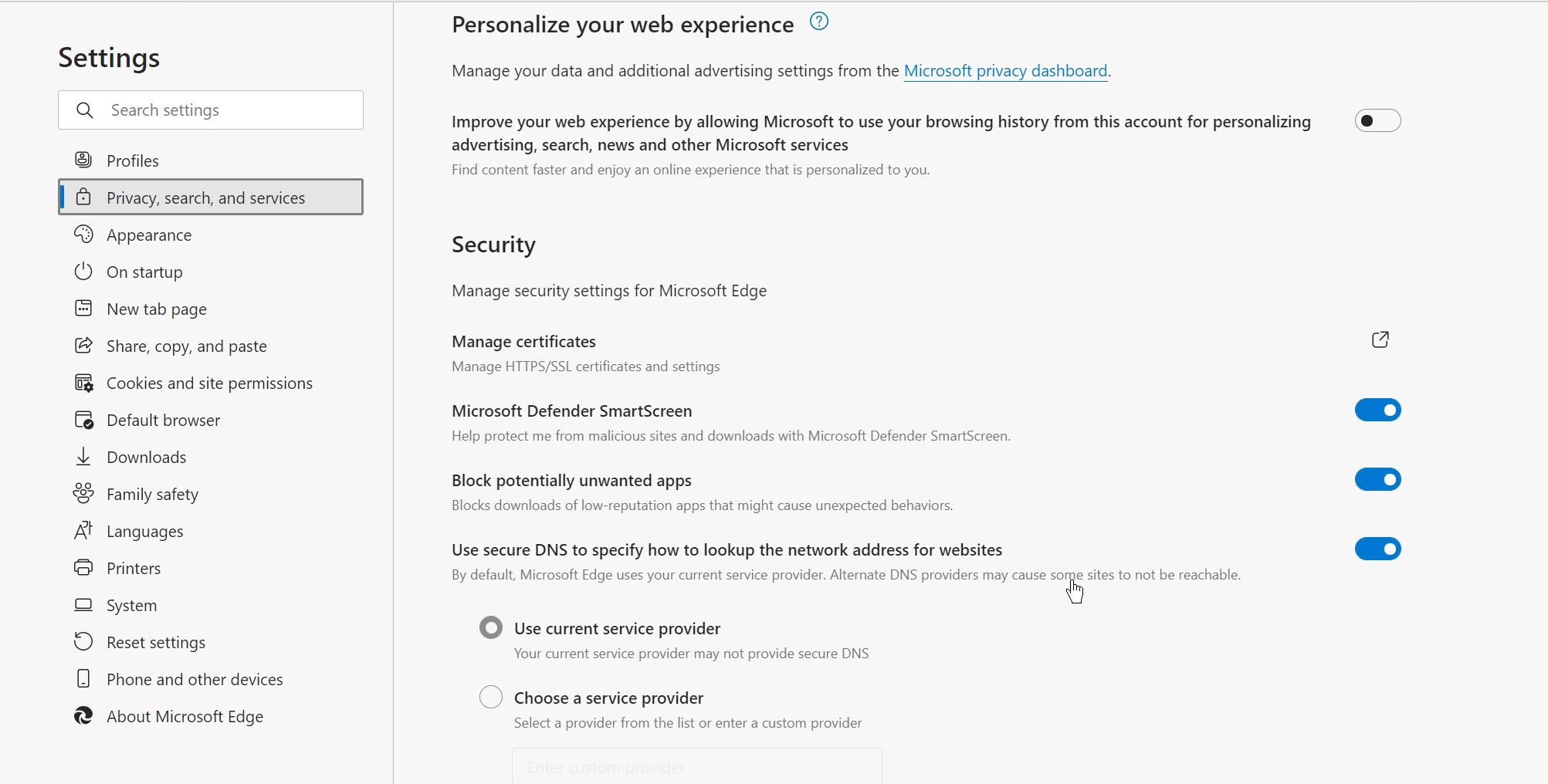
- Ouvrez Microsoft Edge et cliquez sur les trois points dans le coin supérieur droit de l'écran.
- Dans le menu déroulant, cliquez sur Paramètres .
- Maintenant, dans la barre de navigation à gauche, cliquez sur Confidentialité, recherche et services . Il peut être reconnu par une icône de verrouillage à côté de lui.
- Faites défiler jusqu'à ce que vous trouviez la section Sécurité .
- Utilisez l'interrupteur à bascule à côté de Microsoft Defender SmartScreen pour activer ou désactiver la fonctionnalité.
2. Gestion des autorisations de site Web dans Edge
Comme tous les autres navigateurs, vous pouvez gérer le niveau d'accès que vous fournissez à certains sites Web dans Microsoft Edge. Cela inclut des paramètres tels que l'accès GPS, l'accès au microphone et les autorisations de webcam.
Habituellement, chaque fois que vous visitez un site Web, il vous demandera les autorisations nécessaires. Mais ces paramètres peuvent être gérés ultérieurement et certains accès peuvent être désactivés sans compromettre les fonctionnalités du site Web.
Par exemple, certains sites Web de visioconférence peuvent demander l'accès à votre position, même si cela n'est pas nécessaire.
Comment contrôler l'autorisation de site dans Microsoft Edge
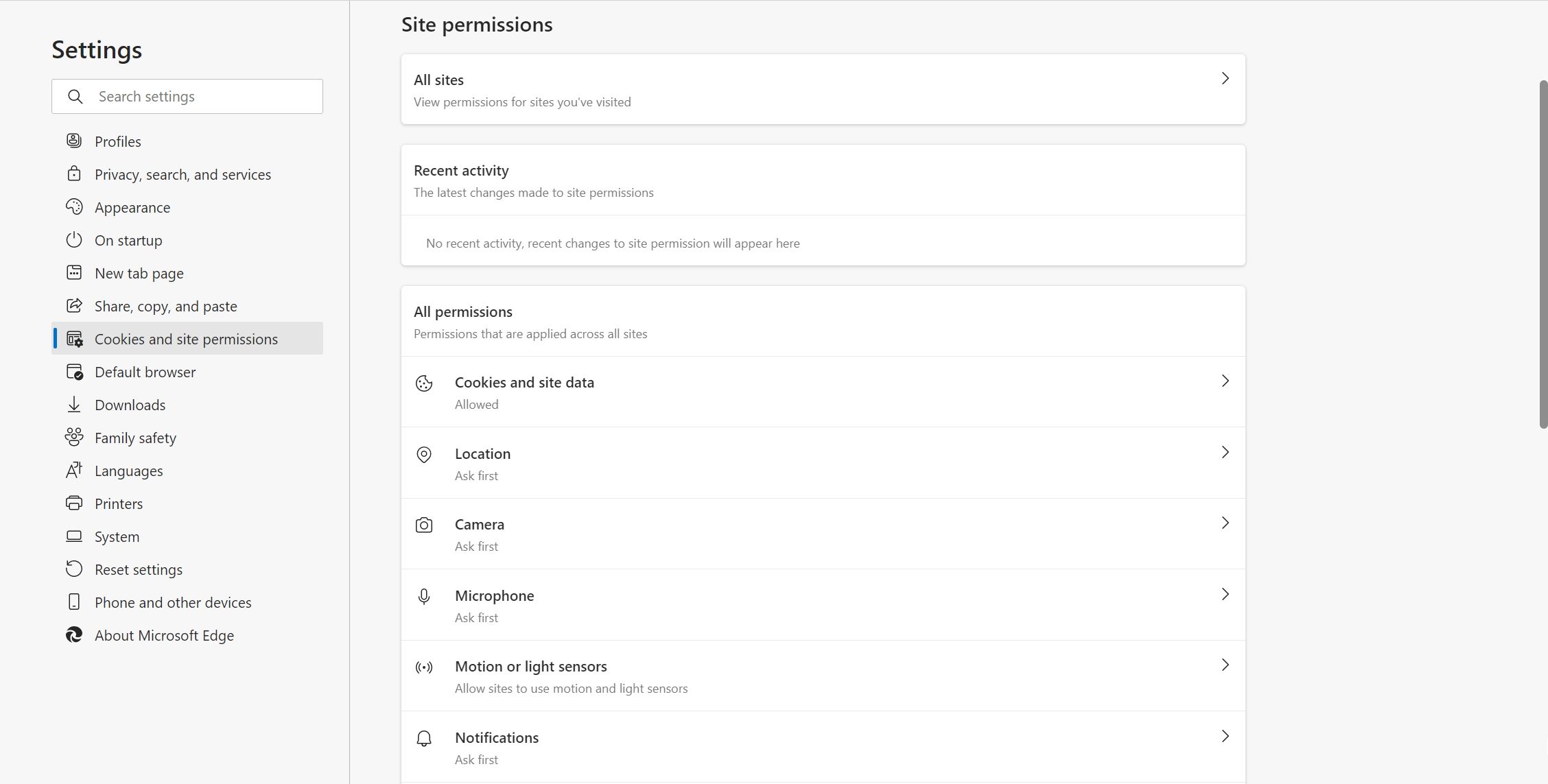
- Cliquez sur les trois points dans le coin supérieur droit de Microsoft Edge pour ouvrir le menu des options.
- Maintenant, cliquez sur Paramètres .
- Dans la barre de navigation à gauche, cliquez sur Cookies et autorisations du site .
- Sous Autorisations du site > Toutes les autorisations , vous pouvez modifier les paramètres généraux de tous les sites Web que vous visitez.
- Si vous souhaitez modifier les paramètres de sites Web spécifiques, cliquez sur Tous les sites sous Autorisations du site.
Une chose importante à noter est que lorsque vous utilisez la navigation incognito dans Microsoft Edge, vos paramètres d'autorisation restent les mêmes et des paramètres tels que l'emplacement ou l'accès au microphone peuvent ne pas être bloqués automatiquement.
3. Microsoft Defender Application Guard dans Edge
Si vous utilisez l'édition entreprise de Microsoft Windows ou Microsoft Edge, vous bénéficiez d'une mesure de sécurité supplémentaire appelée Application Guard.
Grâce à cette fonctionnalité, les administrateurs d'entreprise peuvent définir un ensemble de sites Web de confiance et tous les autres sites Web sont considérés comme dangereux par Microsoft Edge. Chaque fois que vous essayez d'ouvrir un site Web qui ne figure pas dans la liste, Edge l'ouvre dans un bac à sable sécurisé qui l'empêche d'infecter votre ordinateur s'il est malveillant.
C'est une meilleure alternative au blocage complet de tous les autres sites Web.
Comment activer Application Guard
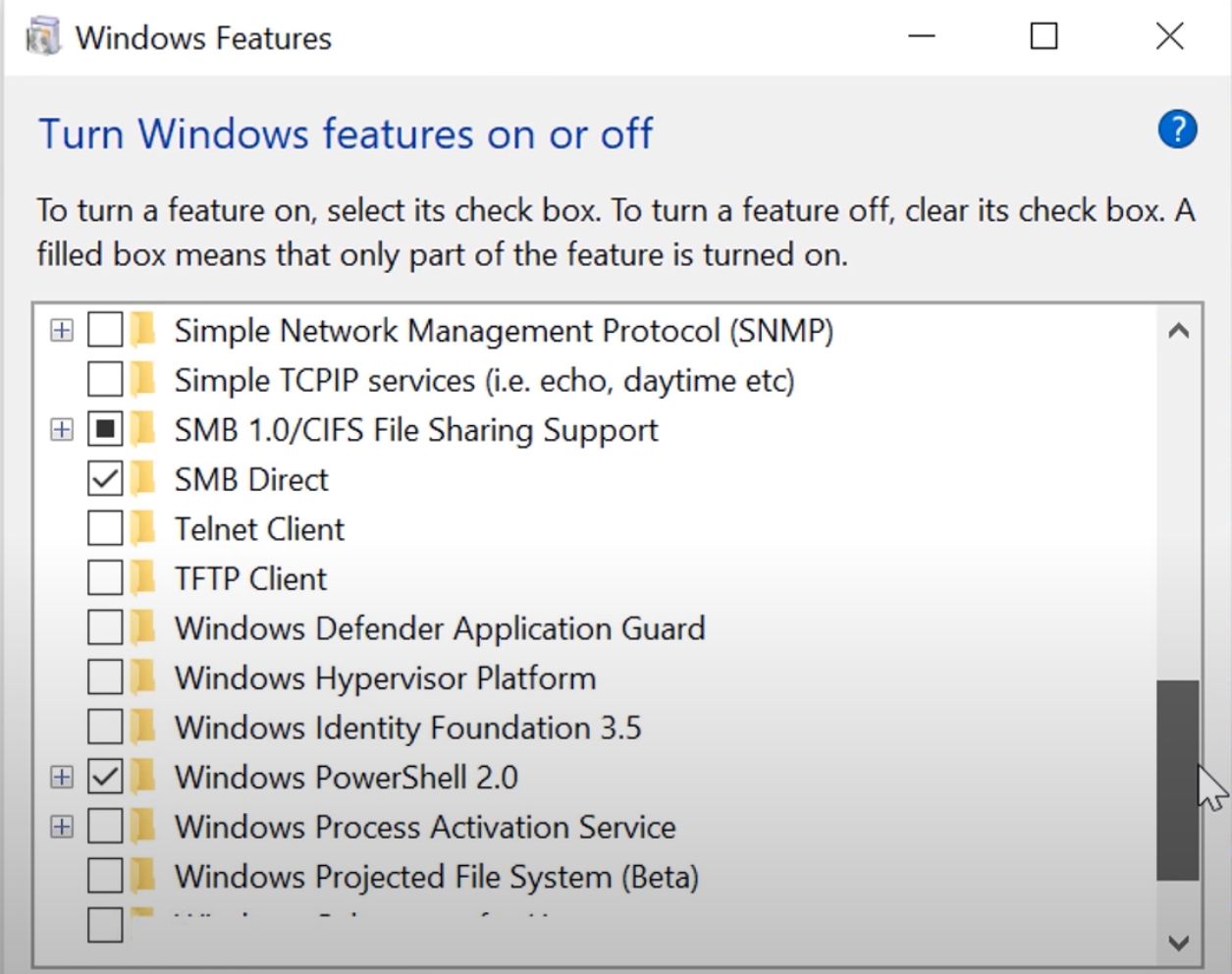
- Dans la barre de recherche du menu Démarrer, tapez "Panneau de configuration" et ouvrez-le à partir des résultats de la recherche.
- Assurez-vous que le Panneau de configuration est défini sur Afficher par : Catégorie, puis cliquez sur Programmes .
- Dans la fenêtre Programmes, sélectionnez Activer ou désactiver des fonctionnalités Windows . Vous aurez besoin de privilèges d'administrateur pour le faire.
- Dans la liste des fonctionnalités, faites défiler vers le bas jusqu'à ce que vous trouviez Windows Defender Application Guard et cliquez sur la case à cocher.
- Cliquez sur OK et redémarrez votre ordinateur.
4. Gestion du suivi dans Microsoft Edge
La plupart des sites Web que vous visitez utilisent des trackers pour en savoir plus sur vos habitudes de navigation. Des publicités pour les produits que vous avez recherchés peuvent apparaître sur les sites que vous visitez, grâce par exemple à des trackers. Il existe de nombreuses façons de vérifier si quelqu'un vous suit en ligne .
Parfois, des traqueurs malveillants peuvent être injectés dans votre ordinateur et peuvent causer beaucoup de dommages s'ils ne sont pas détectés. Heureusement, Microsoft Edge vous permet de bloquer certains trackers ou de tous les bloquer complètement.
Comment bloquer les trackers dans Microsoft Edge
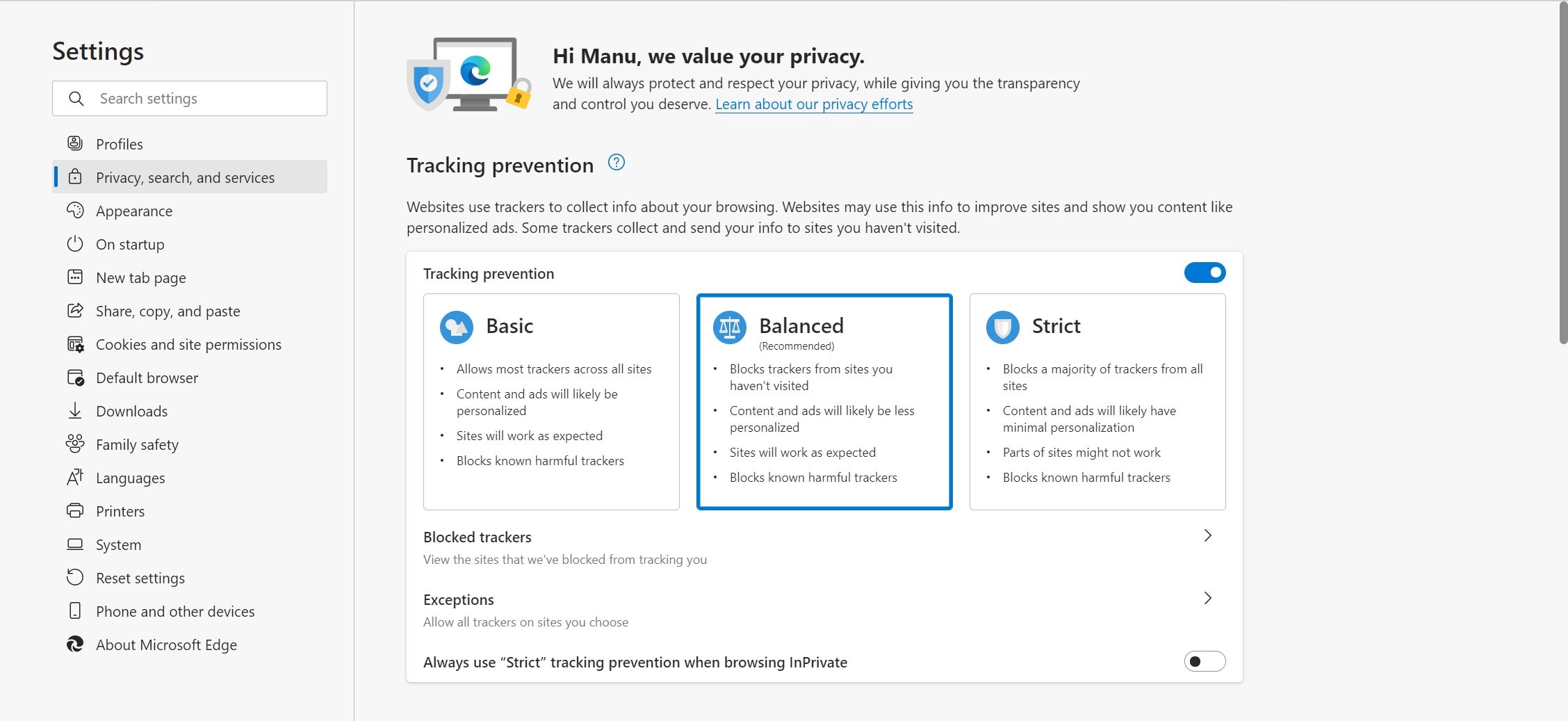
- Lancez Microsoft Edge et ouvrez le menu des options à l'aide des trois points dans le coin supérieur droit.
- Cliquez sur Paramètres . Dans la barre de navigation à gauche, sélectionnez Confidentialité, recherche et services .
- Sous Prévention du pistage, assurez-vous qu'il est activé. Vous pouvez choisir parmi trois modes : Basique, Équilibré et Strict.
- Pour ajouter des exceptions et autoriser les trackers de certains sites Web, ajoutez-les à l'aide de l'option Exceptions .
- Pour afficher les trackers bloqués et connaître les sites Web qui les ont envoyés, cliquez sur l'option Trackers bloqués .
De plus, vous pouvez également activer l'option Envoyer des demandes « Ne pas suivre » pour plus de confidentialité et de sécurité lors de la navigation.
Définir le suivi sur Strict offrira une expérience moins personnalisée. Dans certains cas, vous pouvez également perdre un peu de fonctionnalités sur certains sites Web.
Restez en sécurité sur Internet
Bien que Microsoft Edge dispose de nombreuses fonctionnalités de sécurité pour permettre une navigation plus sûre, la plupart relèvent du bon sens.
Il existe quelques pratiques courantes que vous devez suivre pour une expérience plus sûre sur Internet.
