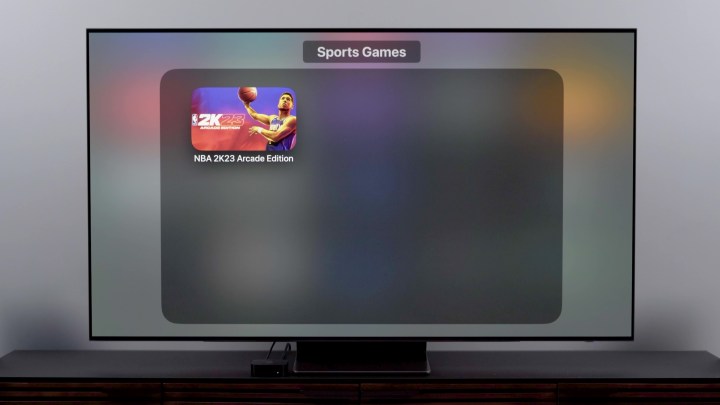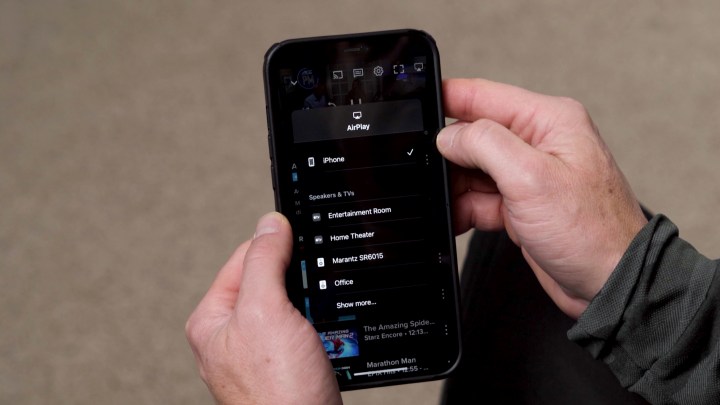Tirez le meilleur parti de votre Apple TV 4K (2022) avec ces trucs et astuces
Apple TV 4K est l'un des meilleurs appareils de streaming que vous puissiez acheter. Il est si capable que nous sommes prêts à parier qu'il peut faire des choses que vous ne soupçonniez pas. Alors qu'Apple permet de sortir très facilement l'Apple TV 4K de la boîte et d'accéder directement au streaming de films et d'émissions de télévision, il est capable de bien plus – et pas seulement pour les utilisateurs d'Apple. Cependant, soyons francs, plusieurs fonctionnalités ne sont disponibles que pour ceux qui possèdent d'autres appareils Apple.
Faites-moi confiance quand nous disons qu'un peu de temps investi dans l'apprentissage de ce genre de choses rapporte gros car vous utilisez votre Apple TV jour après jour. Au moment où nous aurons terminé, vous serez un utilisateur expérimenté d'Apple TV.
Guide vidéo
Personnalisez le look
Mode sombre
Êtes-vous fan du mode sombre sur vos appareils ? Apple tvOS peut le faire. Appuyez sur l'icône Paramètres , puis accédez à Général > Apparence. À partir de là, vous pouvez sélectionner Clair, Sombre ou Automatique. La sélection de Dark gardera l'Apple TV en mode sombre tout le temps, tandis que la sélection de Auto passera de la lumière pendant la journée à l'obscurité pendant la nuit, tout comme l'iPhone.
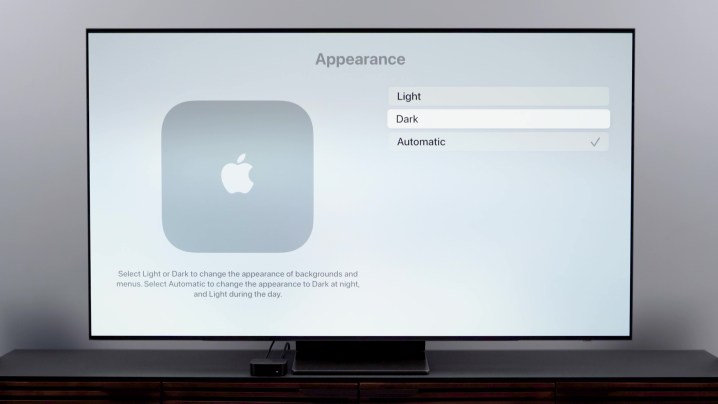
Organisez votre écran d'accueil
Maintenant, jouons avec l'apparence de votre écran d'accueil. Vous voudrez peut-être organiser les applications dans l'ordre des plus utilisées en haut. Vous pouvez également supprimer certaines applications ou placer certaines applications dans des dossiers.
Pour déplacer des applications, mettez simplement en surbrillance l'application que vous souhaitez déplacer, appuyez sur le bouton Sélectionner et maintenez-le enfoncé jusqu'à ce que l'application commence à trembler, utilisez les boutons directionnels ou le pavé tactile pour déplacer l'application où vous le souhaitez, puis cliquez à nouveau sur Sélectionner .
Maintenant, c'est assez important : soyez sélectif sur les applications que vous placez dans la rangée supérieure car tvOS utilise les applications de la rangée supérieure lorsqu'il commence à suggérer du contenu que vous voudrez peut-être regarder – mais toutes les applications ne fonctionnent pas de la même manière. C'est pourquoi vous voudrez peut-être y mettre Netflix, Amazon Prime Video et Hulu. Paramount + semble également fonctionner.
La suppression d'applications ou la création de dossiers commence de la même manière. Mettez l'application en surbrillance, maintenez enfoncée jusqu'à ce qu'elle s'agite, puis appuyez sur le bouton Lecture/pause . Cela vous donnera plus d'options et, à ce stade, vous pourrez supprimer une application. Ou, si vous souhaitez créer un dossier ou déplacer une application dans un dossier, vous le faites également ici. Une astuce pour créer des dossiers intuitifs consiste à utiliser une application qui est un excellent exemple de son type de catégorie afin de démarrer un dossier. Par exemple, utilisez une application de jeu Apple Arcade lors de la création d'un dossier de jeux.
Suivant
Vous pouvez ajouter la fonctionnalité Up Next tout en haut de l'écran d'accueil au lieu d'avoir à accéder à l'application Apple TV pour la voir. De cette façon, vous pouvez revenir encore plus rapidement à quelque chose que vous avez regardé. Pour ce faire, assurez-vous que l'application Apple TV a une place dans la rangée supérieure des applications en utilisant le processus que nous vous avons montré plus tôt. Ensuite, allez dans Paramètres > Applications > TV. Cliquez sur l' étagère supérieure pour qu'elle indique "Up Next". Lorsque vous revenez à votre écran d'accueil, vous verrez vos émissions récemment regardées en haut au lieu du contenu suggéré.
Vous pouvez également influencer ce qui se passe dans la section Up Next – il n'est pas nécessaire que ce soit des choses que vous avez déjà commencé à regarder ; cela pourrait être quelque chose que vous voulez regarder bientôt. Pour ce faire, appuyez longuement sur le bouton Sélectionner de l'émission ou du film que vous prévoyez de regarder et sélectionnez Ajouter à Suivant .
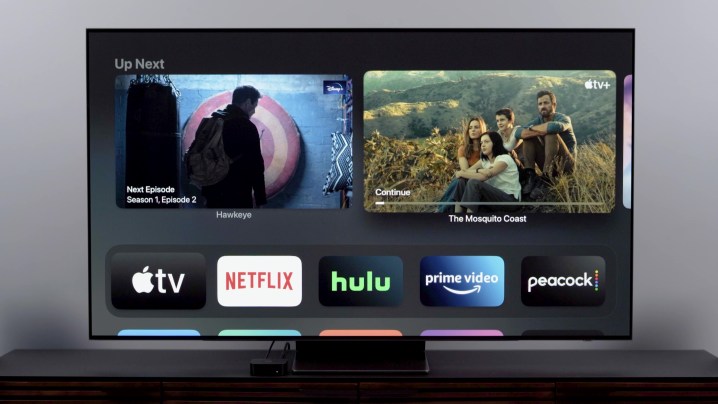
Navigation personnalisée
Parlons maintenant de se déplacer plus facilement dans l'Apple TV. Nous allons commencer par les choses que vous pouvez faire pour faciliter l'utilisation de la télécommande.
Tout d'abord, vous avez probablement remarqué que revenir à l'écran d'accueil peut être une sorte de problème si vous êtes plusieurs clics dans le système. Il existe deux façons de revenir plus rapidement à l'écran d'accueil. La première consiste à appuyer simplement sur le bouton Menu et à le maintenir enfoncé, ce qui vous permet d'accéder directement à l'écran d'accueil. L'autre méthode consiste à modifier le bouton TV de la télécommande afin qu'au lieu de vous amener à la section Up Next d'Apple TV, il vous amène directement à l'écran d'accueil. Pour ce faire, appuyez sur Paramètres , sélectionnez Télécommandes et appareils , sélectionnez le bouton TV , puis choisissez Écran d'accueil . Vous pouvez annuler cela plus tard si vous le souhaitez.
Siri
Manuel
Ajustons maintenant le fonctionnement de la télécommande Siri. Vous remarquerez peut-être que le pavé tactile tactile est un peu trop délicat – ou peut-être qu'il n'est pas assez sensible. Dans tous les cas, vous pouvez régler cela en cliquant sur Paramètres > Télécommandes et appareils> Suivi de la surface tactile , puis en trouvant votre point idéal.
D'autre part, si vous trouvez que vous n'aimez pas du tout utiliser le pavé tactile et que vous préférez le désactiver complètement, faites-le en cliquant sur Télécommandes et appareils , puis sur Clickpad et en sélectionnant Clic uniquement . Maintenant, le pavé tactile est éteint, et il revient à un pavé directionnel et à un bouton de sélection.
Enfin, si vous souhaitez basculer rapidement entre les applications, appuyez simplement deux fois sur le bouton TV / home – vous obtenez une rangée des éléments les plus récents, et vous pouvez simplement glisser et sélectionner la chose suivante. Vous pouvez également modifier si une simple pression sur le bouton TV/accueil vous amène à l'application Apple TV ou à l'écran d'accueil.
Voix
C'est le contrôle manuel couvert — parlons maintenant du contrôle vocal. Nous sommes tous habitués à utiliser des assistants numériques pour nous aider à trouver des choses ou à exécuter des actions de base, comme "Montre-moi des films avec Charlize Theron", "Quel temps fait-il aujourd'hui ?" ou "Ouvrir Netflix".
Mais vous pouvez utiliser Siri pour des tâches plus spécifiques, et souvent, c'est plus facile que d'utiliser la télécommande. Par exemple, disons que vous voulez sauvegarder ou avancer dans un film ou une émission de télévision. Demandez simplement à Siri de « reculer de 15 secondes » ou « d'avancer de 20 minutes ». Cela peut être très utile lorsque parcourir une émission prend beaucoup de temps – comme c'est souvent le cas sur HBO Max.
Vous pouvez également économiser plusieurs clics en demandant à Siri d'afficher des émissions spécifiques dans des applications ou des chaînes spécifiques dans des applications de télévision en direct. Par exemple, vous pouvez dire « Ouvrir la saison 3 de Stranger Things sur Netflix » ou « Ouvrir ESPN sur Fubo ». Maintenant, Siri ne couvre pas toutes les applications, mais le plus souvent, vous irez là où vous voulez être plus rapidement en utilisant la voix qu'en cliquant.
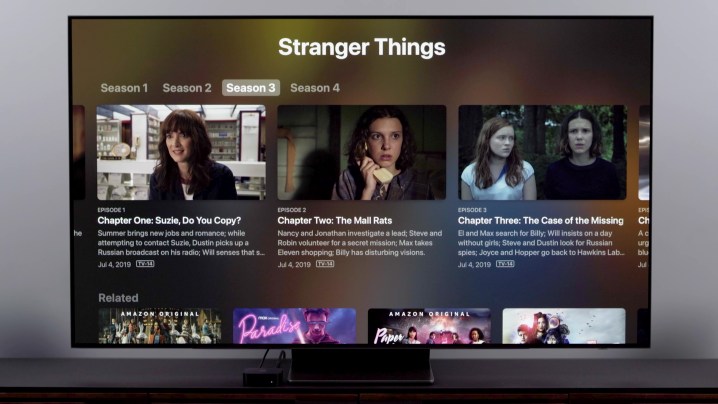
Connectez des périphériques via Bluetooth
Parlons ensuite de la connexion des appareils Bluetooth. Vous pouvez connecter des écouteurs , des claviers et des contrôleurs de jeu , le tout via Bluetooth.
Évidemment, avec les AirPod d'Apple, le processus est rationalisé. Mais n'importe quelle paire d'écouteurs Bluetooth fonctionnera pour une écoute privée. Et vous voudrez peut-être connecter une manette PlayStation ou Xbox pour jouer à des jeux et à la navigation de base. De plus, les claviers peuvent être utiles pour saisir du texte, comme vos nombreux mots de passe, si vous voulez gagner du temps. (Mais si vous avez un iPhone ou un iPad, ceux-ci fonctionnent très bien aussi.)
Votre chemin pour tout cela est Paramètres> Télécommandes et appareils > Bluetooth . Il y a un guide personnalisé en haut pour les contrôleurs de jeu, mais pour les écouteurs et les claviers, il recherchera simplement un appareil Bluetooth en mode couplage et vous permettra de le sélectionner. Si vous avez défini un code de sécurité à quatre chiffres, saisissez-le. Et si vous n'êtes pas conscient d'avoir déjà défini un code, la saisie de 0000 fonctionne presque toujours.
Maintenant, puisque nous parlions de contrôles, utiliser un iPhone, un iPad et une Apple Watch pour contrôler l'Apple TV est génial, et j'y reviendrai dans un instant, mais il y a quelques paramètres et options de sécurité sur le Apple TV dont je veux parler en premier.
L'un des plus importants est de définir un code de sécurité pour AirPlay – AirPlay est ce qui vous permet de diffuser de la vidéo ou de la musique sur l'Apple TV à partir d'un autre appareil. Et cela peut être fait par n'importe qui à portée de votre Apple TV, sauf si vous le verrouillez derrière un code. Pour ce faire, accédez à Paramètres > Sécurité > AirPlay > Activer la vérification de l'appareil . Une fois qu'un appareil a obtenu l'accès, un code ne sera plus nécessaire. Ainsi, si vous accordez un accès à votre ami ou colocataire une fois, il continuera à l'avoir à moins que vous ne supprimiez son appareil de la liste approuvée.
Créer des profils individuels
En parlant d'amis, de colocataires ou de membres de la famille : toute personne possédant un identifiant Apple peut avoir son propre profil sur l'Apple TV. Cela signifie leur propre mise en page d'application, dossiers, mode sombre et recommandations de contenu. Vous pouvez le faire de plusieurs façons, mais je vais dans Paramètres > Utilisateurs et comptes > Ajouter un nouvel utilisateur , puis j'ajoute l'identifiant Apple.
Dans le même ordre d'idées, vous pouvez utiliser le partage familial sur l'Apple TV – il fonctionne de la même manière sur tous les appareils Apple. Si vous êtes l'organisateur familial, vous pouvez partager vos abonnements aux applications et services avec jusqu'à six personnes. Le fait est que vous ne pouvez pas configurer le partage familial sur une Apple TV elle-même. Vous devrez donc le faire sur un Mac, un iPhone ou un iPad. Cela vaut la peine de s'installer, car une fois que vous l'avez fait, si vous ajoutez l'identifiant Apple d'un "membre de la famille" – je veux dire, cela pourrait être un colocataire, n'est-ce pas ? – ils auront accès aux abonnements que vous payez déjà via Apple.
Ajustez vos paramètres AV
Par défaut, votre Apple TV 4K va communiquer avec votre téléviseur et déterminer quels seront les meilleurs paramètres vidéo. Il peut vous demander si vous souhaitez activer le HDR, et vous pouvez continuer et dire "oui" si vous avez un téléviseur HDR. Si vous faites cela, cependant, votre Apple TV sera toujours dans une sorte de mode HDR, que ce soit Dolby Vision, HDR 10+ ou HDR , selon votre téléviseur. Cela signifie que si vous regardez du contenu qui n'a pas été créé en HDR, vous obtiendrez un faux HDR, et vous ne le voudrez peut-être pas. Surtout avec un contenu vraiment sombre – ahem, Game of Thrones .
Il y a deux options que je vous encourage à explorer. Choisissez Paramètres > Vidéo et audio > Faire correspondre le contenu . Ici, vous pouvez sélectionner Faire correspondre la plage dynamique , ce qui signifie que l'Apple TV passera en mode SDR lorsque vous regardez du contenu créé en SDR, puis aidera votre téléviseur à passer en mode HDR lorsque vous regardez du contenu HDR. C'est la même idée avec Match Frame Rate. Plutôt que d'afficher tout le contenu à la même fréquence d'images, vous pouvez demander à l'Apple TV de diffuser le contenu tel qu'il a été créé – ceci est particulièrement important si vous aimez regarder des films en 24 images par seconde, tels qu'ils ont été créés – sinon, ils peuvent regarder lissé artificiellement.

Du côté audio des choses, il n'y a vraiment pas grand-chose avec lequel vous devez vous embêter. Presque tout devrait être automatisé. Allez-y et parcourez cela, cependant. Vous pouvez activer Réduire les sons forts , par exemple, et cela appliquera une compression de plage dynamique, ce qui est idéal lorsque vous utilisez uniquement des haut-parleurs de télévision, mais cela limite vraiment votre barre de son ou votre système de cinéma maison.
Pour les fans d'Apple
OK, les fans d'Apple. Cette section suivante est pour vous. C'est tout ce que vous pouvez faire si vous investissez dans l'écosystème Apple au-delà de l'Apple TV.
Airplay
Commençons par AirPlay, qui est le protocole d'Apple pour le partage audio et vidéo. Que vous utilisiez Apple Music, Spotify ou un autre service de musique, vous pouvez cliquer sur le bouton AirPlay (qui ressemble à un rectangle avec une flèche pointant vers le haut en dessous) sur votre appareil Apple et sélectionner Apple TV pour lire de la musique via l'Apple TV. Il en va de même pour la vidéo. Si je regarde une vidéo YouTube, par exemple, je peux la faire passer de la lecture sur mon téléphone à la lecture sur Apple TV. L'Apple TV vous permettra également de mettre en miroir l'écran, ce qui est idéal pour les appels Zoom .
Sur les appareils iOS, vous devez balayer pour ouvrir le centre de contrôle , puis sélectionner Screen mirroring , puis sélectionner votre Apple TV . Sur un Mac, vous cliquez sur Centre de contrôle dans la barre de menus, puis sur Screen mirroring , puis cliquez sur l'Apple TV.
Mais AirPlay peut également être utilisé pour l'image dans l'image, ce qui, à mon avis, est une astuce super astucieuse.
Vous pouvez déjà activer l'image dans l'image sur l'Apple TV elle-même, mais la liste des applications qui la prennent en charge est plutôt petite. Pour y accéder, vous devez balayer ou cliquer vers le haut pour révéler ce qui ressemble à une icône double TV – cliquez dessus, et l'Apple TV déplacera ce que vous regardez vers une petite fenêtre d'image dans l'image.
La façon dont j'aime utiliser l'image dans l'image est avec AirPlay. De cette façon, vous pouvez envoyer quelque chose depuis votre téléphone en sélectionnant l'icône AirPlay , en l'envoyant au téléviseur et en la déplaçant vers la petite fenêtre d'image afin que vous puissiez rechercher autre chose. C'est un excellent moyen de garder un œil sur un match tout en regardant vos autres émissions préférées.
Étalonnage des images
Pour vous, propriétaires d'iPhone, c'est un moyen d'optimiser tout ce que vous regardez sur votre Apple TV. Il s'agit d'une sorte de processus de calibrage d'image qui contourne les paramètres d'image de votre téléviseur, vous ne voudrez peut-être pas l'utiliser si vous avez passé du temps à obtenir vos paramètres d'image comme vous le souhaitez. Mais si vous souhaitez optimiser votre Apple TV, cliquez simplement sur Paramètres , puis sur Vidéo et audio , et faites défiler jusqu'à Étalonnage , puis sélectionnez Balance des couleurs . Ensuite, prenez un iPhone avec FaceID et iOS 14.5 ou version ultérieure et approchez-le du téléviseur. Le téléviseur vous guidera tout au long du processus à partir de là.
Si votre téléviseur prend en charge Dolby Vision, vous verrez peut-être cette option grisée car elle gère tout cet étalonnage à la place.
PartagerPlay
C'est une fonctionnalité que je ne pense pas que les gens utilisent suffisamment, mais c'est génial pour les soirées de surveillance. Apple l'appelle SharePlay, et il exige que les personnes avec lesquelles vous regardez aient au moins un iPhone ou un iPad. Ce que vous faites est de démarrer un appel FaceTime – ajoutez autant de personnes que vous le souhaitez. Une fois que vous les avez sur l'appel, accédez à votre Apple TV et assurez-vous que votre utilisateur est sélectionné. Vous pouvez le faire en appuyant sur le bouton TV de la télécommande et en le maintenant enfoncé, puis en vérifiant la partie supérieure de la fenêtre contextuelle pour vérifier que vous êtes connecté à votre identifiant Apple.
À ce stade, vous pouvez commencer à lire un film ou une émission de télévision, et comme vous êtes déjà en communication FaceTime, l'Apple TV vous demandera si vous souhaitez utiliser SharePlay. Dites Oui , puis il vous sera demandé de confirmer si vous souhaitez réellement démarrer SharePlay sur votre iPhone ou iPad. Une fois que vous êtes d'accord, vous et vos amis pouvez regarder le contenu ensemble de manière synchronisée.
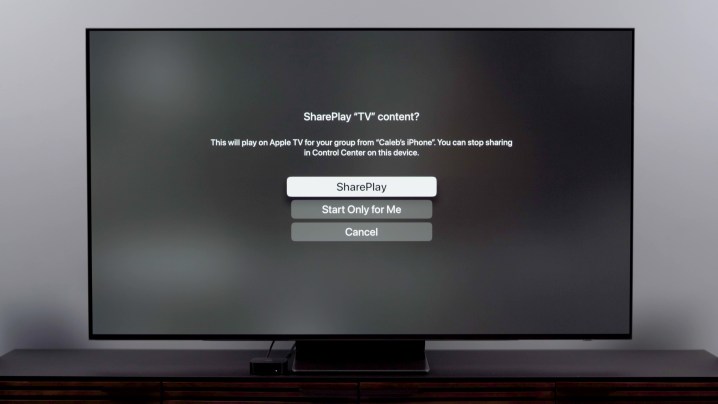
Options à distance
Puisque nous parlons d'iPhone et d'iPad, n'oubliez pas qu'ils peuvent, avec votre Apple Watch, être utilisés comme télécommande Apple TV. Ceci est particulièrement utile lorsque vous devez saisir quelque chose. Sur votre montre, vous pouvez choisir l'application Remote. Sur votre iPhone ou iPad, accédez au Centre de contrôle en balayant vers le bas depuis le coin supérieur droit, puis en sélectionnant l'icône qui ressemble à une télécommande Apple TV. Chaque fois que vous devez saisir du texte, un clavier apparaîtra automatiquement sur votre téléphone.
Audio spatial
Enfin, je veux souligner l'utilisation de l'audio spatial avec le suivi de la tête. Il s'agit de la meilleure expérience surround à domicile qui n'implique pas un système de divertissement à domicile massivement élaboré. Pour vraiment en profiter, vous aurez besoin d'AirPods Pro, d' AirPods Pro 2 , de nouveaux écouteurs Beats ou de mon préféré pour cela, les AirPods Max .

Vous pouvez faire celui-ci de deux manières. Cliquez sur Paramètres > Télécommandes et appareils > Bluetooth , puis sur les écouteurs que vous utilisez, ou pendant que vous lisez du contenu (films, émissions de télévision ou musique), maintenez enfoncé le bouton Accueil et sélectionnez les écouteurs à partir de là. Ensuite, vous pouvez choisir l'audio spatial ou la stéréo spatialisée pour le contenu à deux canaux. Mais pour obtenir la meilleure expérience, je suggère d'utiliser le suivi de la tête – cela change la scène sonore en fonction de l'endroit où vous tournez la tête, donc si vous tournez la tête vers la gauche lorsque vous faites face à votre téléviseur, le son semblera provenir du LA TÉLÉ. Mais si vous ne le souhaitez pas, vous pouvez le désactiver. Dans tous les cas, pour y accéder, ouvrez Paramètres> Accessibilité> AirPods , puis activez ou désactivez l'audio central sur le téléviseur .