Comment diffuser des jeux PC sur votre Apple TV avec Steam Link
Vous aspirez à une expérience de jeu sur grand écran, mais sans vous soucier de faire passer des câbles vidéo entre votre PC de jeu et un téléviseur éloigné? Bonnes nouvelles! L'application Steam Link vous permet de faire exactement cela.
Alors que Steam Link nécessitait initialement un matériel dédié, Valve a depuis rendu la fonctionnalité disponible sur diverses autres plates-formes, y compris l'Apple TV.
Alors, voici comment vous pouvez diffuser des jeux PC sur votre Apple TV à l'aide de l'application Steam Link.
Comment fonctionne Steam Link?
En un mot, Steam Link encode un flux vidéo en direct de votre jeu sur le PC hôte et le transmet à l'application. Cela permet à votre ordinateur de jeu de faire le gros du travail, tandis que le téléviseur ou l'appareil mobile que vous utilisez n'a besoin que de sortir une alimentation vidéo et audio.
La meilleure partie est que Steam Link est totalement gratuit, que les jeux auxquels vous souhaitez jouer soient disponibles sur Steam ou non.
Pour commencer à diffuser vos jeux sur une Apple TV, il vous suffit de connecter un ordinateur compatible et de configurer l'application Steam Link.
Connexion d'un contrôleur dans tvOS d'Apple
Contrairement à Android, les plates-formes tvOS et iOS d'Apple ne prennent en charge qu'une poignée de contrôleurs . Cela inclut les contrôleurs de console populaires et exclusivement conçus pour les manettes de jeu iOS (MFi), mais pas les options comme le contrôleur Switch Pro de Nintendo.
Néanmoins, tant que votre Apple TV exécute tvOS 13 ou supérieur, vous pouvez coupler un contrôleur DualShock 4 ou Xbox One directement pour une utilisation dans Steam Link. Pour que les contrôleurs DualSense et Xbox Series X fonctionnent, vous aurez besoin de tvOS 14.5.
Si vous êtes bloqué sur une ancienne version de tvOS, vos choix sont quelque peu limités: seuls le contrôleur Steam et les contrôleurs MFi approuvés par Apple fonctionneront.
Les instructions pour connecter sans fil la méthode d'entrée de votre choix à l'Apple TV peuvent varier en fonction du contrôleur en question. Cependant, tous se connectent via une connexion Bluetooth.
- Sur votre Apple TV, accédez à Paramètres , puis à Télécommandes et appareils , et enfin à Bluetooth . Ensuite, entrez en mode de couplage sur votre manette.
- DualShock 4: Appuyez simultanément sur le logo PS et le bouton Partager pendant quelques secondes jusqu'à ce que la barre lumineuse clignote.
- Manettes Xbox: activez la manette en appuyant sur le logo Xbox. Ensuite, appuyez sur le bouton Connect et maintenez-le enfoncé pendant quelques secondes.
- Steam Controller: Étant donné que les contrôleurs Steam ne sont pas livrés avec la fonctionnalité Bluetooth activée en usine, vous devez d'abord mettre à jour le micrologiciel de votre contrôleur en suivant cet article d'assistance . Bien qu'un peu long, ce n'est qu'un processus ponctuel. Une fois terminé, entrez en mode d'appairage en appuyant sur le logo Steam et le bouton Y pendant quelques secondes.
Pour les autres contrôleurs, consultez le manuel ou les instructions du fabricant.
Une fois que votre manette est en mode de couplage, sélectionnez-la sur votre Apple TV pour terminer le processus de couplage. Et c'est tout! Votre manette devrait maintenant se connecter automatiquement à l'Apple TV à chaque fois qu'elle est allumée.
Si votre contrôleur n'est pas pris en charge et que l'Apple TV se trouve dans la même pièce que votre PC hôte, une solution de contournement potentielle consiste à connecter le contrôleur directement à l'ordinateur. Cette approche présente l'avantage d'une latence réduite puisque l'Apple TV n'est pas chargée de transmettre l'entrée du contrôleur au PC hôte.
Mise en service et exécution de Steam Link
Maintenant que vous avez correctement connecté votre manette, accédez à l'App Store d'Apple TV pour installer l'application Steam Link. Avant d'ouvrir l'application, assurez-vous que le PC hôte et l'Apple TV sont sur le même réseau.
L'application peut vous inviter à connecter un contrôleur. Puisque nous avons déjà terminé cette étape, vous pouvez l'ignorer.
Ensuite, l'application essaiera automatiquement de rechercher des ordinateurs sur votre réseau.
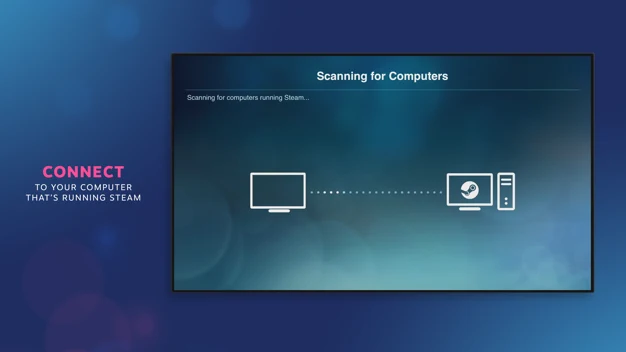
Après quelques secondes, votre PC devrait apparaître. Sinon, assurez-vous que Steam est ouvert et appuyez sur Rescan . Si la détection automatique continue d'échouer, vous pouvez également vous connecter manuellement en cliquant sur Autre ordinateur .
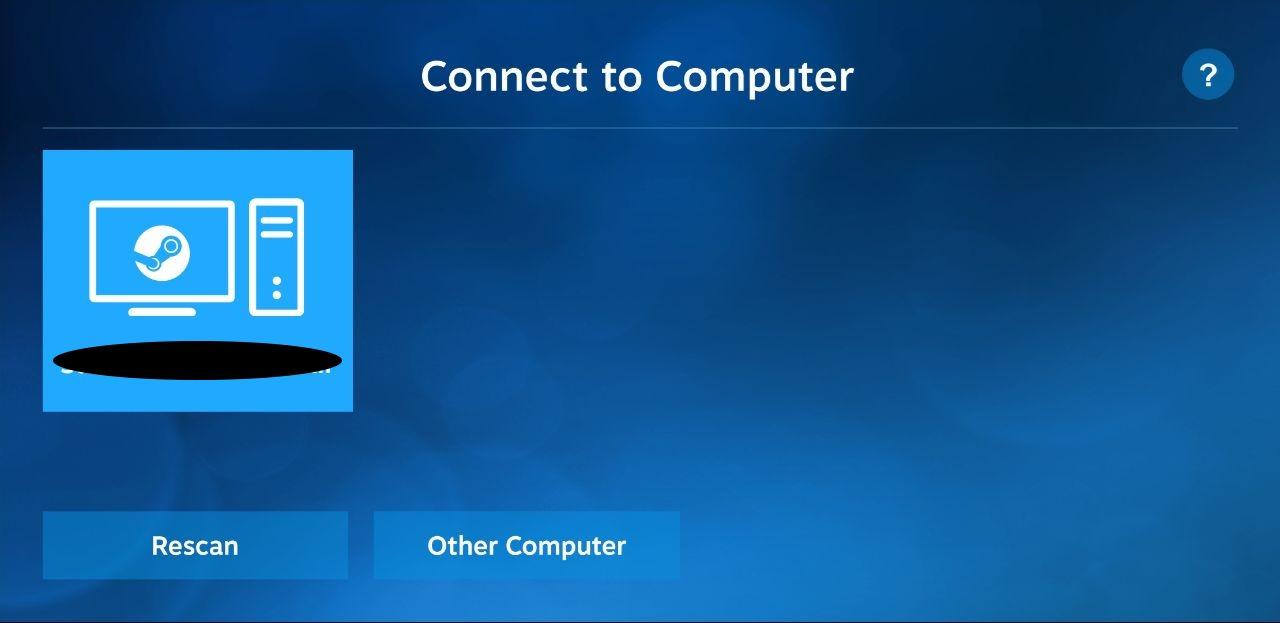
Sinon, sélectionnez votre PC hôte dans la liste pour continuer. L'écran affichera alors un code PIN à quatre chiffres que vous devez saisir sur votre ordinateur. Ceci afin d'empêcher des personnes non autorisées de se connecter à votre machine.
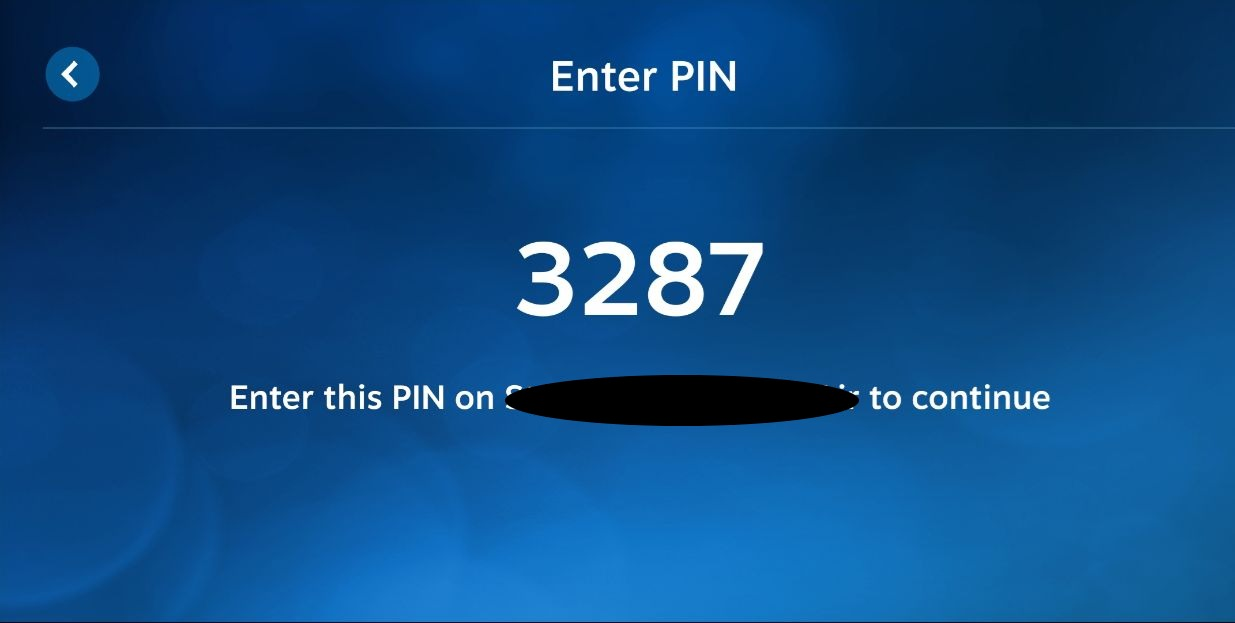
Une fenêtre contextuelle devrait apparaître simultanément sur votre PC. Saisissez le code PIN pour terminer le processus de couplage.
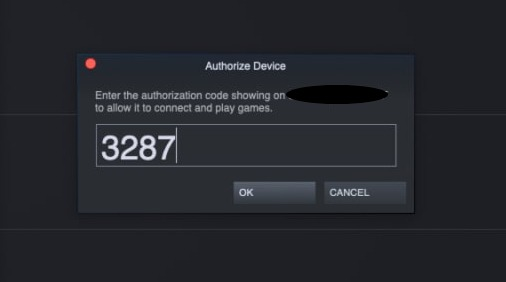
Ensuite, l'application exécutera une série de tests pour déterminer la qualité et la vitesse de votre réseau. En fonction de ces deux facteurs, Steam Link définira automatiquement une résolution et une fréquence d'images pour le flux de jeu. Cependant, vous pouvez le modifier manuellement plus tard, selon vos préférences.
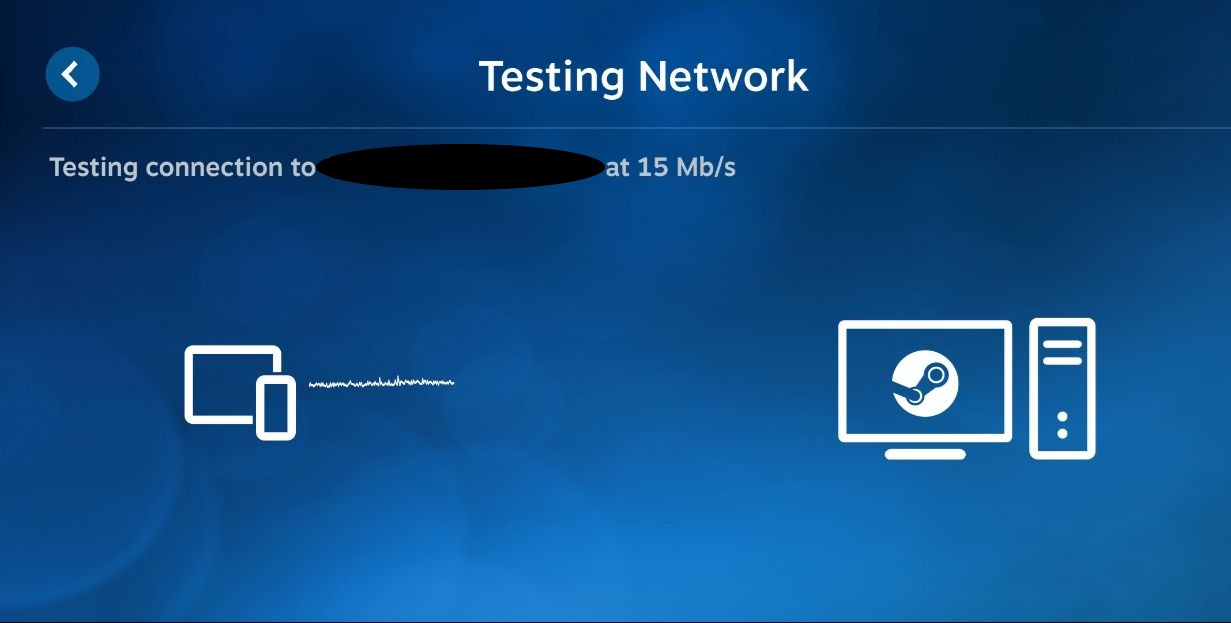
Avec la configuration initiale à l'écart, il ne reste plus qu'à jouer à des jeux. Cliquez sur le bouton Démarrer la lecture pour démarrer le flux.
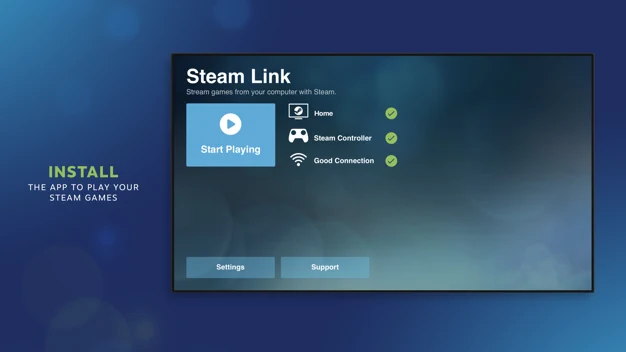
En fonction du système d'exploitation installé sur votre ordinateur, il se peut que vous soyez invité à installer un pilote audio supplémentaire avant de pouvoir commencer la diffusion. Suivez simplement les instructions sur votre ordinateur.
Steam Link ouvre le mode Big Picture par défaut. Bien que vous ne puissiez pas accéder à la boutique pour acheter des jeux sur les plates-formes Apple, vous pouvez jouer à n'importe quel jeu de votre bibliothèque. Pour mettre fin au flux, cliquez sur le bouton d'alimentation situé dans le coin supérieur droit de l'interface, puis sélectionnez Arrêter la diffusion .
Si votre flux est saccadé ou semble en bloc, revenez au menu principal de l'application et accédez au menu Paramètres. Sous l'onglet Streaming , vous pouvez basculer entre différentes options de qualité et de fréquence d'images. Si vous utilisez une connexion Ethernet , vous devez disposer d'une marge de bande passante suffisante pour maximiser ces deux paramètres.
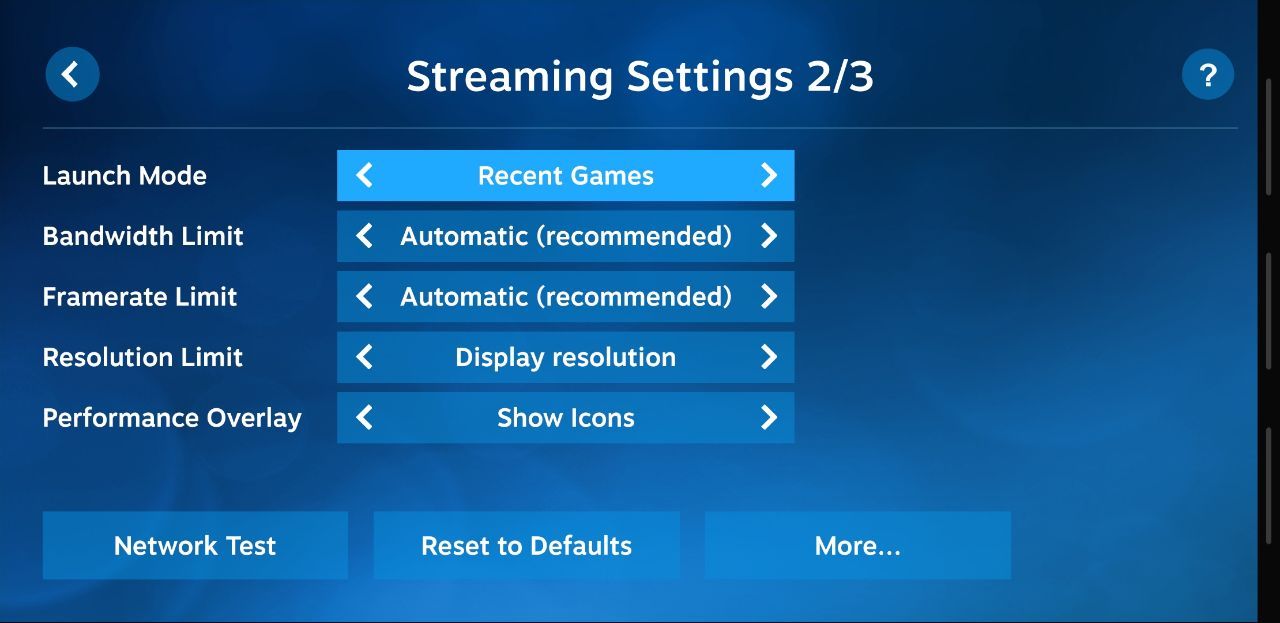
Améliorez votre expérience avec Steam Link
Comme pour tout service de streaming de jeux, le goulot d'étranglement le plus important est probablement votre réseau domestique. Étant donné que l'application Steam Link reçoit un signal vidéo compressé de votre jeu, elle nécessite une quantité considérable de bande passante réseau.
Pour obtenir les meilleures performances de votre expérience Steam Link, vous voudrez peut-être connecter votre ordinateur et votre routeur directement via un câble Ethernet. Vous pouvez même aller plus loin et connecter l'Apple TV via une connexion filaire.
Si votre routeur est éloigné à la fois de l'ordinateur et de l'Apple TV, vous pouvez utiliser le Wi-Fi tant qu'il s'agit d'une connexion 5 GHz. La plupart des routeurs modernes devraient prendre en charge cette fonctionnalité, alors consultez le site Web du fabricant.
Une autre option solide serait d'utiliser un adaptateur CPL, qui utilise les lignes électriques de votre maison pour transporter des données. Cette solution fonctionne également parfaitement sur de plus longues distances. Cela signifie que Powerline peut étendre la couverture de votre réseau domestique à des emplacements sans connexion Ethernet ou Wi-Fi existante. Si vous ne parvenez pas à faire fonctionner le câblage réseau dans toute votre maison ou si vous louez, vous trouverez peut-être cette approche la plus propre.
Si vous souhaitez approfondir les mesures de performances réelles de votre flux, activez la superposition de performances sous Paramètres > Streaming . Cela vous permettra de vérifier les anomalies telles que les faibles vitesses du réseau et la latence élevée.
Crédit d'image: Sam Pak / Unsplash
