Comment éditer des vidéos sur votre téléphone avec KineMaster
Vous avez tourné une vidéo à l'aide de votre téléphone et il est maintenant temps de la modifier. Mais que se passe-t-il si vous êtes nul dans le montage vidéo et que vous n'avez pas l'argent pour embaucher un éditeur professionnel?
Il n'y a pas lieu de s'inquiéter. Il est simple d'éditer vos vidéos (gratuitement) à l'aide de KineMaster, un éditeur vidéo mobile.
KineMaster est une application d'édition facile à utiliser avec des tonnes de fonctionnalités. Ses fonctionnalités de glisser-déposer vous permettent d'éditer des vidéos lors de vos déplacements, ainsi que d'y ajouter des médias.
Comment utiliser KineMaster, étape par étape
KineMaster est une application gratuite qui propose un abonnement pour des fonctionnalités supplémentaires. Étant donné que tous les outils d'édition sont disponibles gratuitement, nous utiliserons la version de base pour ce didacticiel. Cependant, il y a une mise en garde avec la version gratuite: la vidéo sera téléchargée avec un filigrane.
KineMaster est disponible pour Android et iPhone; nous nous concentrons ici sur la version Android.
Télécharger: KineMaster pour Android | iOS (gratuit, abonnement disponible)
1. Préparez vos concepts et votre matériel
Tout d'abord, considérez le message que vous souhaitez transmettre et trouvez des vidéos pertinentes. Cette étape est particulièrement importante pour ceux qui cherchent à créer des vidéos professionnelles, comme des publicités et d'autres contenus promotionnels.
Si vous apportez simplement des modifications rapides à une vidéo que vous avez tournée sur votre appareil, cela ne devrait pas prendre beaucoup de temps.
2. Ouvrez KineMaster et créez un projet
Après avoir téléchargé l'application sur votre téléphone, lancez-la. Lorsque vous ouvrez KineMaster, vous serez accueilli par une page de destination avec une option pour démarrer un nouveau projet ou continuer à éditer un précédent.
Pour démarrer un nouveau projet, appuyez sur Créer un nouveau projet (le signe Plus dans le bouton du milieu) et sélectionnez un rapport hauteur / largeur pour votre vidéo.
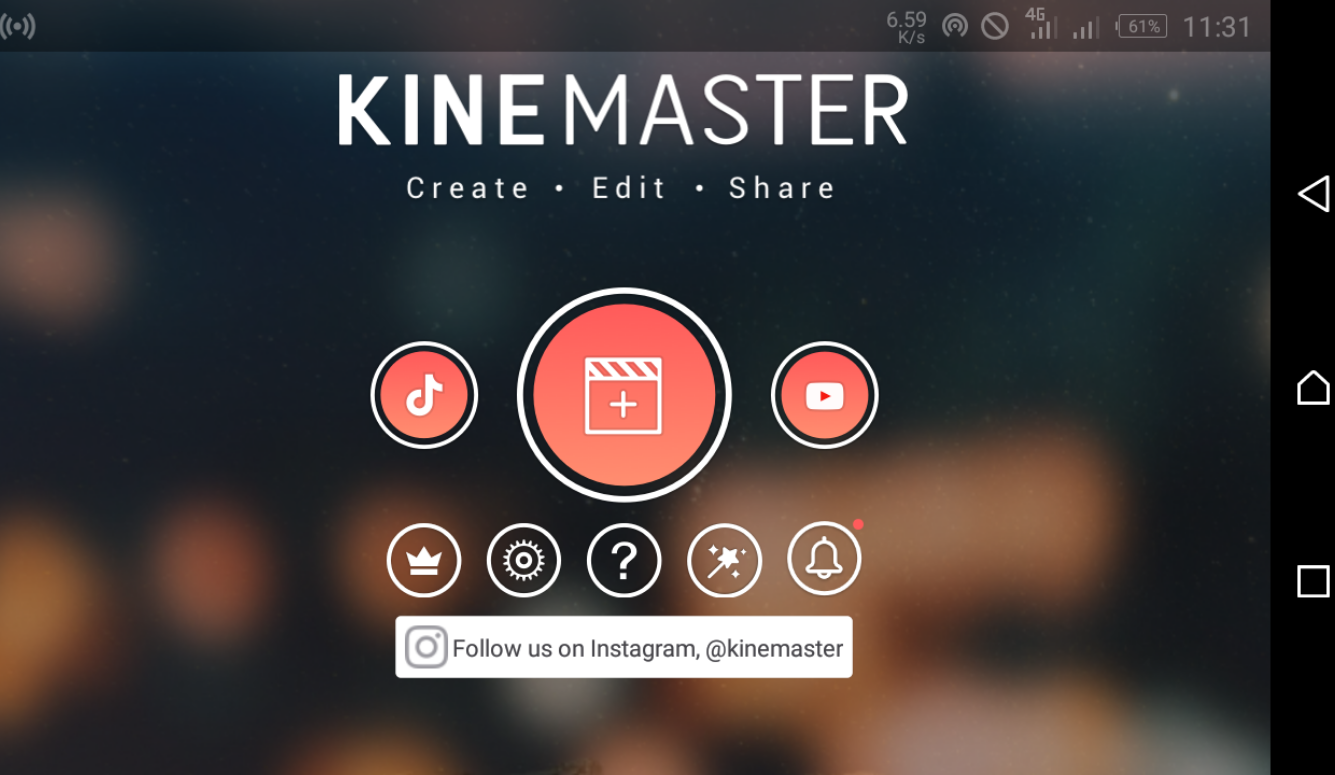
Le rapport hauteur / largeur que vous choisissez dépend en grande partie de l'endroit où vous souhaitez publier la vidéo. Par exemple, 16: 9 convient à YouTube, tandis que 9:16 est le meilleur pour Instagram. Pour des tailles d'écran plus petites, vous pouvez utiliser 1: 1 .
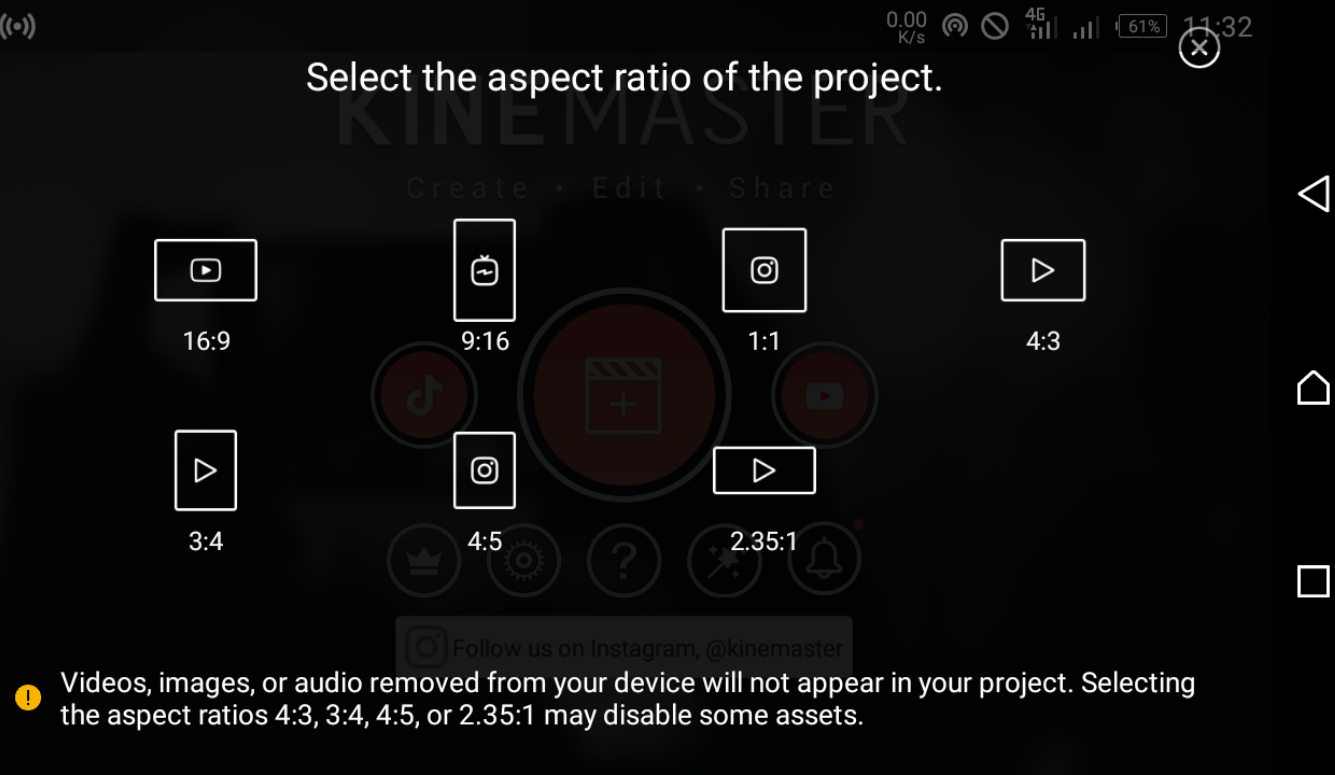
Ensuite, appuyez sur Média pour ouvrir la section Navigateur multimédia . Celui-ci est rempli de dossiers contenant des images et des vidéos.
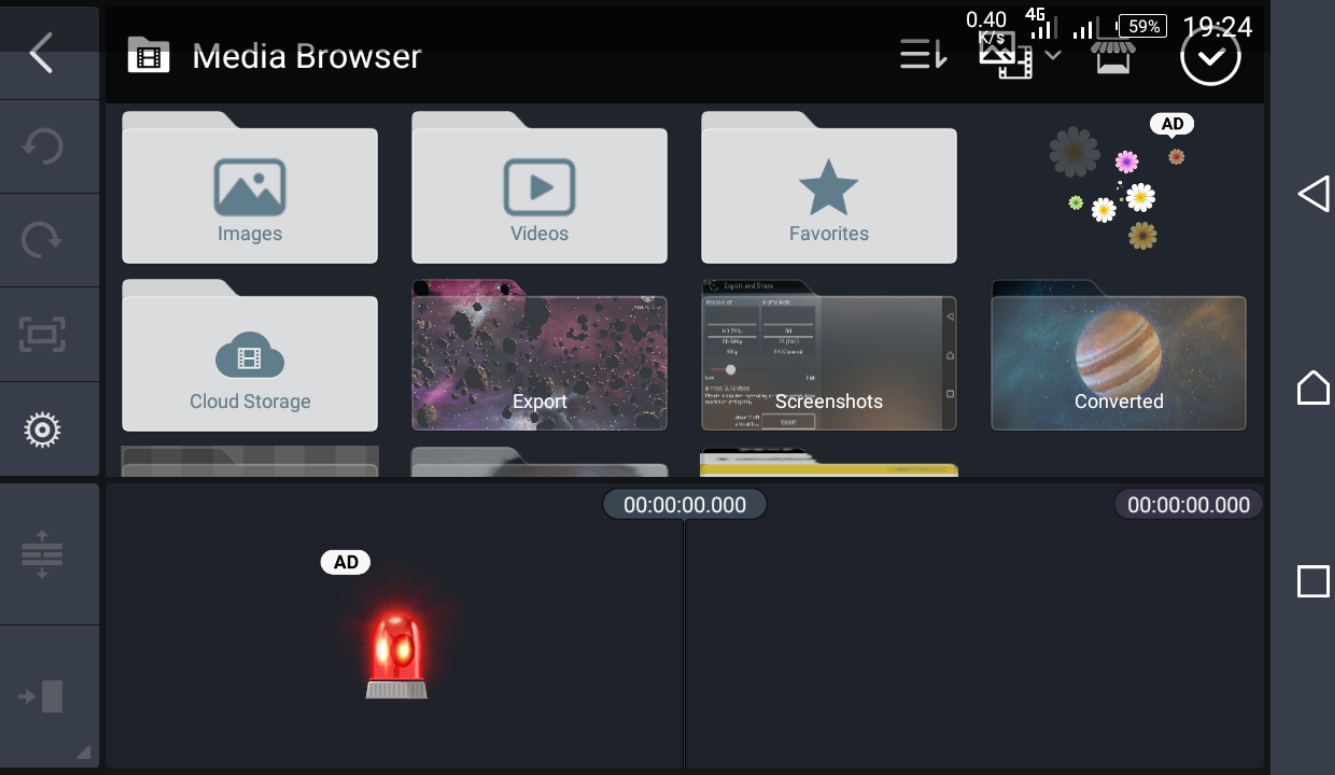
Sélectionnez le clip vidéo sur lequel vous souhaitez travailler, qui l'importera dans la fenêtre du projet. Ensuite, appuyez sur la coche en haut à droite pour enregistrer le clip vidéo. Répétez ce processus pour ajouter d'autres clips vidéo, si vous le souhaitez.
3. Coupez votre vidéo
Pour découper votre vidéo, sélectionnez le clip vidéo que vous souhaitez personnaliser et la bordure apparaîtra en jaune clair. Appuyez sur l'icône des ciseaux (menu Trim / Split ) dans le coin supérieur droit pour ouvrir plusieurs options de rognage dans la même zone.
Cela ouvre quatre options au choix: Couper à droite de la tête de lecture , Couper à gauche de la tête de lecture , Diviser à la tête de lecture et Fractionner et insérer une image figée .
Pour couper le clip uniquement à la vidéo qui apparaît après la position actuelle, sélectionnez Couper à droite de la tête de lecture . La vidéo découpée aura alors une durée plus courte.
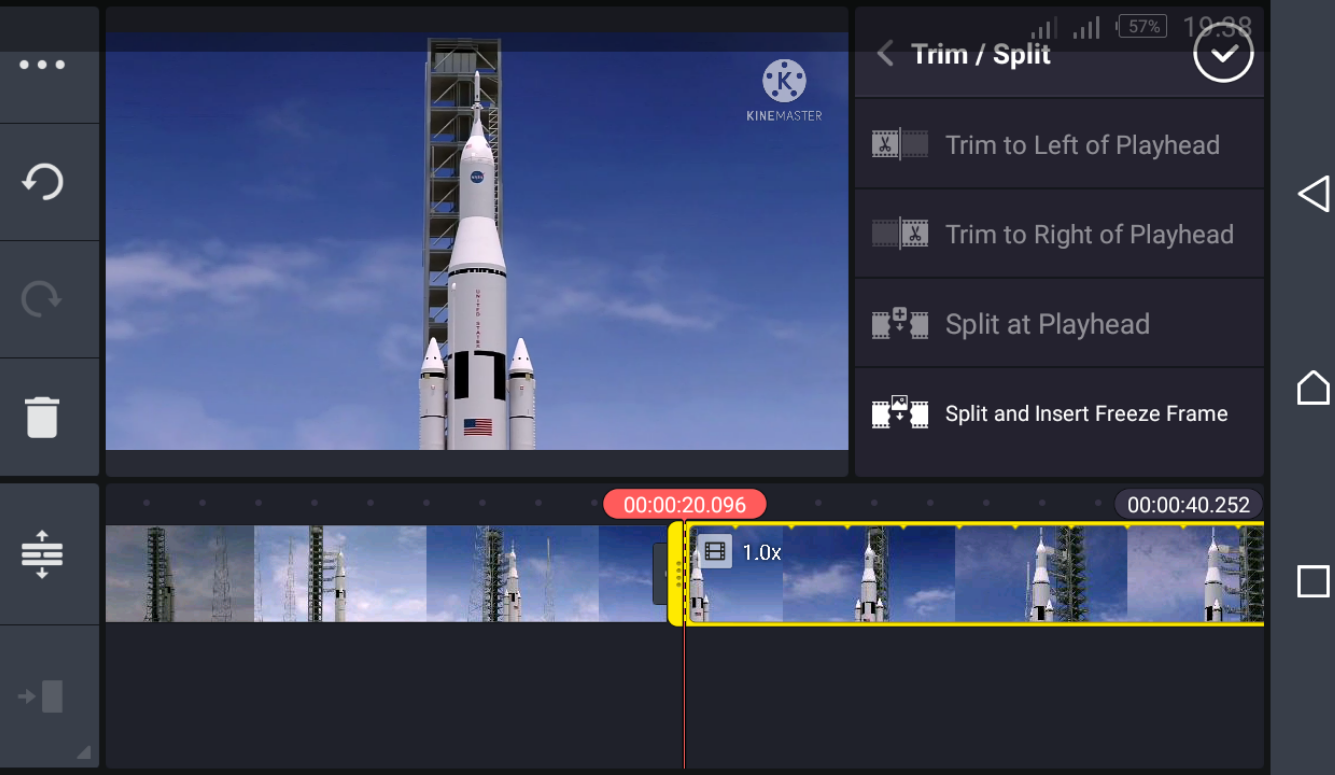
Vous pouvez également définir le clip pour qu'il n'inclue que le contenu avant la position actuelle à l'aide de l'option Découper à gauche de la tête de lecture . Pour diviser un clip vidéo en deux, utilisez Fractionner à la tête de lecture .
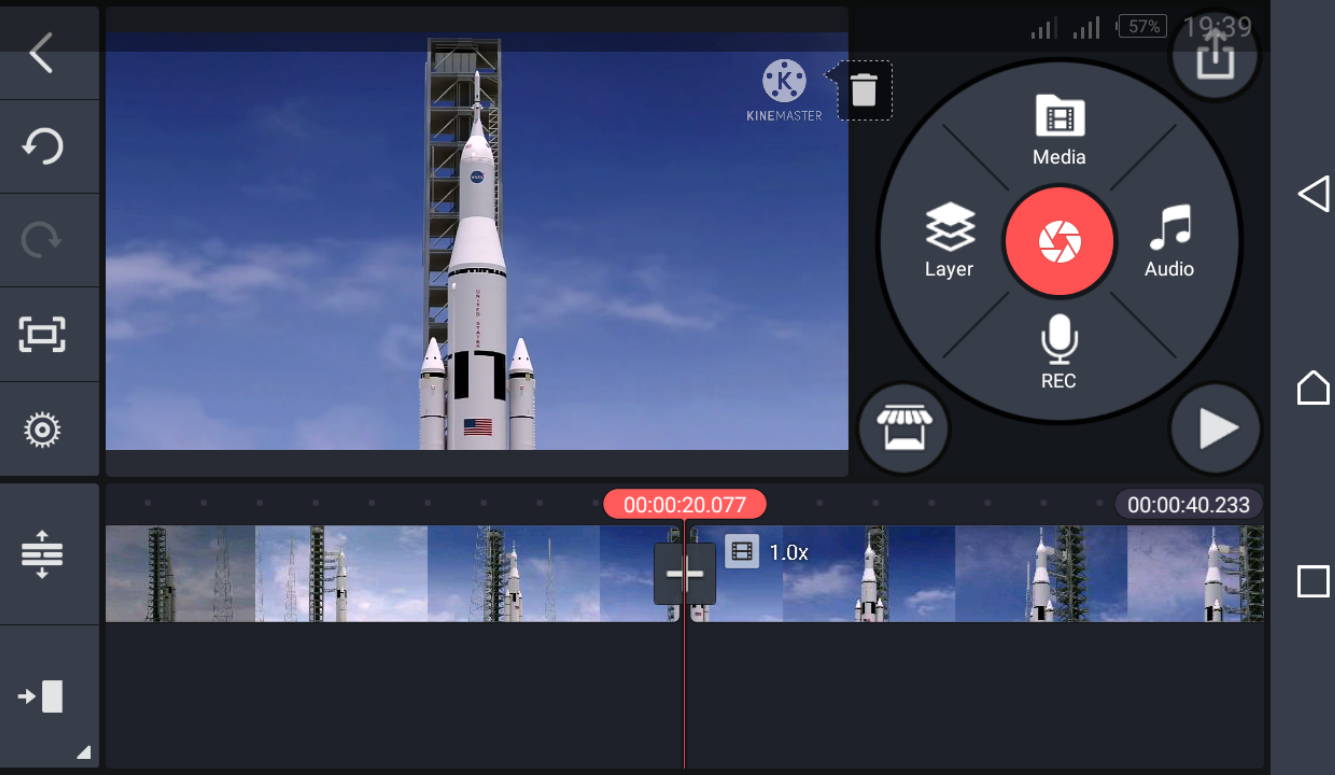
Pour voir votre progression, appuyez sur le bouton de lecture et regardez la vidéo pendant que vous modifiez. Si vous êtes satisfait des résultats, appuyez sur la coche en haut pour enregistrer.
4. Ajouter des transitions vidéo
Choisissez la vidéo entre laquelle vous souhaitez ajouter des transitions. Vous verrez un Plus ( + ) en marge de chaque clip vidéo. Pour ajouter des transitions, appuyez sur Plus ; de nombreuses options apparaîtront sur la droite.
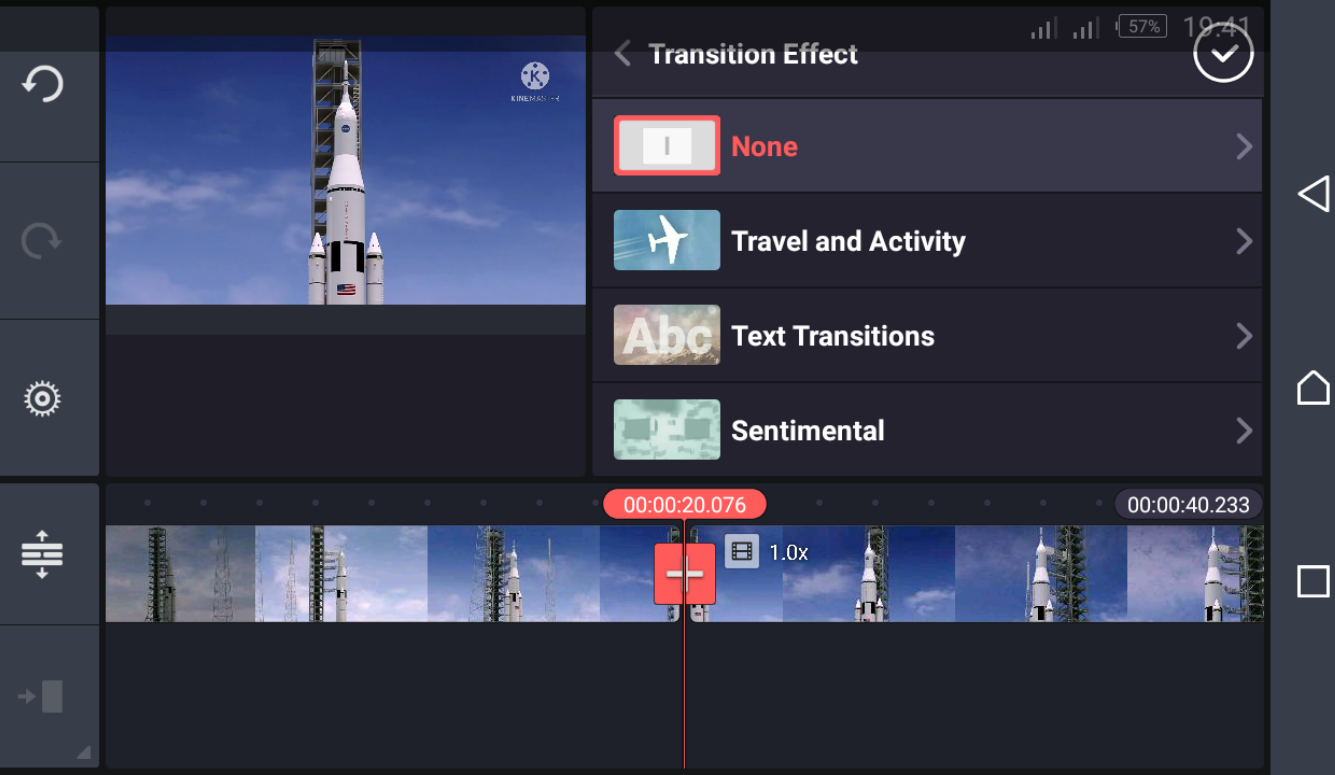
Vous pouvez choisir parmi des options telles que les transitions classiques, les transitions 3D, l'image dans l'image, les transitions de texte, etc.
Après avoir choisi celui que vous voulez, appuyez sur la coche dans la section supérieure pour enregistrer votre choix. Pour cet exemple, nous avons sélectionné Transitions classiques> Fondu enchaîné.
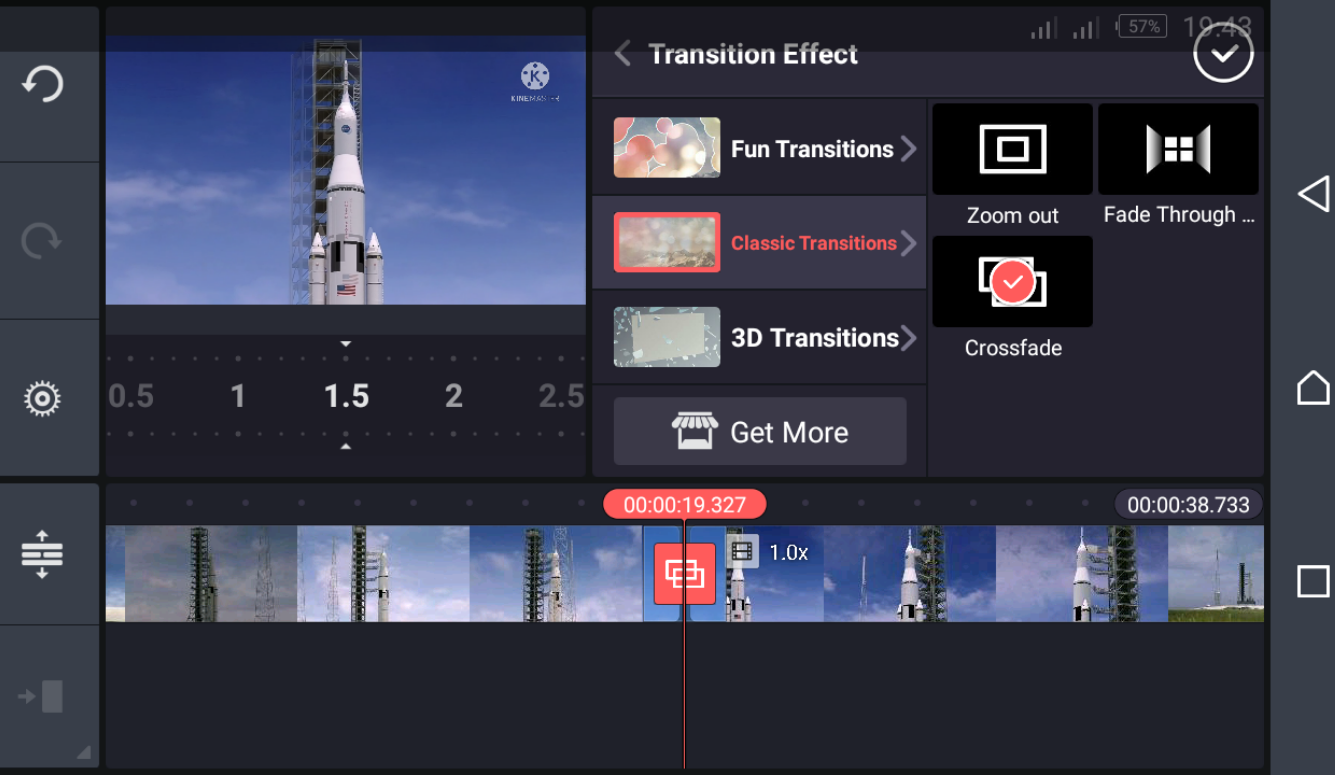
Pour prévisualiser les transitions, déplacez le curseur à l'endroit où se trouve la transition et appuyez sur le bouton de lecture .
5. Ajouter du texte à une vidéo
Pour ajouter du texte à vos vidéos, appuyez sur l'icône Calque pour ouvrir une fenêtre d'options. Dans les options, choisissez Texte .
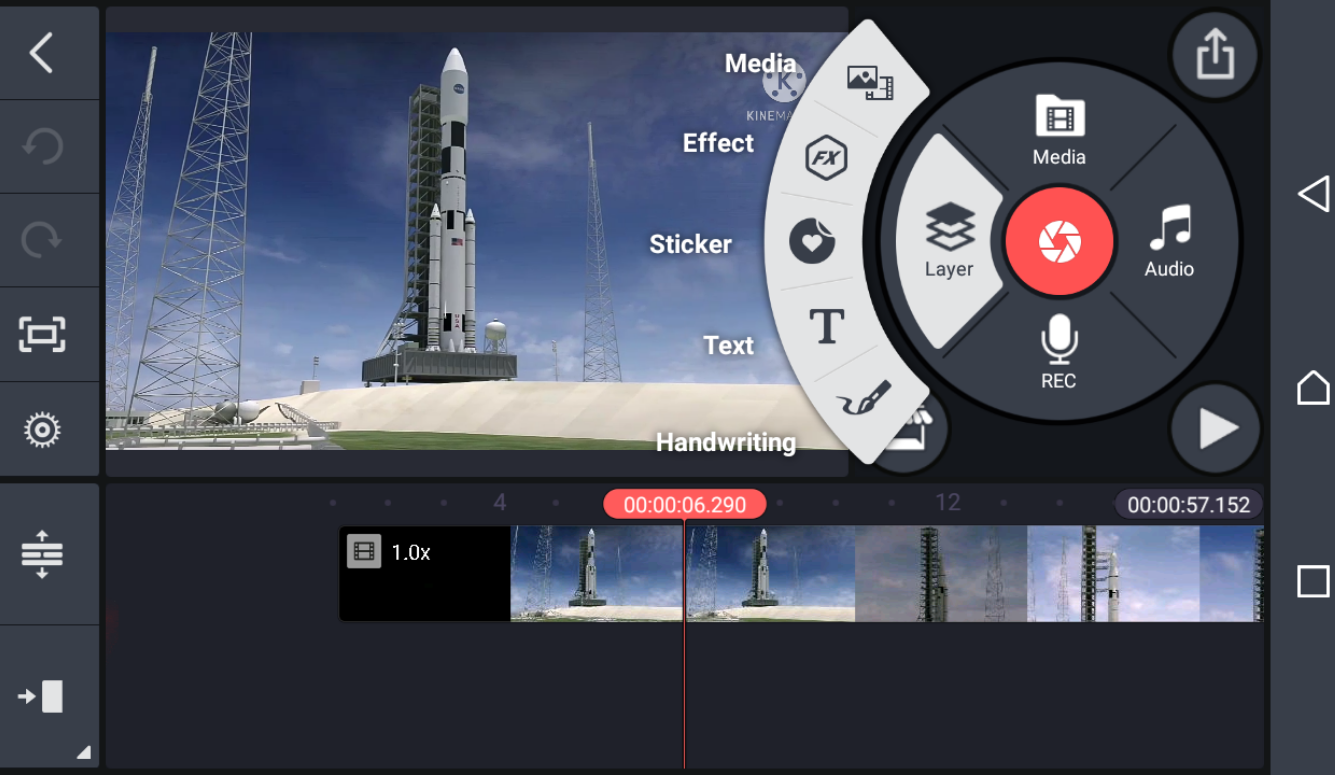
Rédigez votre texte et appuyez sur OK pour afficher un petit texte sur la vidéo. Appuyez et faites glisser le texte pour l'agrandir ou le réduire.
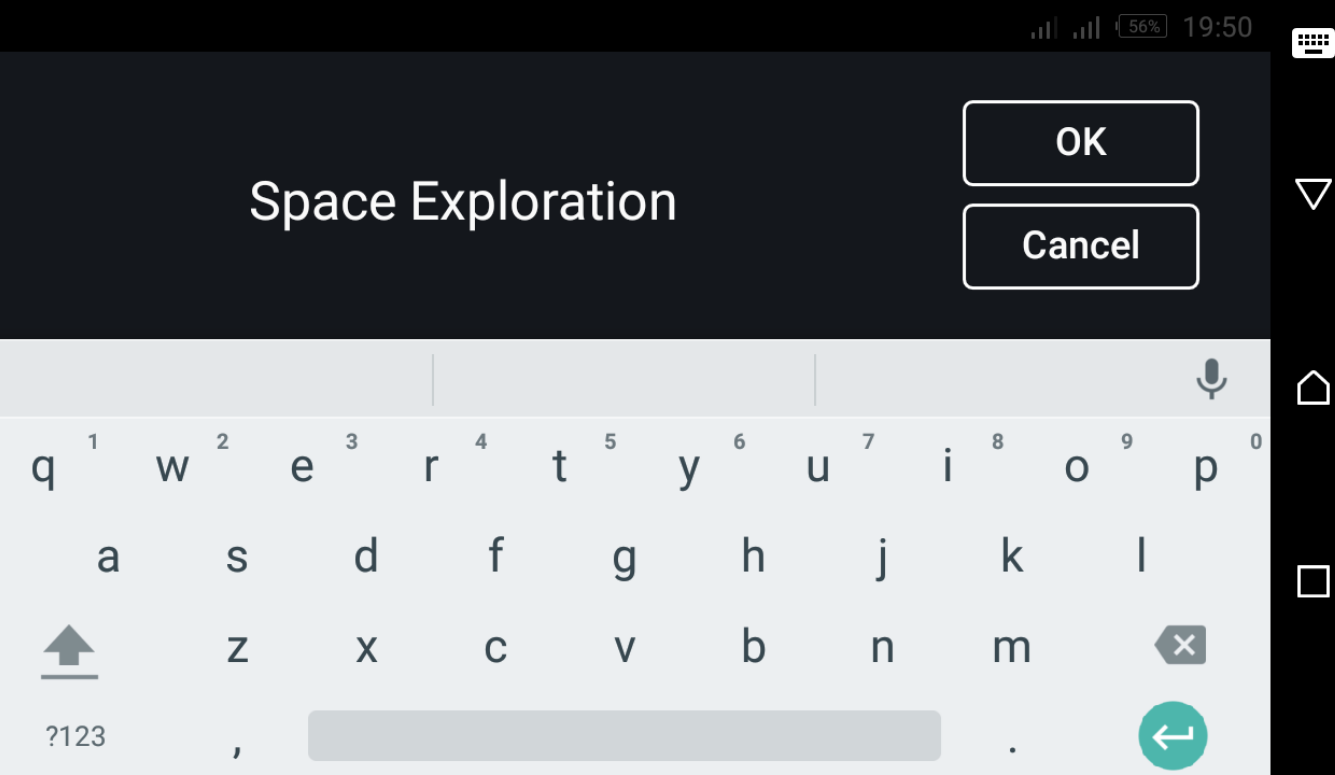
Appuyez sur le symbole Aa , sur la droite, pour sélectionner un type de police qui correspond au ton de votre vidéo. Ensuite, appuyez sur la coche dans le coin supérieur droit pour enregistrer vos modifications. Vous pouvez également ajouter d'autres éléments à votre texte: effets de couleur, d'ombre, d'arrière-plan et d'animation.
Il existe de nombreux effets d'animation attrayants que vous pouvez ajouter à votre texte. Pour ce didacticiel, nous avons utilisé Dans Animation> Lettre par lettre .
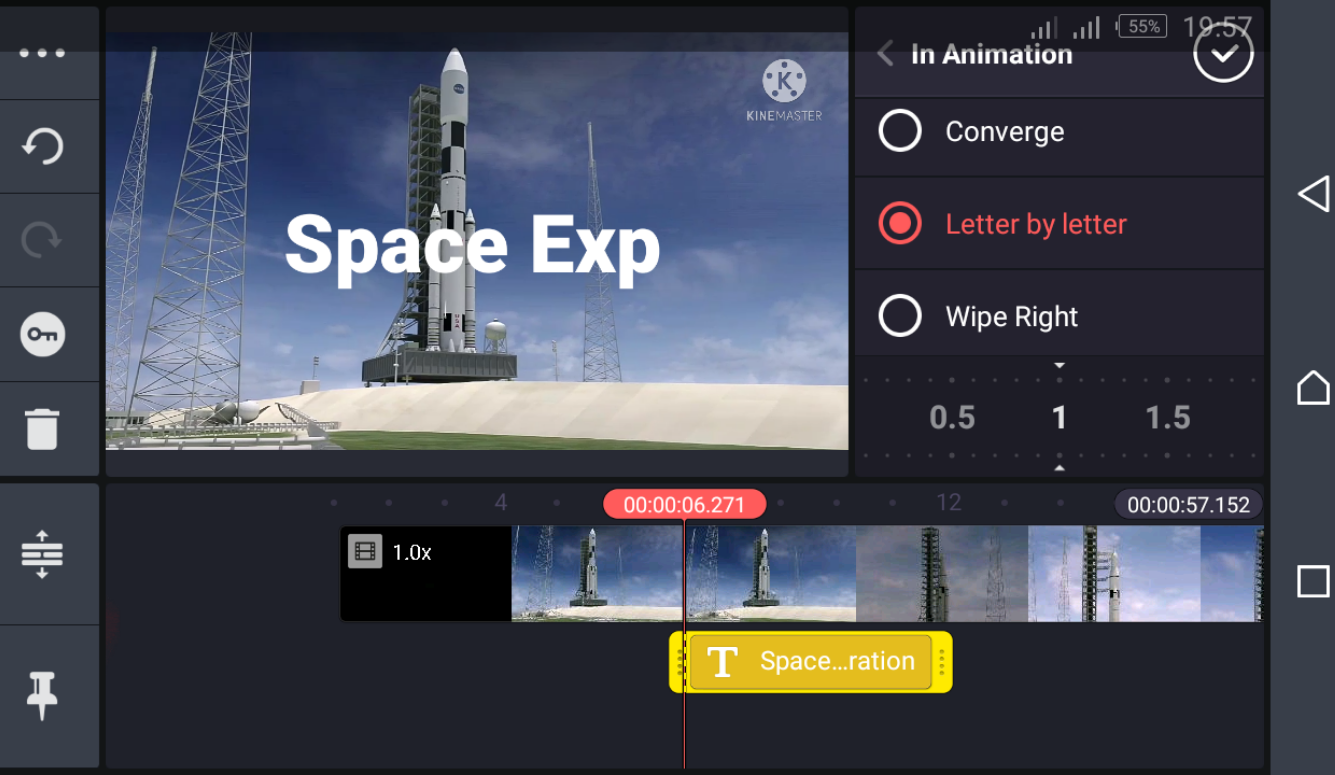
Pour ajuster la couleur du texte, appuyez sur le cercle blanc à côté de l'icône de ciseaux et sélectionnez votre couleur.
6. Ajouter une musique de fond
Pour ajouter de la musique à votre vidéo, placez la ligne rouge verticale sur la feuille de projet à l'endroit où la musique doit commencer.
Ensuite, appuyez sur l'icône Audio dans le menu principal des outils et choisissez la musique appropriée sur votre téléphone. Vous pouvez également importer des pistes depuis le navigateur audio de KineMaster.
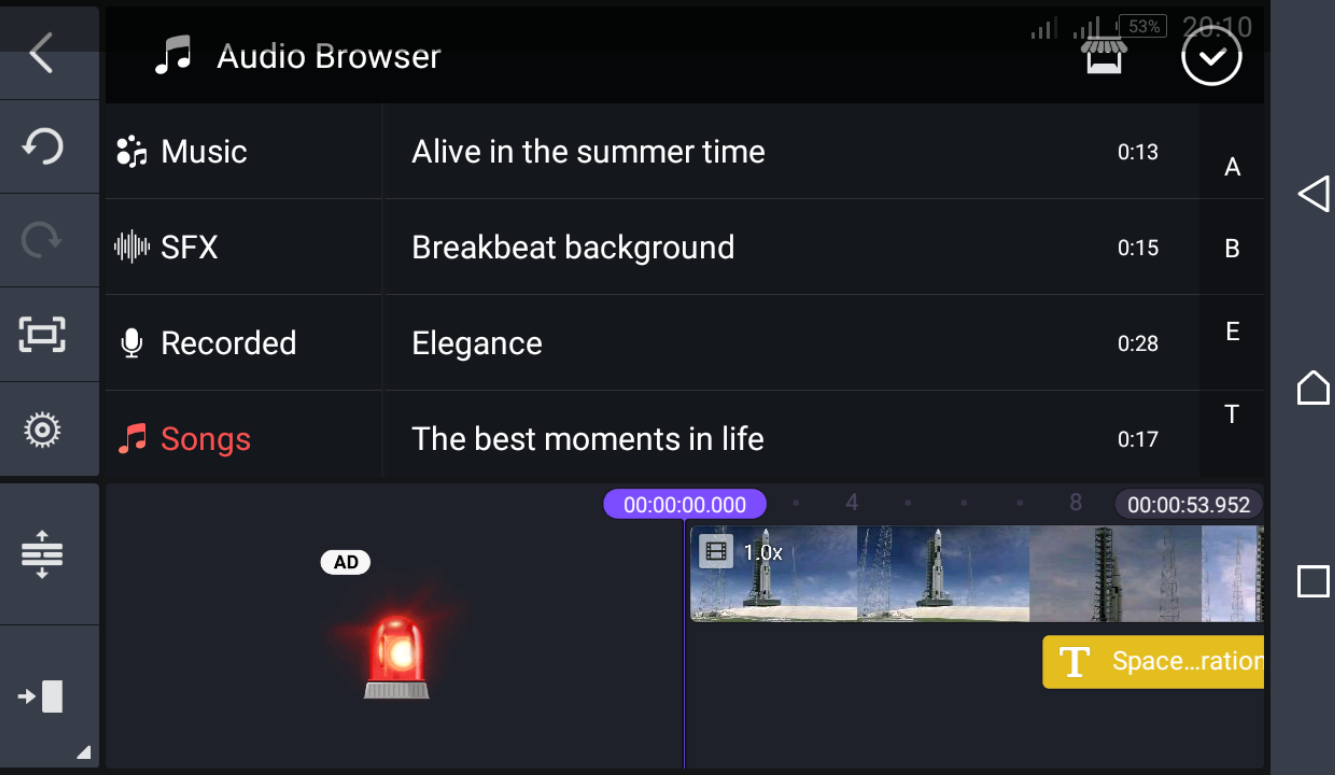
Pour plus d'options, envisagez de parcourir les sites qui vous permettent de télécharger de la musique gratuitement pour trouver des téléchargements légaux que vous pouvez utiliser dans votre vidéo.
Une fois que vous avez sélectionné la musique, appuyez sur le signe plus rouge qui apparaît. Cela ajoutera la musique au projet et votre audio commencera à jouer.
Si vous êtes sûr du choix de la chanson, appuyez sur le signe plus rouge et vous verrez le nom de la piste dans la section inférieure.
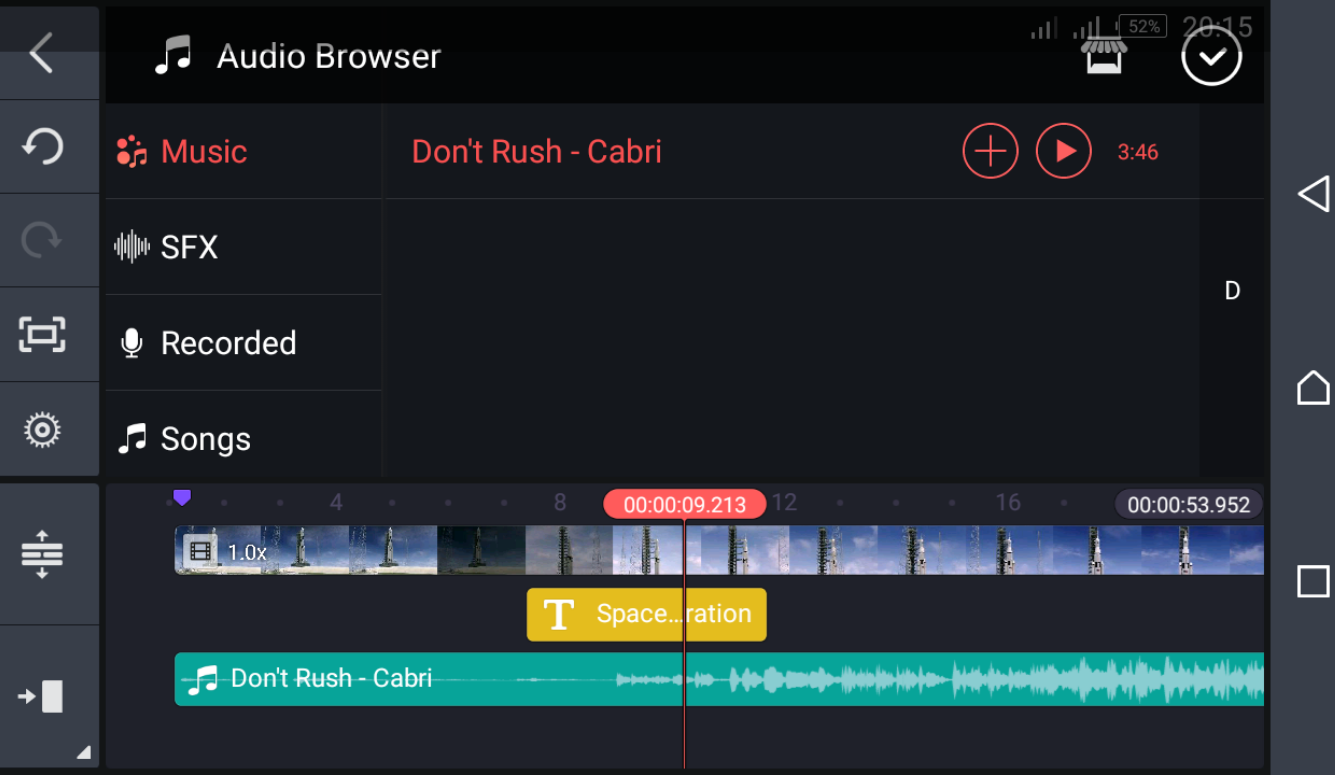
7. Exportez votre vidéo depuis KineMaster
Lorsque vous avez terminé les modifications et que vous êtes satisfait du produit final, appuyez sur le symbole d' exportation dans le coin supérieur droit. Vous pouvez exporter la vidéo avec la qualité recommandée ou ajuster la résolution vidéo, la fréquence d'images et le débit binaire selon vos besoins.
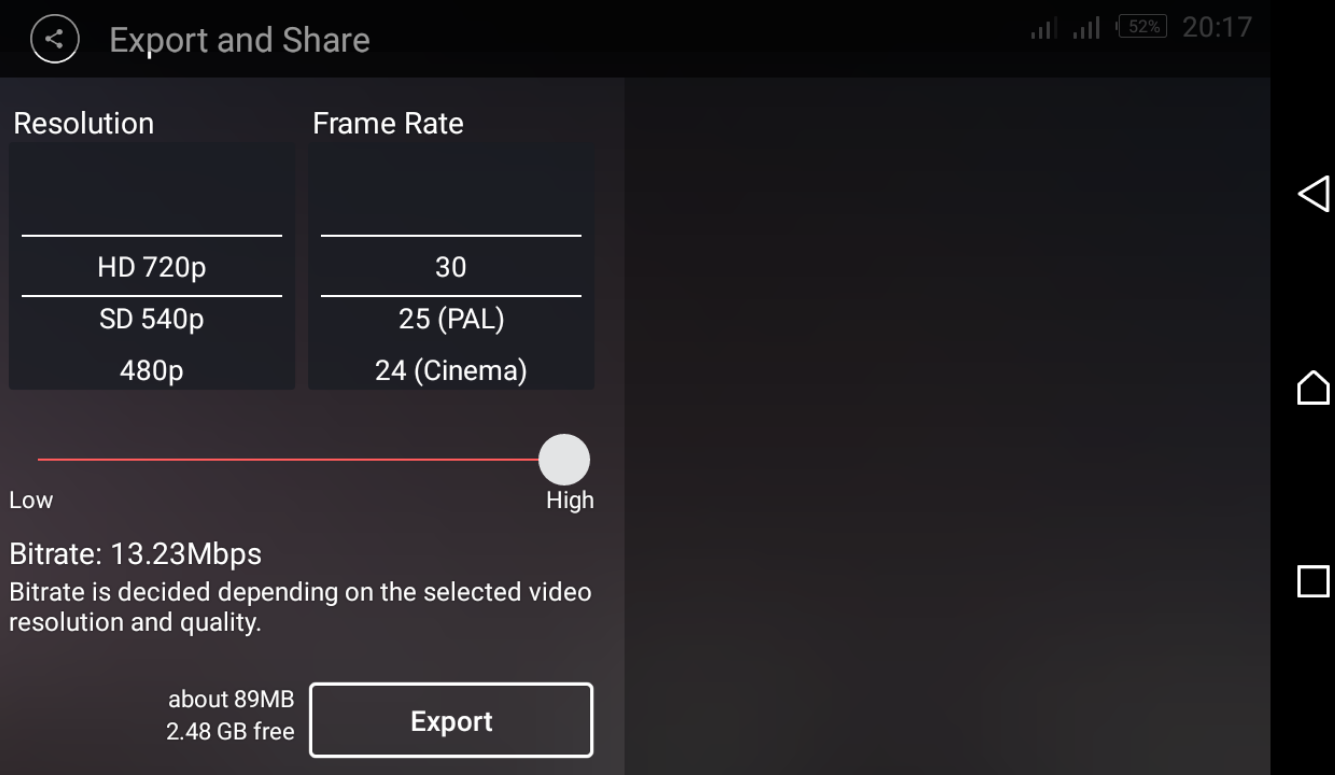
Votre vidéo exportée apparaîtra sur la droite. Appuyez sur le symbole de partage pour le télécharger sur YouTube et les réseaux sociaux, ou sur toute autre application disponible sur votre téléphone Android.
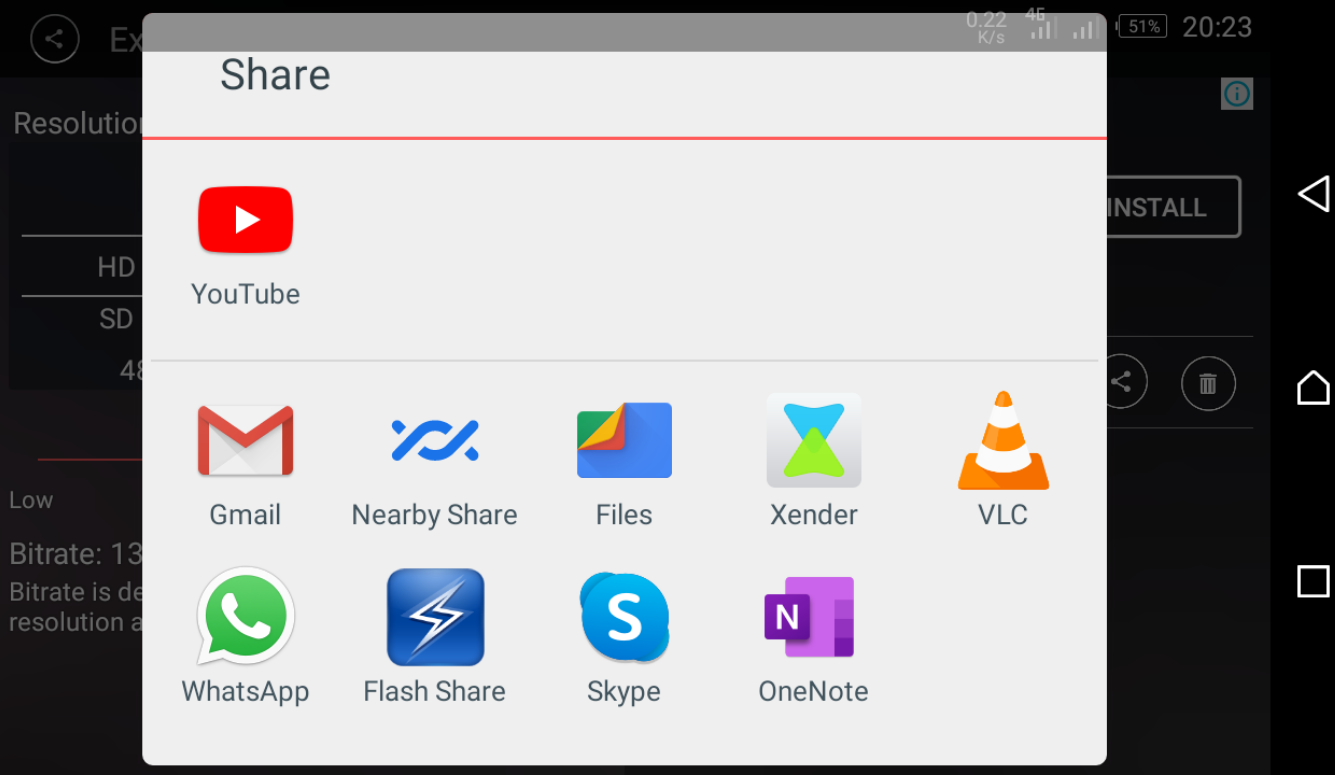
Utilisez KineMaster pour éditer facilement des vidéos
KineMaster est l'une des meilleures applications de montage vidéo pour Android et iPhone. L'application vous permet de donner un aspect professionnel aux vidéos en les éditant en quelques étapes faciles. Avec son interface simple et ses fonctionnalités puissantes, n'importe qui peut embellir une vidéo, même sans expérience.
Pendant ce temps, le montage vidéo n'est que l'un des moyens d'étirer vos muscles créatifs sur votre téléphone.
