Comment utiliser les outils de correction des couleurs dans DaVinci Resolve
DaVinci Resolve s'est imposé comme une sorte de centrale pour les éditeurs. Ses formidables outils de couleur, associés à un système d'édition non linéaire robuste, à une suite audio et à une composition d'images basée sur des nœuds, en valent la peine.
Resolve propose une version gratuite avec des outils restreints et des limitations de résolution, mais il ouvre toujours le logiciel à plus d'utilisateurs. Si vous avez un projet vidéo qui a besoin d'une touche de couleur, Resolve peut être exactement ce dont vous avez besoin.
Cet article vous montrera comment importer une chronologie à partir d'un autre système de montage et comment utiliser les outils de couleur de Resolve pour faire correspondre vos clips.
Préparation à la couleur
Lors du chargement de Resolve, vous êtes accueilli par sept flux de travail, représentés par les icônes tout en bas de la fenêtre.

Voici un bref aperçu de chaque fonctionnalité:
- Les médias s'occupent de trouver les images, les fichiers audio et tout autre élément dont vous avez besoin dans votre chronologie.
- Cut est un flux de travail d'édition simplifié pour un montage rapide et facile des clips.
- Edit est un système d'édition standard basé sur la chronologie, similaire à celui que l'on trouve dans Adobe Premiere Pro et Final Cut Pro.
- Fusion est un outil de composition basé sur des nœuds pour VFX et graphiques.
- La couleur traite de la correction des couleurs et du réglage de l'image.
- Fairlight est une suite sonore pour le mixage audio.
- Deliver vous permet de créer votre fichier vidéo final.
Nous allons examiner le flux de travail Color , mais nous devons le combiner avec Media (pour trouver les fichiers nécessaires) et Edit (pour les placer dans une chronologie prête à corriger les couleurs).
Vous pouvez créer une modification de zéro à la correction des couleurs dans Resolve à l'aide de ces flux de travail. Pour ce faire, vous pouvez soit faire glisser et déposer votre métrage dans la fenêtre principale du flux de travail Média , soit utiliser la fonction Fichier> Importer .
Importer votre travail
Si vous prévoyez d'utiliser Resolve uniquement pour corriger la couleur d'une modification existante sur laquelle vous avez travaillé, vous pouvez importer votre chronologie à partir d'un autre logiciel.
Assurez-vous d'avoir exporté votre chronologie à partir de l'autre logiciel sous forme de fichier AAF , EDL ou XML . Dans le flux de travail multimédia , accédez à Fichier> Importer la chronologie et sélectionnez votre fichier de chronologie exporté.
Dans ce cas, nous avons importé un fichier XML depuis Premiere Pro.
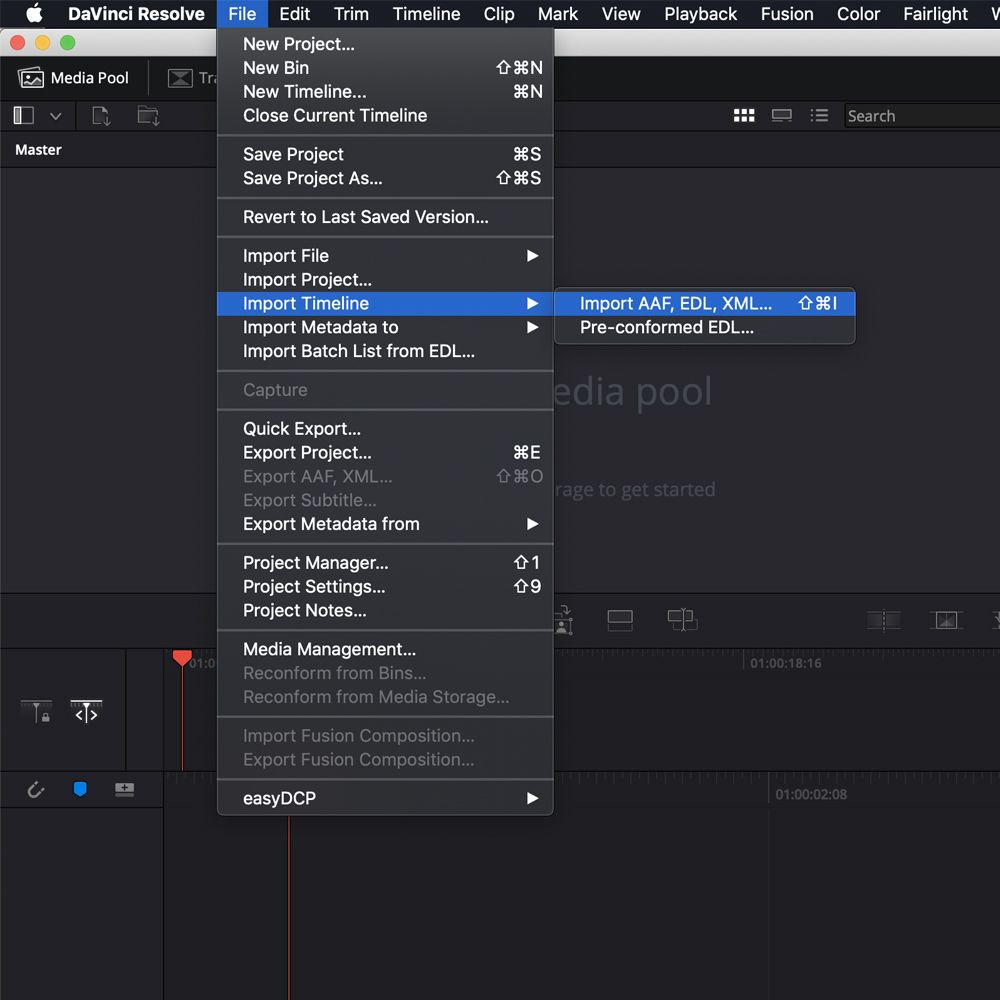
Vous verrez maintenant une fenêtre qui vous permet d'ajuster les paramètres de votre projet. Une fois que vous êtes satisfait de ce que vous avez choisi, appuyez sur le bouton OK .
S'il manque un média, une autre boîte de dialogue vous permet de relier tout ce qui n'est pas pris en compte.
Une fois que cela est terminé, vous devriez maintenant importer votre chronologie dans Resolve. Cela signifie qu'il est temps de jouer avec le flux de travail Color .
Premiers pas avec la couleur
Si vous souhaitez pratiquer le travail de la couleur dans Resolve, mais que vous n'avez pas de séquences sous la main, vous pouvez profiter des nombreux sites Web qui proposent des vidéos libres de droits .
Dans cet exemple, nous avons extrait nos images de Pexels .
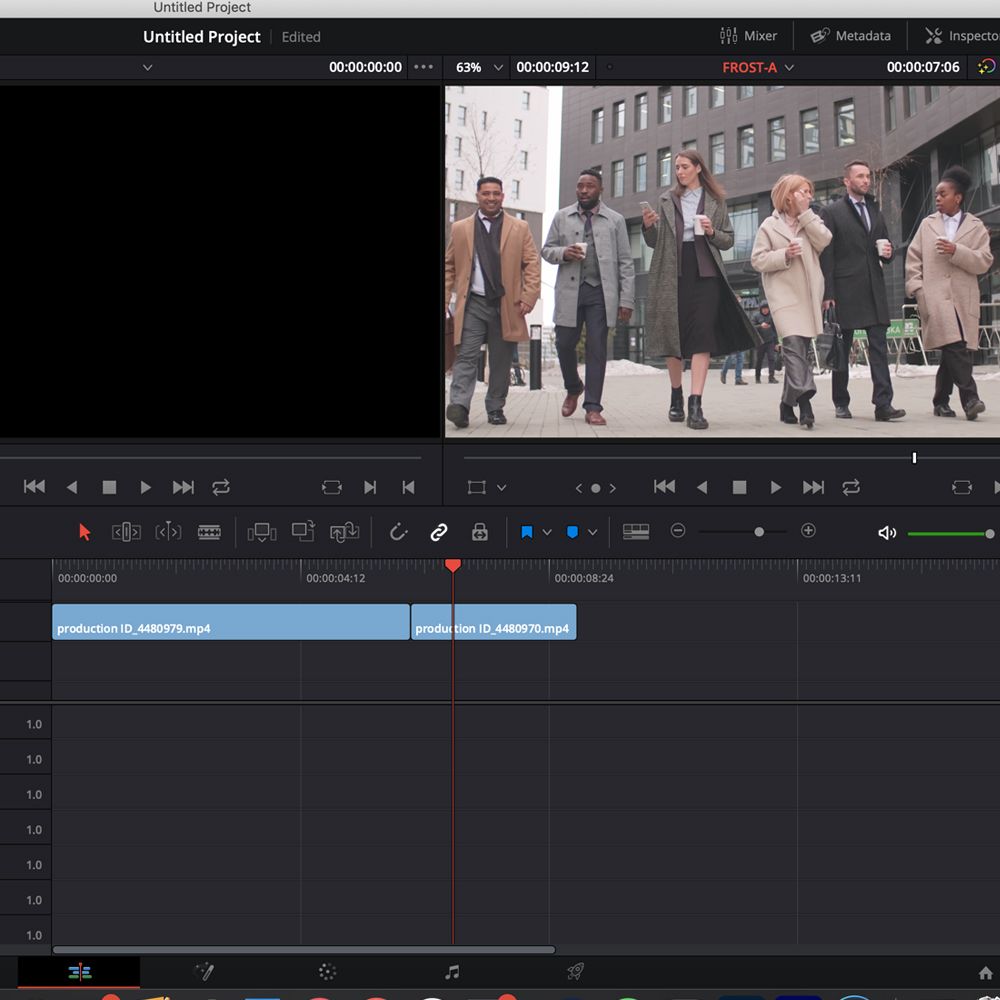
Maintenant que le métrage est importé et dans la chronologie via l'onglet Modifier , il est temps de passer au flux de travail Couleur .
Dans la disposition standard à un écran, l'écran est divisé en six fenêtres: une visionneuse , une chronologie des couleurs , un système de nœuds pour appliquer des notes et des corrections, une fenêtre Effets , des portées et des roues chromatiques .
Scopes , les panneaux ressemblant à des graphiques en bas à droite du coin de l'écran, affichent différentes données de couleur dans le clip en fonction des besoins de l'utilisateur.

Les panneaux de l'image ci-dessus nous montrent la quantité de données de couleur rouge , verte ou bleue dans le clip sélectionné. L'utilisation des étendues devient cruciale lors de la mise en correspondance des plans.
Les roues chromatiques en bas à gauche de la fenêtre vous permettent d'ajuster la quantité de données de couleur et de luminance dans l'image.
Lift ajuste la couleur et la luminance dans les tons sombres de l'image, tandis que Gamma ajuste les demi-teintes et Gain ajuste les tons clairs (les parties les plus claires de l'image). Offset soulève ou abaisse tout.
Les curseurs sous chaque roue ajustent les niveaux des données de luminance dans l'image. Cliquer et faire glisser dans la roue chromatique vous permet d'augmenter ou de diminuer les niveaux de données de couleur le long du spectre dans la roue.
Dans ce cas, l'image de gauche est l'original, tandis que la droite a été notée. Dans l'original, le curseur de la roue chromatique Lift a été abaissé à – 0,17 pour diminuer la quantité de luminance dans la partie la plus sombre des images, supprimant ainsi l'effet laiteux.

Les oscilloscopes ont montré qu'il y avait un peu plus de données rouges dans les tons moyens, donc le curseur a été éloigné des rouges dans la roue chromatique pour compenser cela.
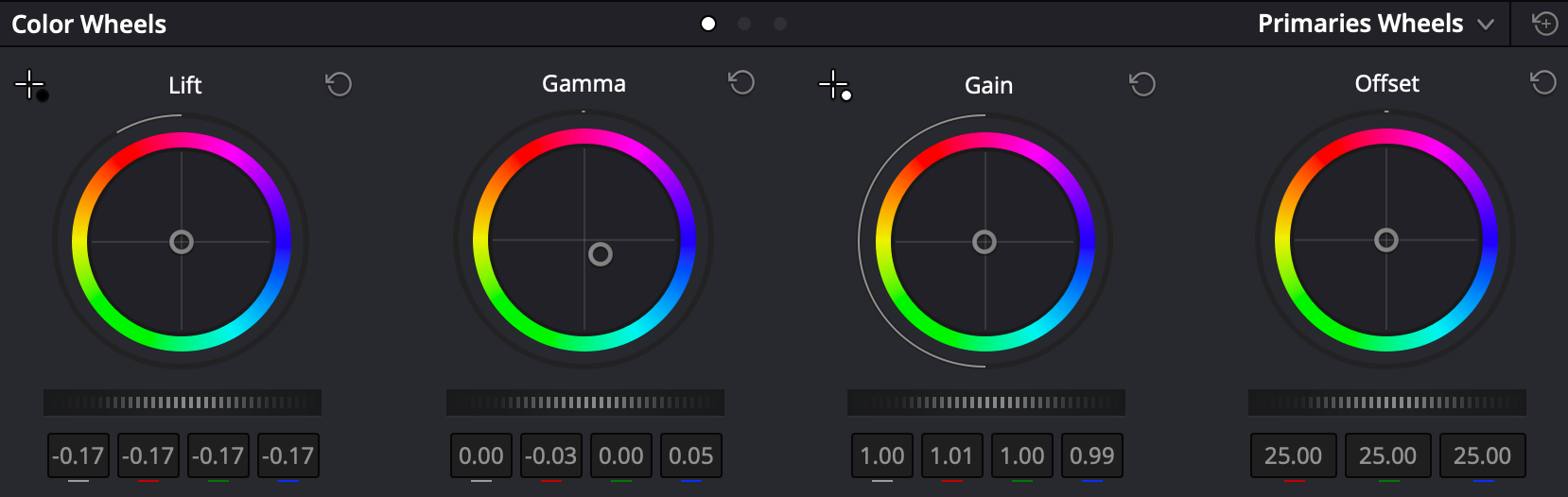
Vous pouvez voir que les ajustements sur les roues étaient assez mineurs, mais ont produit une différence drastique. Notez comment la roue Gamma est décalée par rapport aux rouges et positionnée vers les bleus pour réduire les données rouges.
Ce sont des choix artistiques et dépendent de l'effet que vous souhaitez obtenir.
Une bonne première étape consiste à jouer avec ces paramètres. Essayez simplement différentes couleurs et différents paramètres pour créer un plan principal auquel Shot Match tous vos clips.
Utilisation de nœuds pour gérer l'étalonnage des couleurs
La fenêtre Nœud à côté de la visionneuse vous permet de gérer vos paramètres de notation. Dans ce cas, toutes les corrections apportées sont encapsulées dans un seul nœud, qui peut être activé et désactivé avec Shift + S.
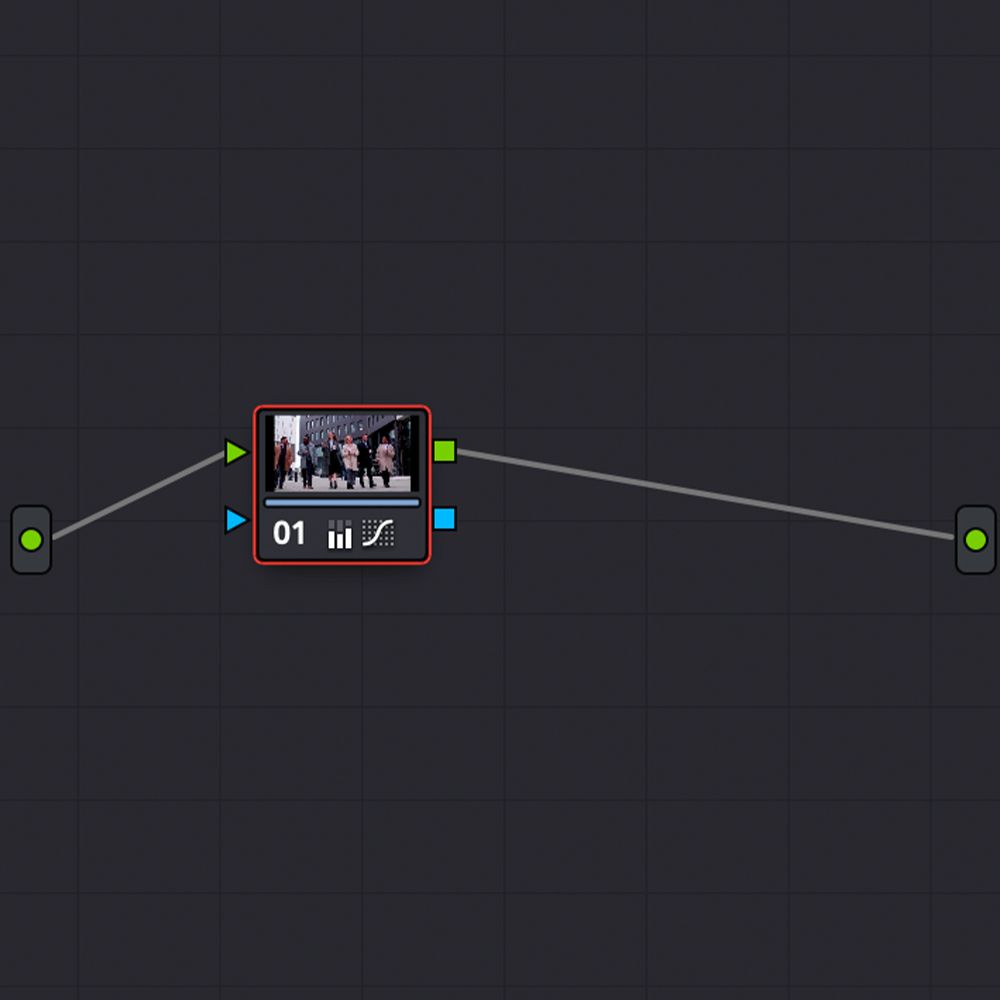
Vous pouvez ajouter plusieurs nœuds à un clip pour jouer avec les notes et ajouter des ajustements supplémentaires de manière modulaire. Pour ajouter un deuxième nœud, utilisez simplement Alt + S dans la fenêtre Nœud .
Faire correspondre vos photos
L'un des éléments les plus importants, sinon les plus importants, du travail de couleur est de s'assurer que tous vos clips correspondent étroitement.
Avoir un ensemble de clips non colorés peut être dérangeant s'ils sont censés être au même endroit.
Resolve propose un certain nombre de méthodes pour faire correspondre vos clips, de la copie de vos nœuds entre les plans dans la chronologie des couleurs, à l'utilisation de la fonction automatique de correspondance des plans.
L'un des moyens les plus précis d'étalonnage des couleurs consiste à faire correspondre manuellement votre clip avec Scopes et Stills .
Les photos vous permettent de prendre des captures d'écran de vos clips à titre de référence et de faire correspondre votre classement avec celles-ci. Cliquez avec le bouton droit sur votre visionneuse et sélectionnez Grab Still .
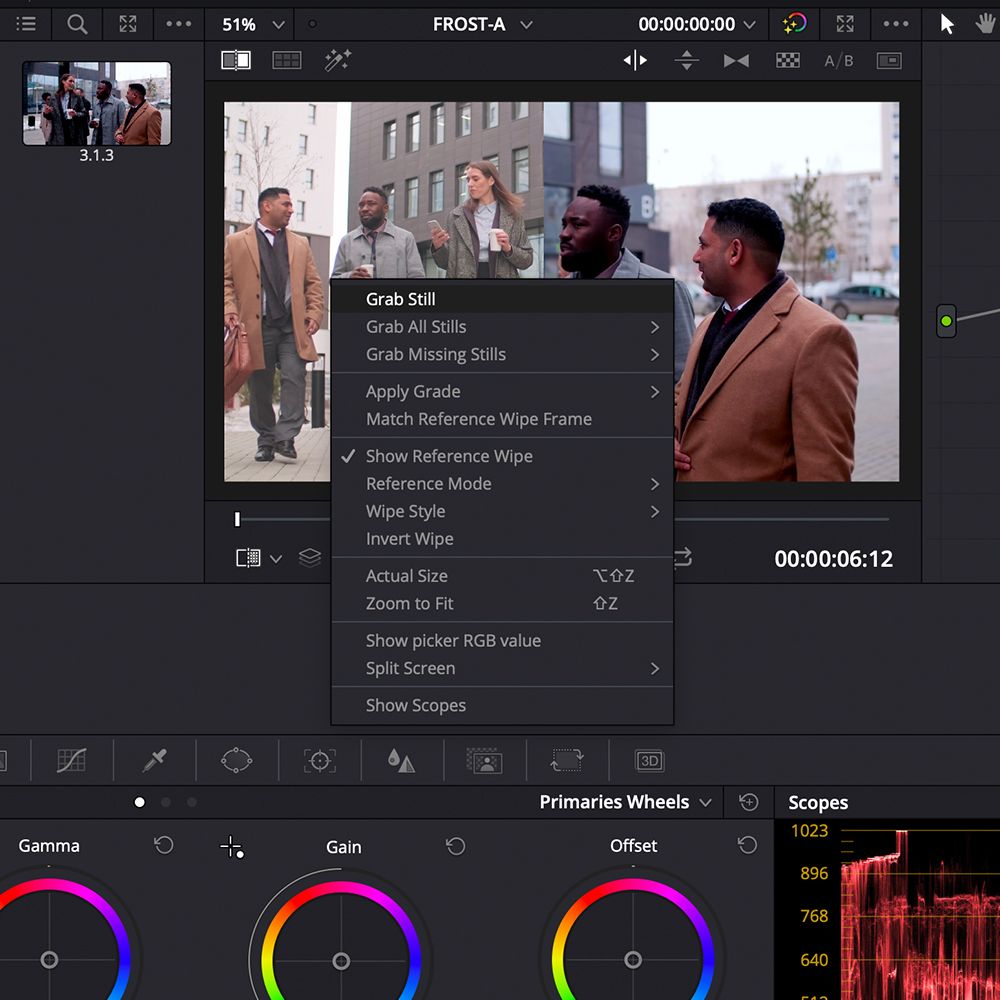
Double-cliquez sur l'image fixe dans votre galerie la superpose sur votre visionneuse, vous permettant de la faire correspondre avec un autre clip dans votre chronologie couleur.
Mieux encore, les données de portée de l'alambic sont également affichées. Vous pouvez non seulement effectuer une correspondance des photos à l'œil nu, mais également en comparant les données de couleur dans la fenêtre Scopes .
Comme vous le voyez sur l'image ci-dessous, les données de la fenêtre Scopes correspondent au clip vidéo en écran partagé. Les données de l'oscilloscope sur la droite ont plus de données de couleur dans les tons les plus sombres par rapport aux données de l'oscilloscope sur la gauche.

À l'aide de ces outils, vous pouvez corriger les couleurs à des niveaux très infimes, ce qui vous permet d'obtenir des photos qui se ressemblent, même si elles ont été prises avec différents appareils photo ou dans différentes parties du monde.
Une fois que vous avez corrigé la couleur de vos clips, vous pouvez ensuite exporter votre métrage noté avec le flux de travail Deliver .
Explorer d'autres outils de correction des couleurs
C'était un aperçu des outils et des capacités de couleur de Resolve. Il y a encore beaucoup plus de fonctionnalités qui n'étaient pas couvertes, telles que le masquage, les couleurs d'incrustation et l'ajout d'effets.
DaVinci Resolve n'est pas le seul outil de correction des couleurs sur le marché. Il vaut la peine de jeter un coup d'œil aux options disponibles dans d'autres outils de montage vidéo pour voir ce qui fonctionne le mieux pour vous.
