Comment rendre Vim beau : 5 conseils de personnalisation de Vim
Les éditeurs de texte, bien que peut-être pas le sujet le plus sexy au monde, sont vraiment importants. L'un des éditeurs de texte les plus puissants, et donc l'un des plus populaires, est Vim (abréviation de « Vi Improved »).
Bien que Vim ait une courbe d'apprentissage abrupte et puisse être intimidant pour les nouveaux utilisateurs, les développeurs l'adorent. C'est parce que vous pouvez rendre la programmation plus productive en utilisant Vim. De plus, il est très facile d'appliquer différentes personnalisations de Vim qui changent totalement son apparence et sa sensation. Cela se fait en éditant le fichier de configuration Vim, également connu sous le nom de " dotfile ".
La puissance du fichier Dotfile
Le fichier dotfile est incroyablement puissant et peut contrôler presque toutes les parties de l'expérience Vim. L'édition du vôtre est vraiment facile. Tout d'abord, vous devez vérifier que vous en avez un. Vous pouvez le faire en exécutant :
cat ~/.vimrc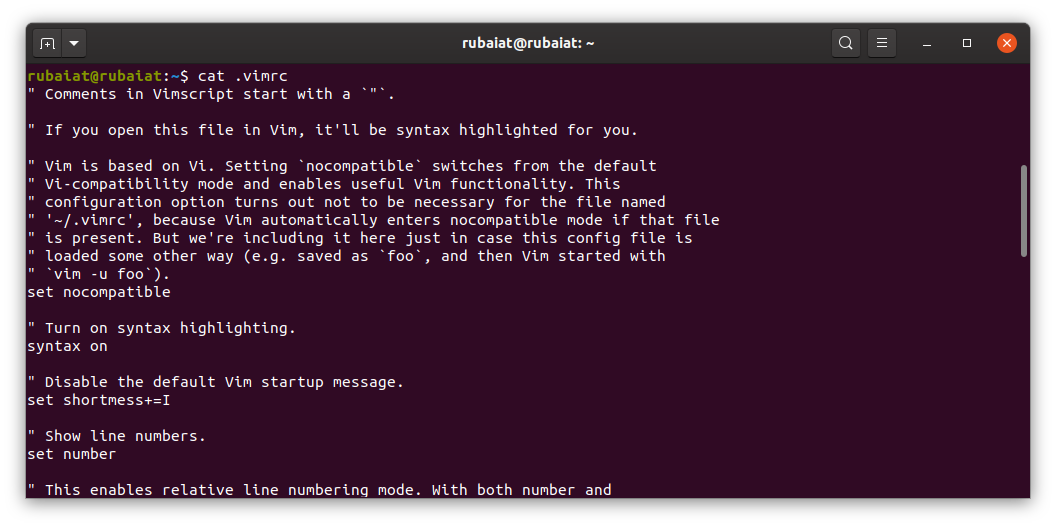
S'il n'y a rien, il suffit de le créer à l' aide de la commande touch :
touch ~/.vimrcVous êtes maintenant prêt à commencer votre personnalisation Vim. Pour ce faire, vous devez l'ouvrir dans votre éditeur de texte préféré. Cela peut être Vim, ou nano , ou même gedit. Tant qu'il s'agit d'un éditeur de texte en clair.
Le dotfile Vim possède son propre langage de programmation intégré, appelé Vimscript. C'est ce que Vim utilise pour personnaliser l'apparence et le fonctionnement de son éditeur. Mais ne vous inquiétez pas. C'est assez simple à comprendre. Pour vous aider à démarrer, voici quelques configurations utiles que vous pouvez ajouter à votre dotfile.
1. Gérer automatiquement l'indentation
Écrire un code propre et fiable est essentiel pour les développeurs open source. L'indentation est cruciale pour maintenir une grande base de code au fil du temps. Il serait préférable d'éviter complètement les onglets logiciels, car différents éditeurs de texte les interprètent différemment.
Heureusement, avec quelques lignes de Vimscript, vous pouvez transformer chaque onglet en un nombre prédéfini d'espaces. Ajoutez simplement ce qui suit à votre fichier de points Vim.
set expandtab
set tabstop=4
set softtabstop=4
set shiftwidth=4Les utilisateurs de Python doivent utiliser quatre espaces, comme le recommande la norme PEP-8 . Vous feriez mieux de lire le guide de style pertinent ou d'utiliser votre meilleur jugement pour d'autres langues.
Vous pouvez également le définir sur l'indentation automatique si nécessaire. Encore une fois, ajoutez les lignes de code suivantes à votre dotfile. La deuxième ligne de code garantit qu'aucune ligne ne peut jamais dépasser 80 caractères.
set autoindent
set textwidth=802. Transformez Vim en un traitement de texte sans distraction
Bien que Vim soit un excellent éditeur de texte pour les développeurs, il est également idéal pour ceux qui souhaitent un environnement d'écriture simplifié, personnalisable et sans distraction.
Avec quelques lignes de code, vous pouvez personnaliser vim pour passer en mode "traitement de texte" si nécessaire. Cela modifie la mise en forme du texte et introduit des éléments tels que la vérification orthographique.
Tout d'abord, créez une fonction appelée WordProcessorMode et incluez les lignes de code suivantes.
func! WordProcessorMode()
setlocal textwidth=80
setlocal smartindent
setlocal spell spelllang=en_us
setlocal noexpandtab
endfuEnsuite, vous devrez définir comment vous allez l'activer. La ligne de code suivante vous permet de créer une commande. En mode commande, si vous appelez WP , il activera le mode traitement de texte.
com! WP call WordProcessorMode()Pour tester que cela fonctionne, ouvrez un nouveau fichier texte dans Vim et appuyez sur la touche Échap . Tapez ensuite WP et appuyez sur Entrée . Tapez un peu plus de texte, avec des mots intentionnellement mal orthographiés. Si Vim les met en évidence comme incorrects, vous savez que vous les avez configurés correctement.
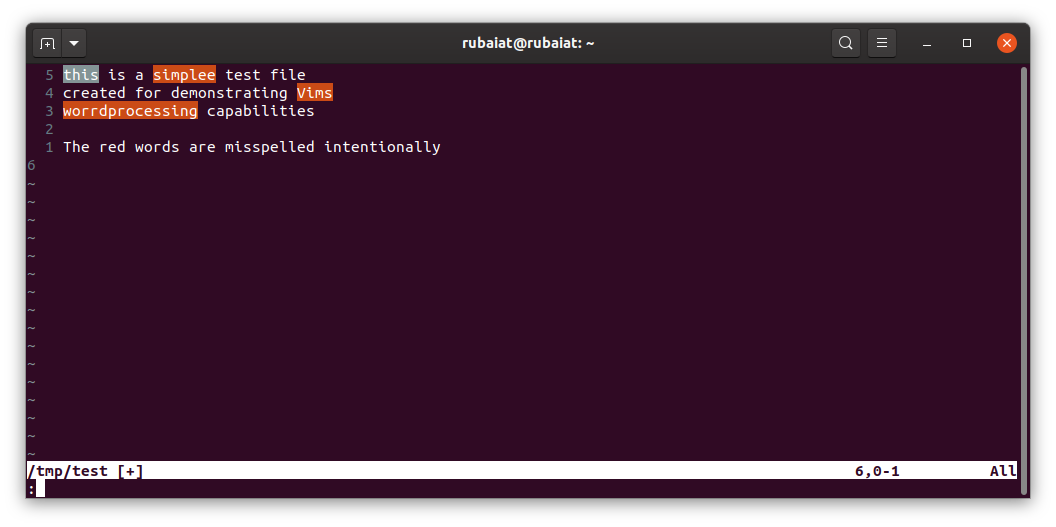
3. Installez le gestionnaire de packages Vundle
Vundle est un gestionnaire de packages pour Vim, pas trop différent du gestionnaire de packages Ubuntu. Il vous permet d'étendre les fonctionnalités de Vim en installant des packages tiers. Beaucoup d'entre eux sont destinés aux programmeurs ; d'autres sont des outils de productivité plus généralisés.
L'installation de Vundle est simple. Tout d'abord, vous devrez installer le système de contrôle de version Git. Si vous ne l'avez pas déjà, installez-le. Les utilisateurs d'Ubuntu ou de Debian peuvent utiliser la commande suivante :
sudo apt-get install gitEnsuite, clonez le référentiel Vundle sur votre machine locale. C'est plus facile qu'il n'y paraît. Exécutez simplement la commande suivante et rappelez-vous qu'elle est sensible à la casse.
git clone https://github.com/VundleVim/Vundle.vim.git ~/.vim/bundle/Vundle.vim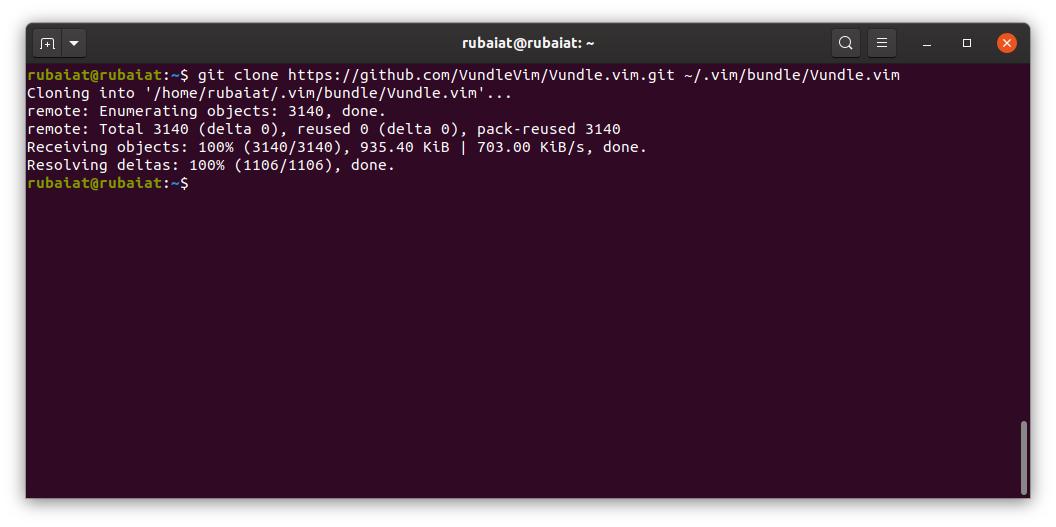
Ensuite, ajoutez les lignes suivantes à votre fichier de points Vim.
set nocompatible
filetype off
set rtp+=~/.vim/bundle/Vundle.vim
call vundle#begin()
Plugin 'VundleVim/Vundle.vim'
Plugin 'L9'
call vundle#end()
filetype plugin indent onEntre vundle#begin() et vundle#end(), vous ajouterez les packages que vous souhaitez installer. Le seul requis est VundleVim/Vundle.vim , mais nous avons également décidé d'installer L9 dans le but d'illustrer comment installer des packages tiers.
Une fois que vous avez ajouté ces lignes à votre fichier de configuration Vim, vous devez faire une autre chose. Quittez votre fichier de points Vim et ouvrez un nouveau document texte. En mode commande, tapez :
:PluginInstallSi tout fonctionne comme prévu, cela ressemblera un peu à ceci.
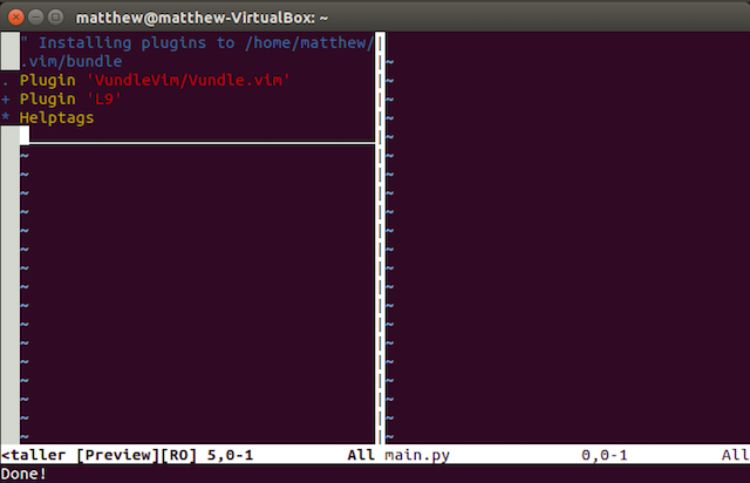
4. Changer l'apparence de Vim
De nombreux éditeurs de texte (comme iA Writer) vous permettent de basculer entre un mode nuit plus sombre et un mode jour. Vim ne fait pas exception.
Pour changer le schéma de couleurs, ajoutez simplement un schéma de couleurs à votre fichier de points, avec le thème que vous souhaitez utiliser.
colorscheme darkblueLe thème bleu foncé, suggéré par Wyatt Andersen sur Twitter est un excellent thème à utiliser. Bien sûr, il y en a une douzaine d'autres parmi lesquelles choisir.
@matthewhughes 3 lignes préférées :
schéma de couleurs bleu foncé
au InsertLeave * schéma de couleurs bleu foncé
au InsertEnter * colourscheme molokai– Wyatt Andersen (@wandersen02) 20 octobre 2015
Pour voir si cela a fonctionné, rouvrez Vim et confirmez visuellement.
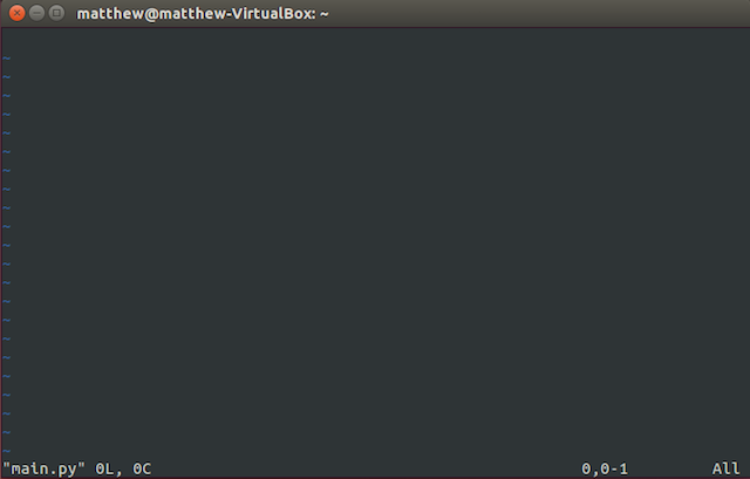
5. Appliquez du SPF13
Si vous ne vous sentez pas assez en confiance pour modifier le fichier de points Vim, il existe un moyen plus simple. SPF13 est une distribution de Vim qui est pré-construite avec les plugins et les modifications dotfile dont vous avez besoin pour être un développeur productif.
L'installer sur Linux, FreeBSD et OS X est remarquablement simple. Ouvrez simplement un terminal et lancez :
curl http://j.mp/spf13-vim3 -L -o - | shUne fois terminé, vous aurez une installation Vim suralimentée. Si vous utilisez Windows, lisez les instructions sur le site Web SPF13 .
Cependant, l'utilisation de SPF13 ne vous empêche pas de configurer Vim en fonction de vos préférences. Modifiez simplement le fichier dotfile si nécessaire. Si vous voulez savoir comment rendre Vim beau sans le configurer vous-même, c'est pour vous.
Des erreurs arrivent !
Il convient de noter que si vous faites une erreur dans votre fichier de points Vim, Vim vous le fera savoir avec des messages de débogage utiles.
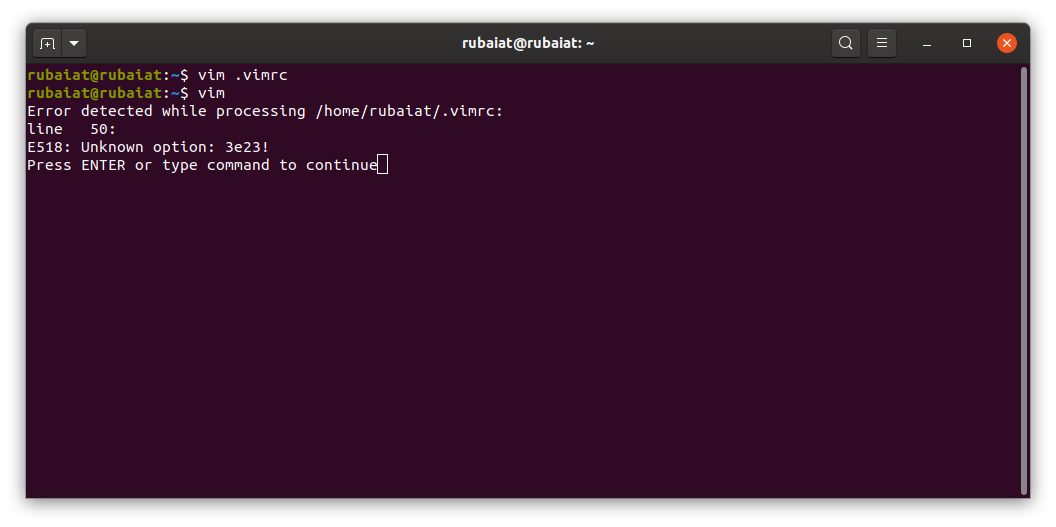
Si vous avez du mal à les comprendre, un bon endroit pour demander de l'aide est StackOverflow et le subreddit Vim .
Conseils de personnalisation de Vim pour les débutants
Une grande chose à propos de Vim est que vous pouvez le configurer à votre guise. Vous pouvez modifier son apparence et son fonctionnement en ajoutant une personnalisation supplémentaire de Vim.
Cependant, ne désespérez pas si tout ce qui vous intéresse est de faire en sorte que Vim soit beau. Les personnalisations partagées dans ce guide peuvent complètement changer la façon dont Vim se sent dans votre machine.
Comme déjà mentionné ci-dessus, se familiariser avec Vim n'est pas facile. Pour vous assurer de booster ce processus d'apprentissage, il peut être utile de disposer d'un aide-mémoire Vim.
