Comment installer Arch Linux sur VirtualBox à l’aide du programme d’installation guidé
Arch Linux est l'une des distributions Linux les plus appréciées, célèbre pour son processus d'installation complexe. En avril 2021, Arch Linux a introduit un programme d'installation guidé pour faciliter l'installation d'Arch Linux pour les nouveaux utilisateurs.
Ici, nous fournissons un guide détaillé sur la façon d'installer Arch Linux à l'aide du programme d'installation guidé sur une machine virtuelle VirtualBox.
Étape 1: Téléchargez Arch Linux
Tout d'abord, vous devez télécharger l'ISO Arch Linux à partir de la page Web officielle d'Arch Linux.
Télécharger : Arch Linux ISO
Ce guide suppose que VirtualBox est déjà installé sur votre machine. Si vous ne le faites pas, téléchargez-le sur le site officiel.
Télécharger : VirtualBox
Étape 2: création d'une machine virtuelle
Pour créer une machine virtuelle, lancez votre application VirtualBox et cliquez sur le bouton Nouveau . Vous pouvez également utiliser le raccourci Ctrl + N pour faire de même.
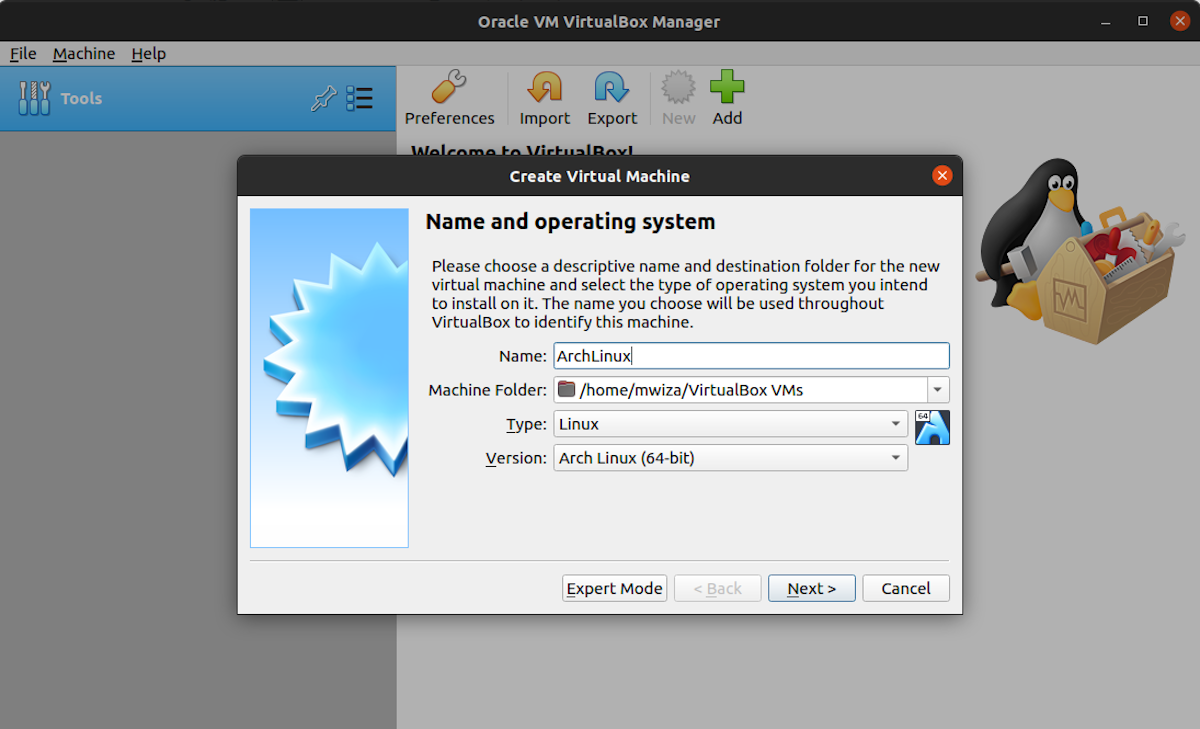
Dans la zone de saisie Nom , tapez simplement ArchLinux et VirtualBox définira automatiquement le type et la version sur Arch Linux (64 bits). N'hésitez pas à modifier les paramètres à votre guise. Cliquez sur le bouton Suivant pour continuer.
Vous devez maintenant configurer la quantité de RAM que vous souhaitez que votre machine virtuelle utilise. Pour garantir des performances fluides, assurez-vous que la taille de la mémoire est supérieure à 1 Go.
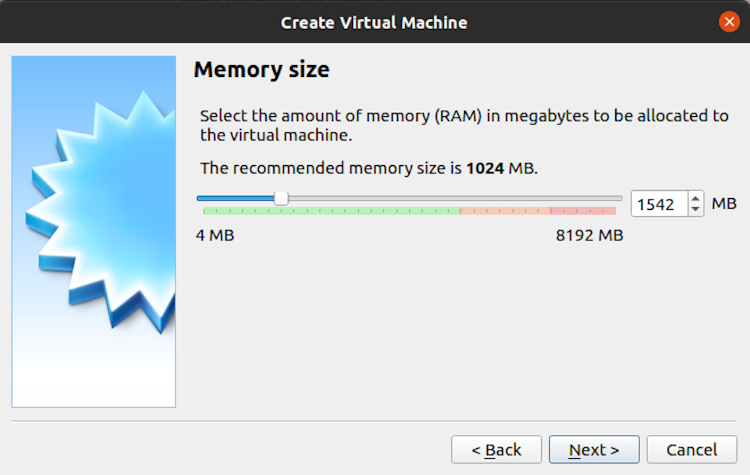
Dans l'écran qui suit, créez le disque dur virtuel que votre machine virtuelle utilisera. Arch Linux nécessite un espace disque dur minimum de 8 Go. Cliquez sur le bouton Créer pour continuer.
Sur l'écran suivant, vous pouvez choisir la sélection par défaut, qui est Virtual Disk Image (VDI).
Par défaut, la configuration suivante sera définie sur Espace disque dur alloué dynamiquement . Avec un espace alloué dynamiquement, la taille de votre disque dur virtuel augmente automatiquement à mesure que la demande augmente. Cliquez sur le bouton Suivant pour utiliser la sélection par défaut.
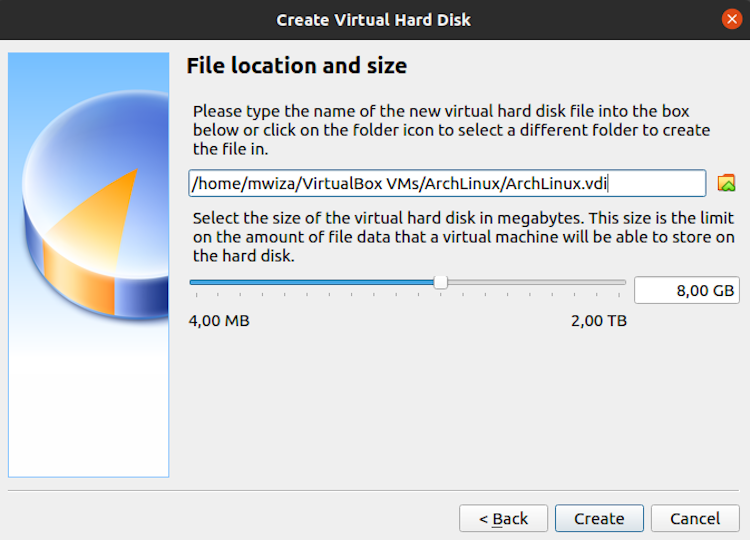
Laissez la taille de disque virtuel par défaut à 8 Go recommandés, mais n'hésitez pas à l'ajuster si vous voulez plus d'espace. Cliquez sur le bouton Créer pour terminer la création de votre machine virtuelle.
Bien que VirtualBox affiche l'entrée de votre machine virtuelle Arch Linux, il lui manque encore un peu de vie. En effet, vous devez installer un système d'exploitation pour pouvoir démarrer la machine.
Étape 3: Configuration de votre machine virtuelle
Cliquez sur le bouton Paramètres dans le menu principal pour configurer votre machine virtuelle en vue de l'installation du système d'exploitation.
Sélectionnez ensuite l'onglet Système dans le volet gauche. Dans la section Fonctionnalités étendues , assurez-vous de cocher la case Activer EFI . Une fois terminé, cliquez sur le bouton OK .
Remarque : Si vous n'activez pas EFI, l'installation ne fonctionnera pas car ArchInstall, le programme d'installation guidé d'Arch Linux, ne prend en charge que les machines démarrées avec UEFI au moment de la rédaction de cet article.
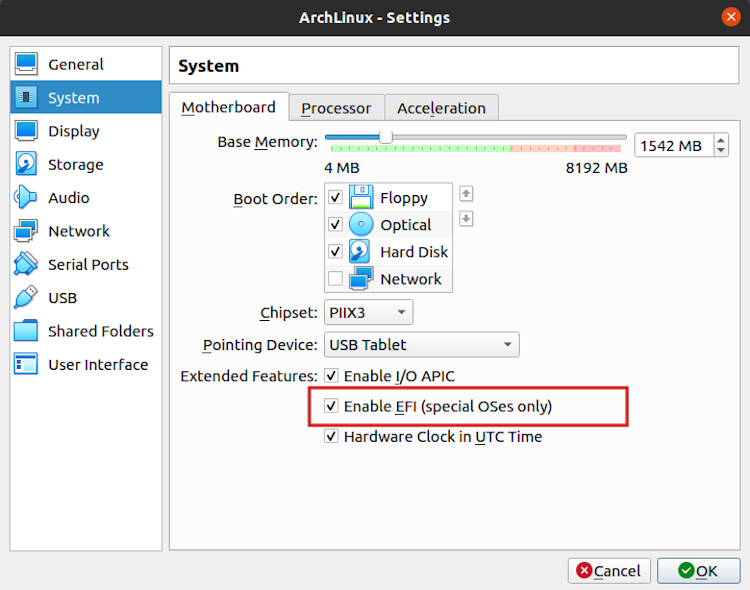
Fixation du disque ISO
L'étape suivante consiste à attacher l'image ISO Arch Linux à votre machine virtuelle nouvellement créée.
Cliquez sur l'onglet Stockage , puis sélectionnez l'option Vide sous la section IDE du contrôleur . Pour attacher l'image ISO d'Arch Linux, cliquez sur la petite icône de disque à côté de l'étiquette du lecteur optique . Sélectionnez maintenant l'image ISO d'Arch Linux que vous avez téléchargée et cliquez sur OK .
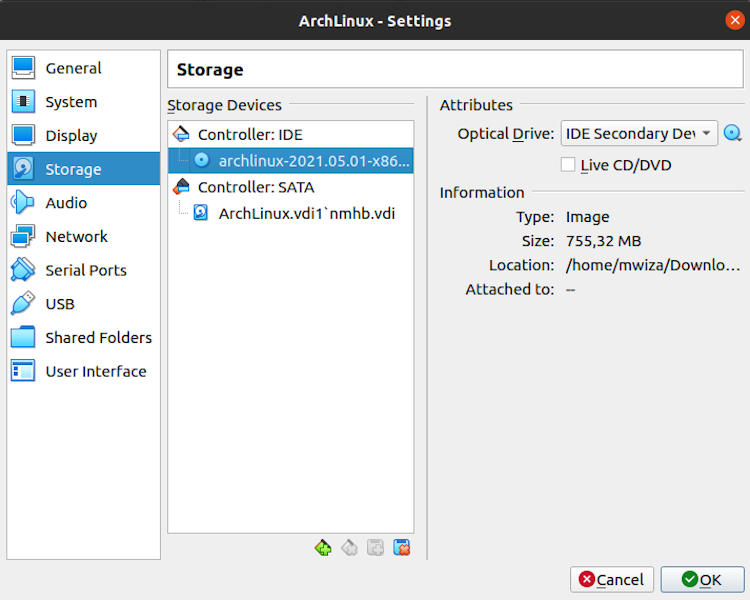
Votre machine virtuelle a maintenant été configurée pour démarrer à partir de l'ISO Arch Linux que vous avez attachée à la machine virtuelle.
Étape 4: Démarrage de l'installation
Cliquez sur le bouton Démarrer dans VirtualBox pour démarrer à partir de l'ISO Arch Linux et démarrer l'installation. Si vous disposez de plusieurs machines virtuelles, assurez-vous d'avoir sélectionné la bonne instance de machine virtuelle.
Par défaut, Arch Linux démarrera en utilisant UEFI et affichera un shell comme indiqué ci-dessous.
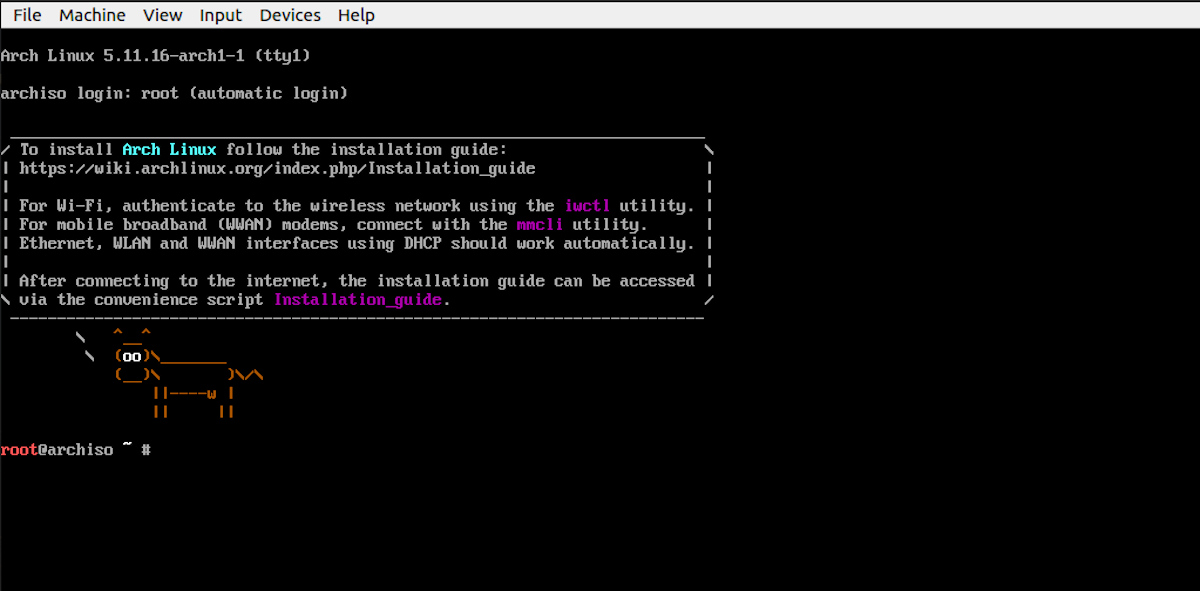
Pour démarrer le programme d'installation guidé d'Arch Linux, tapez simplement la commande suivante dans le shell.
python -m archinstall guidedLa première invite qui vous sera présentée est la sélection de la disposition du clavier. Entrez le nom de votre mise en page préférée dans la liste et appuyez sur la touche Entrée pour confirmer.
Pour répertorier plus d'options de mise en page, tapez simplement help dans l'invite et appuyez sur Entrée sur votre clavier.
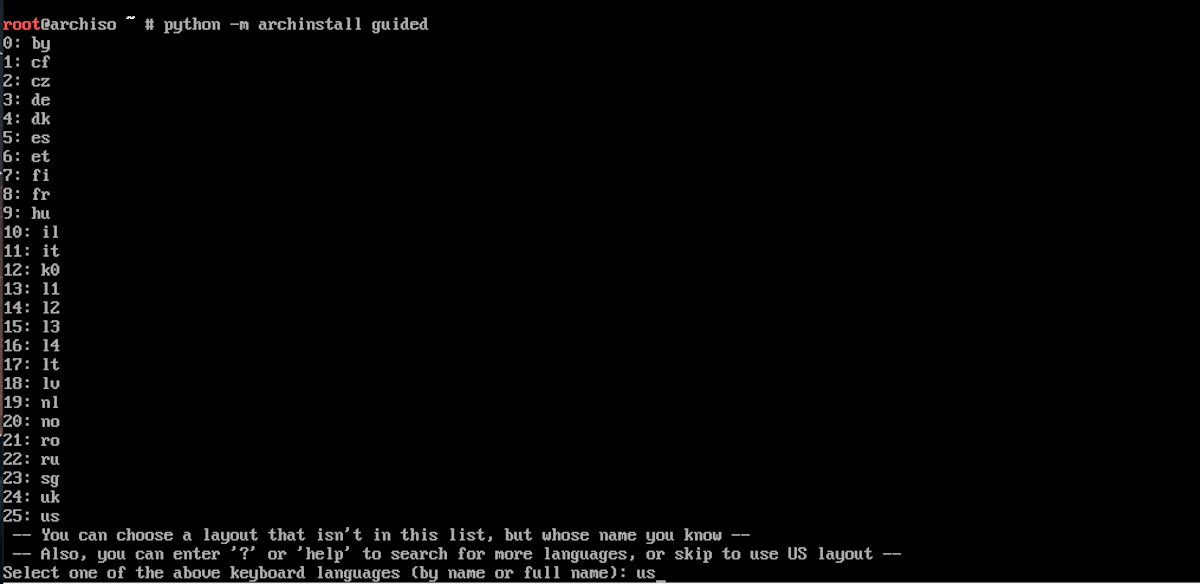
Ensuite, vous devez sélectionner la région à partir de laquelle vous téléchargerez les packages lors de l'installation. Ici, vous pouvez entrer le nom de la région ou le numéro indiqué par rapport à la région.
Sélectionnez une région plus proche de vous pour des vitesses de téléchargement plus rapides.
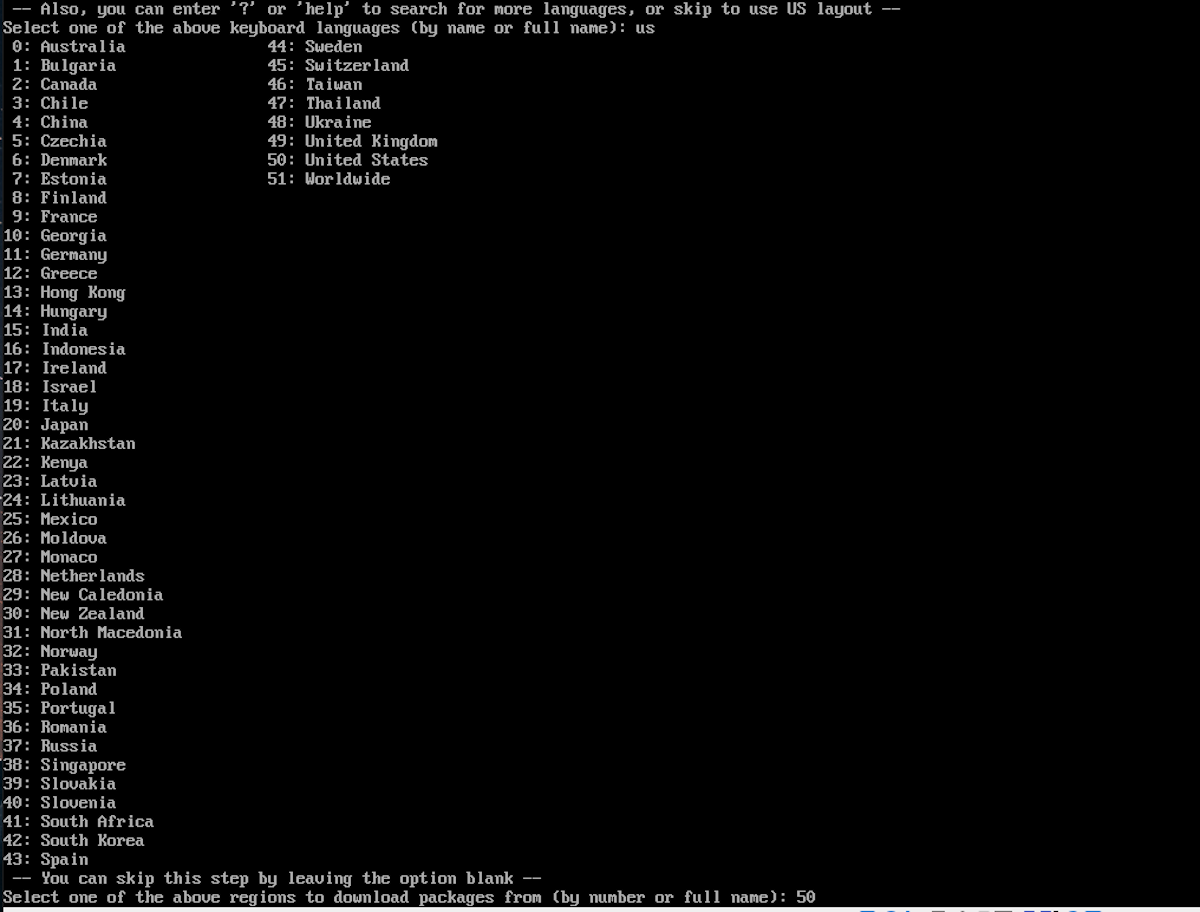
Sélectionnez maintenant le disque sur lequel vous souhaitez installer Arch Linux. La partition de disque de 8 Go que nous avons créée auparavant apparaît sous 1: (/ dev / sda) . Entrez le numéro 1 dans l'invite et appuyez sur Entrée .

L'étape suivante consiste à formater la partition de disque. Pour partitionner le disque entier, entrez 1 . Vous pouvez également choisir d'interrompre l'installation à ce stade.
Définissez maintenant le format de fichier que vous souhaitez utiliser avec votre installation. Quatre options sont disponibles et vous pouvez choisir celle répertoriée sous l'option 0 , qui est btrfs .
Arch Linux vous donnera la possibilité de crypter le disque dur à des fins de sécurité, mais laissez cette option vide pour le moment et appuyez sur Entrée pour continuer.
Le programme d'installation vous demandera maintenant de définir le nom d'hôte souhaité pour votre machine. Utilisez n'importe quel nom de votre choix et appuyez sur Entrée .
Par défaut, Arch Linux est fourni avec un utilisateur root. Tapez le mot de passe souhaité pour l'utilisateur root et appuyez sur Entrée . Si vous n'entrez pas le mot de passe du compte root, le programme d'installation ne créera pas le compte.
Arch Linux vous invitera à créer des utilisateurs supplémentaires sur notre système. Laissez cette option vide et appuyez sur Entrée pour continuer. Vous pouvez toujours ajouter un utilisateur à l'aide de la commande useradd après l'installation.
Définition du profil préprogrammé
L'étape suivante consiste à définir le profil préprogrammé pour votre système. Ce guide ira pour un profil de bureau, alors entrez le numéro 0 dans l'invite et appuyez sur Entrée pour continuer.
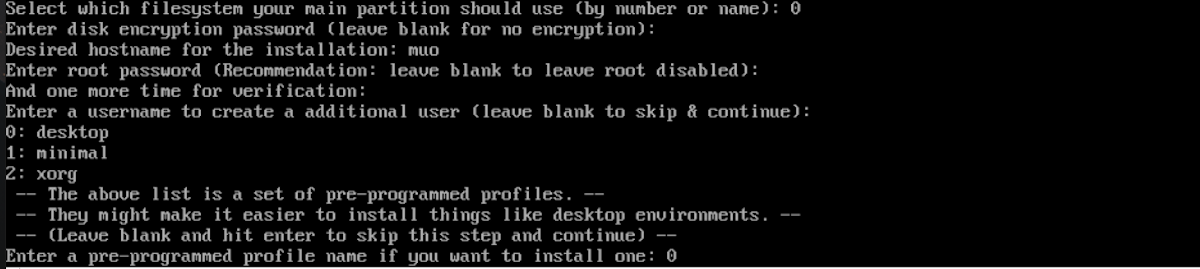
Étant donné que vous avez sélectionné le profil de bureau, l'option suivante vous demandera de définir l'environnement de bureau parmi 10 options possibles. Dans ce guide, nous utiliserons GNOME comme environnement de bureau. Si vous souhaitez également installer GNOME, tapez 3 et appuyez sur Entrée pour continuer.

Ensuite, sélectionnez le pilote de la carte graphique de votre choix. Vous pouvez choisir l'option 4 qui est Nvidia. Sélectionnez ensuite le type de pilote, à savoir open-source ou propriétaire. Nous utiliserons l'option 0 , qui est open-source.
Le système vous demandera d'installer le service audio par défaut. Nous utiliserons le tuyau , qui est la sélection par défaut. Entrez Y et appuyez sur Entrée .
Dans l'invite suivante, vous avez la possibilité d'installer des packages supplémentaires, par exemple un navigateur Web. Laissez cette option vide et appuyez sur Entrée pour continuer.
En allant plus loin dans le processus d'installation, définissez quel programme contrôlera votre connexion Internet. Choisissez l'option 1 , qui est Network Manager.
Enfin, configurez votre fuseau horaire en entrant l'une des options répertoriées ou laissez-la simplement vide pour utiliser l'heure UTC.
Arch Linux vous présentera un résumé de vos configurations d'installation comme dans l'image ci-dessous. Appuyez sur Entrée pour poursuivre l'installation et le programme d'installation guidé formatera votre disque et installera le système d'exploitation.
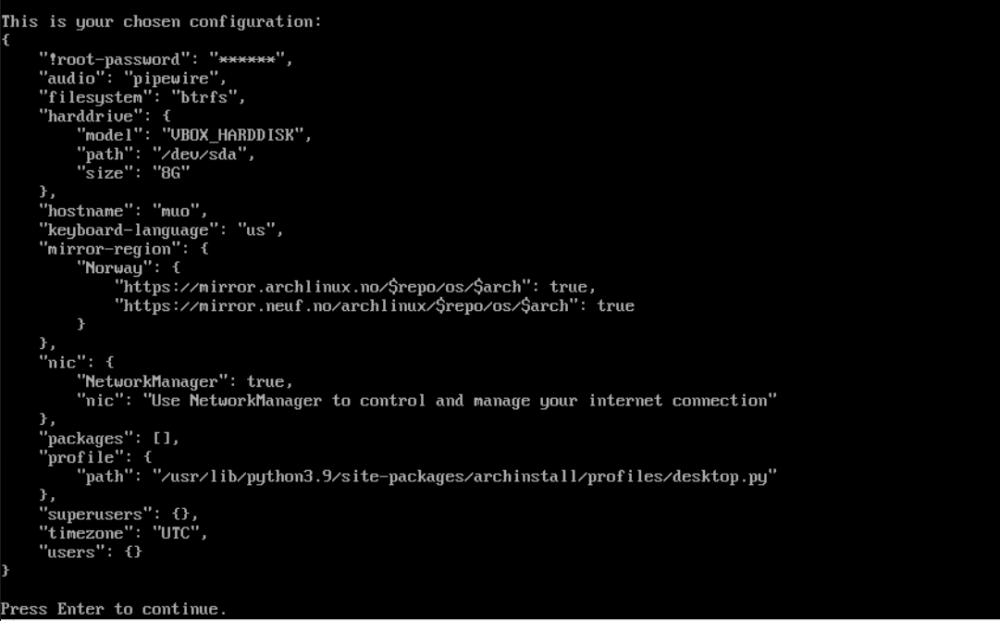
Une fois l'installation terminée, le système vous demandera si vous voulez chrooter (changer de racine) dans l'installation nouvellement créée. Tapez n et appuyez sur Entrée pour continuer. Vous serez connecté à un shell en tant qu'utilisateur root. Exécutez la commande suivante pour arrêter le système.
shutdown nowVous devez supprimer l'ISO Arch Linux de la machine virtuelle afin de pouvoir démarrer à partir de la nouvelle installation et non de l'image ISO.
- Une fois le système arrêté, ouvrez VirtualBox et appuyez sur le raccourci clavier Ctrl + S pour ouvrir Paramètres . Cliquez ensuite sur l'onglet Stockage .
- Sous Controller: IDE , sélectionnez l'ISO Arch Linux.
- Cliquez sur le bouton Remove Selected Device Attachment . Sélectionnez Ok pour continuer.
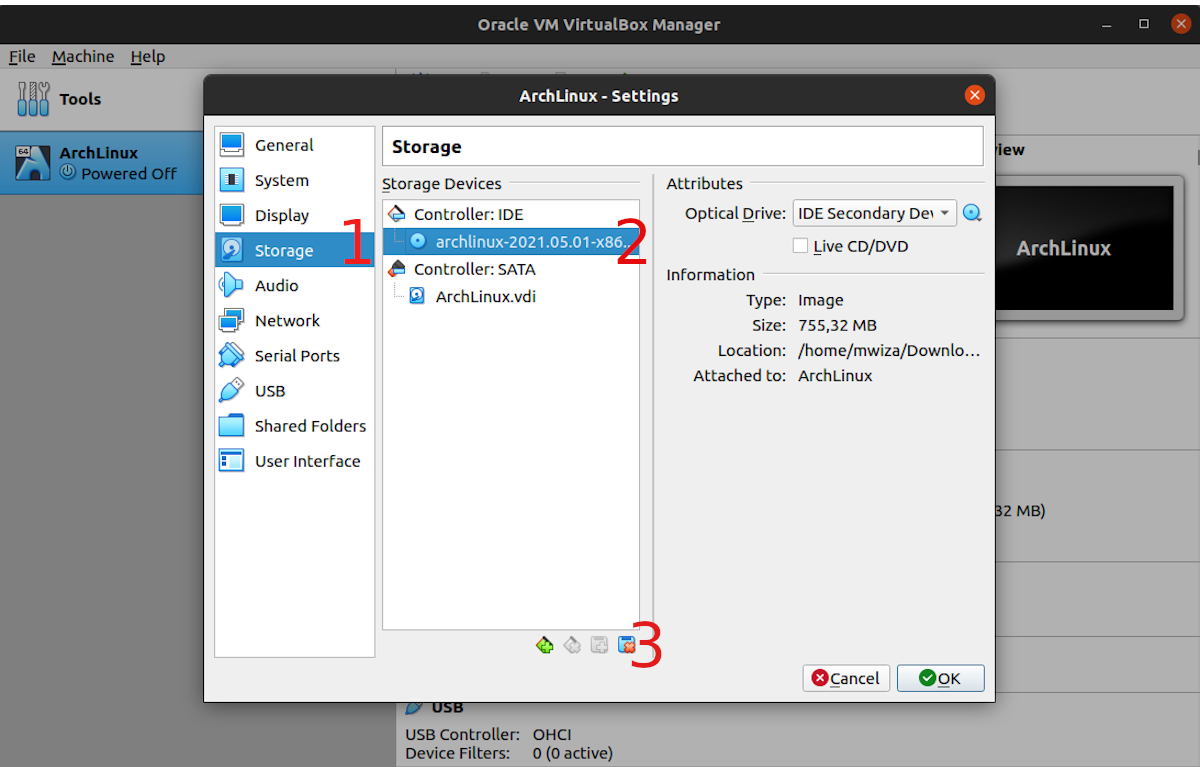
Étape 5: Démarrage du nouveau système d'exploitation
Dans VirtualBox, assurez-vous que vous avez mis en évidence la machine virtuelle Arch Linux. Cliquez ensuite sur le bouton Démarrer pour démarrer la machine.
L'écran vous demandera les informations de connexion. Comme nous n'avons que l'utilisateur root sur notre système, tapez root comme nom d'utilisateur et appuyez sur Entrée . Ensuite, saisissez le mot de passe de l'utilisateur root.
Après vous être connecté, vous serez accueilli avec le magnifique bureau GNOME 40. GNOME 40 est la dernière version de Gnome au moment de la rédaction de cet article.
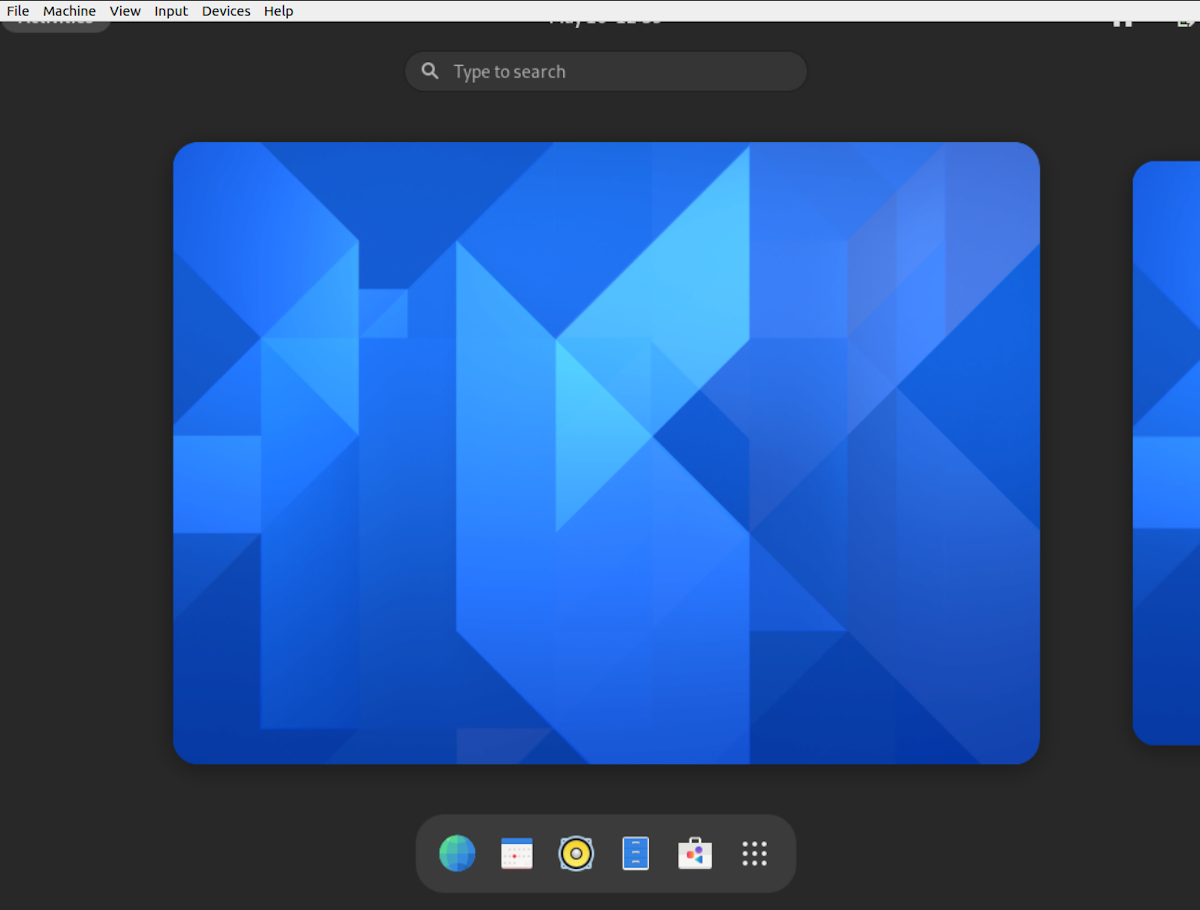
Installation d'Arch Linux sur une machine virtuelle
Ce guide vous a montré comment installer Arch Linux sur une machine virtuelle VirtualBox. L'introduction du programme d'installation guidé a grandement simplifié l'installation du système d'exploitation Arch Linux pour les utilisateurs Linux débutants.
Vous pouvez également utiliser d'autres hyperviseurs de machine virtuelle tels que VMware Player pour installer Arch Linux sur votre ordinateur. Bien que VirtualBox et VMware soient à la fois des hyperviseurs populaires et largement utilisés, ils présentent certaines différences en ce qui concerne les fonctionnalités.
