Comment installer Git et Git Bash sur Windows
Un système de contrôle de version assiste les développeurs à chaque étape du cycle de vie du développement logiciel. Ils aident à gérer les modifications apportées au code source d'un projet au fil du temps en gardant une trace de chaque modification du code source.
Actuellement, Git est le système de contrôle de version le plus utilisé au monde. Nous vous guiderons à travers toutes les étapes pour réussir l'installation de Git et Git Bash sur votre PC Windows.
Qu'est-ce que Git?
Git est un système de contrôle de version distribué utilisé pour gérer l'avancement d'un projet. Le projet peut être aussi simple qu'une page index.html ou aussi complexe qu'une application full-stack complète.
Ce logiciel gratuit et open source a été développé en 2005 par Linus Torvalds. En matière de contrôle de version, Git est le nom du jeu.
Qu'est-ce que Git Bash?
Git Bash est une application pour les environnements Microsoft Windows qui fournit une couche d'émulation pour une expérience de ligne de commande Git. Windows a une interface de ligne de commande native, Invite de commandes , mais pour utiliser Bash sur un ordinateur Windows, nous devons télécharger et installer un programme appelé Git Bash .
Git Bash est un package simple qui installe Bash, certains utilitaires bash et Git sur Windows. Le but principal de Git Bash est de fournir une expérience de terminal Git.
Prérequis pour l'installation de Git et Git Bash
Avant d'installer Git et Git Bash, vous devez les avoir dans votre système:
- Les privilèges d'administrateur
- Accès en ligne de commande
- Éditeur de texte de codage
- Nom d'utilisateur et mot de passe GitHub (facultatif)
Téléchargez et installez Git pour Windows
Vous pouvez télécharger Git et Git Bash sur Windows en suivant ces étapes simples:
Étape 1: Accédez au site Web officiel de Git
Visitez le site officiel de Git et cliquez sur le bouton Télécharger [version] pour Windows . Le téléchargement démarrera automatiquement après avoir cliqué sur le bouton.
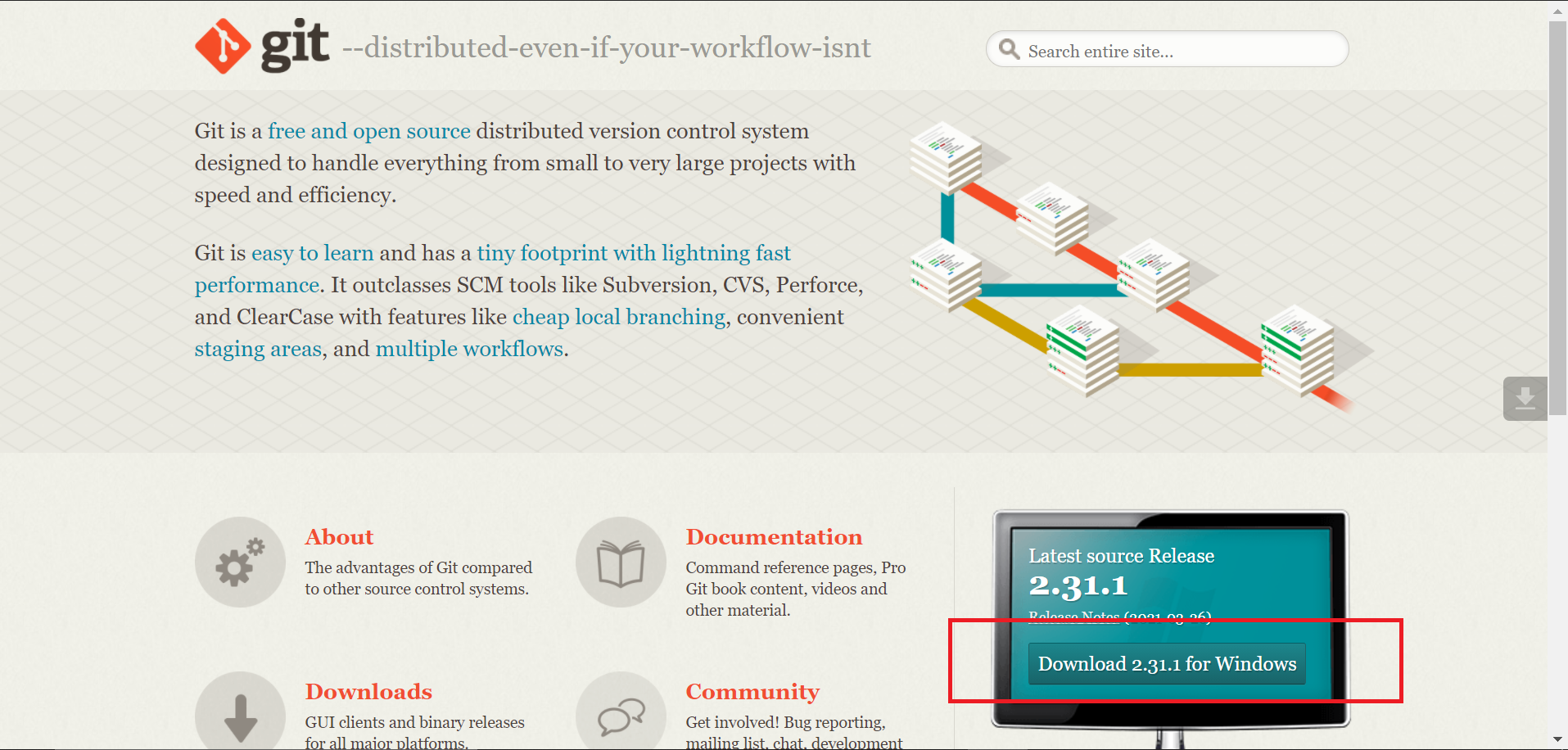
Vous pouvez également visiter la page de téléchargement du site Web officiel de Git en cliquant sur le bouton Téléchargements .
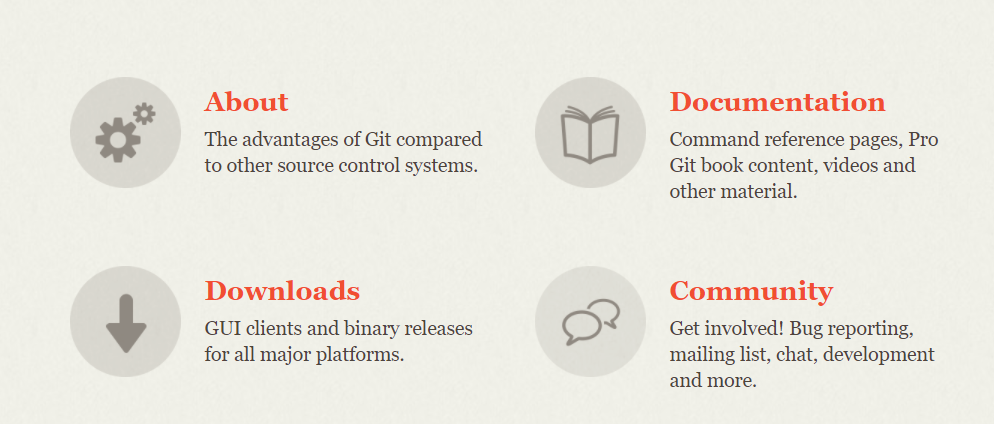
Cliquez sur le bouton Windows pour démarrer le téléchargement automatiquement.
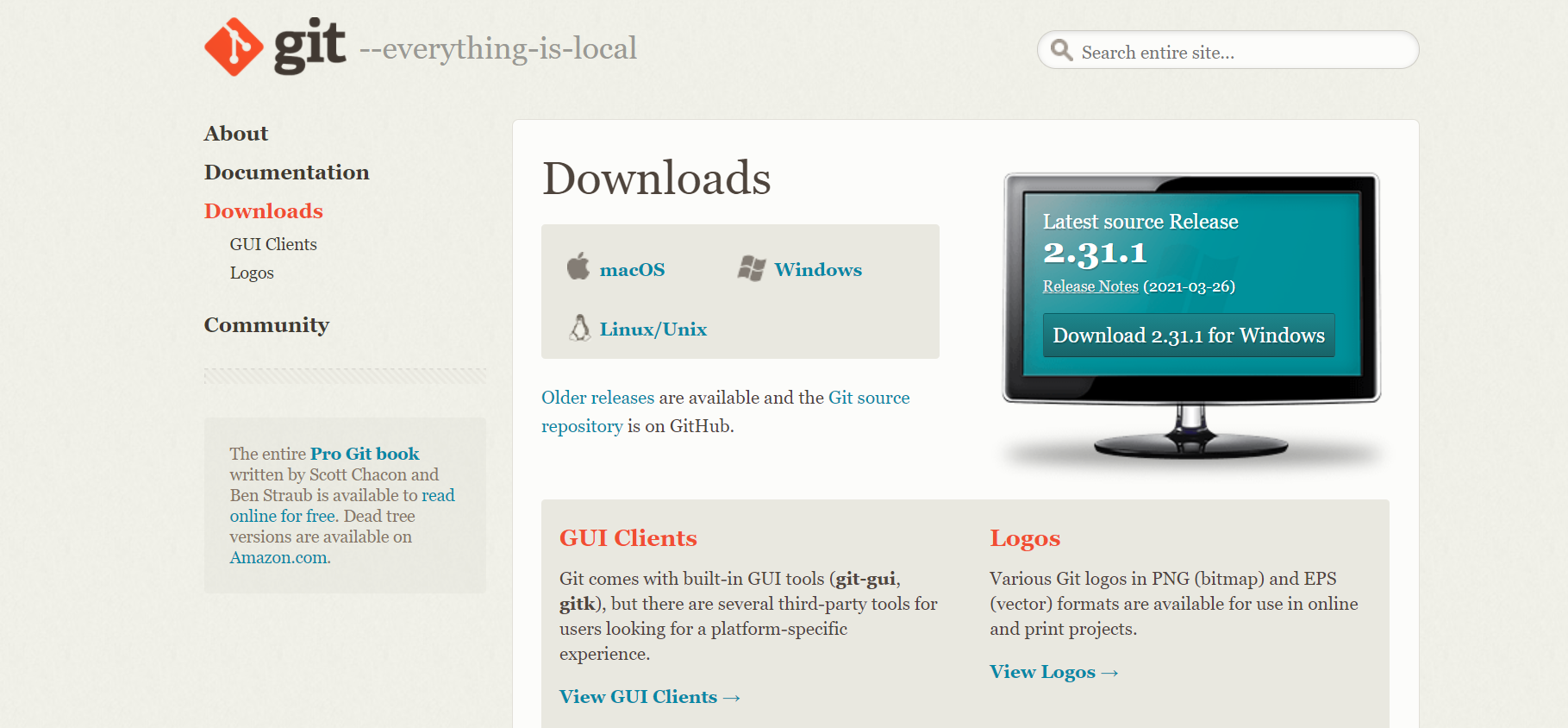
Si le téléchargement ne démarre pas automatiquement, cliquez sur le bouton Cliquez ici pour télécharger manuellement .
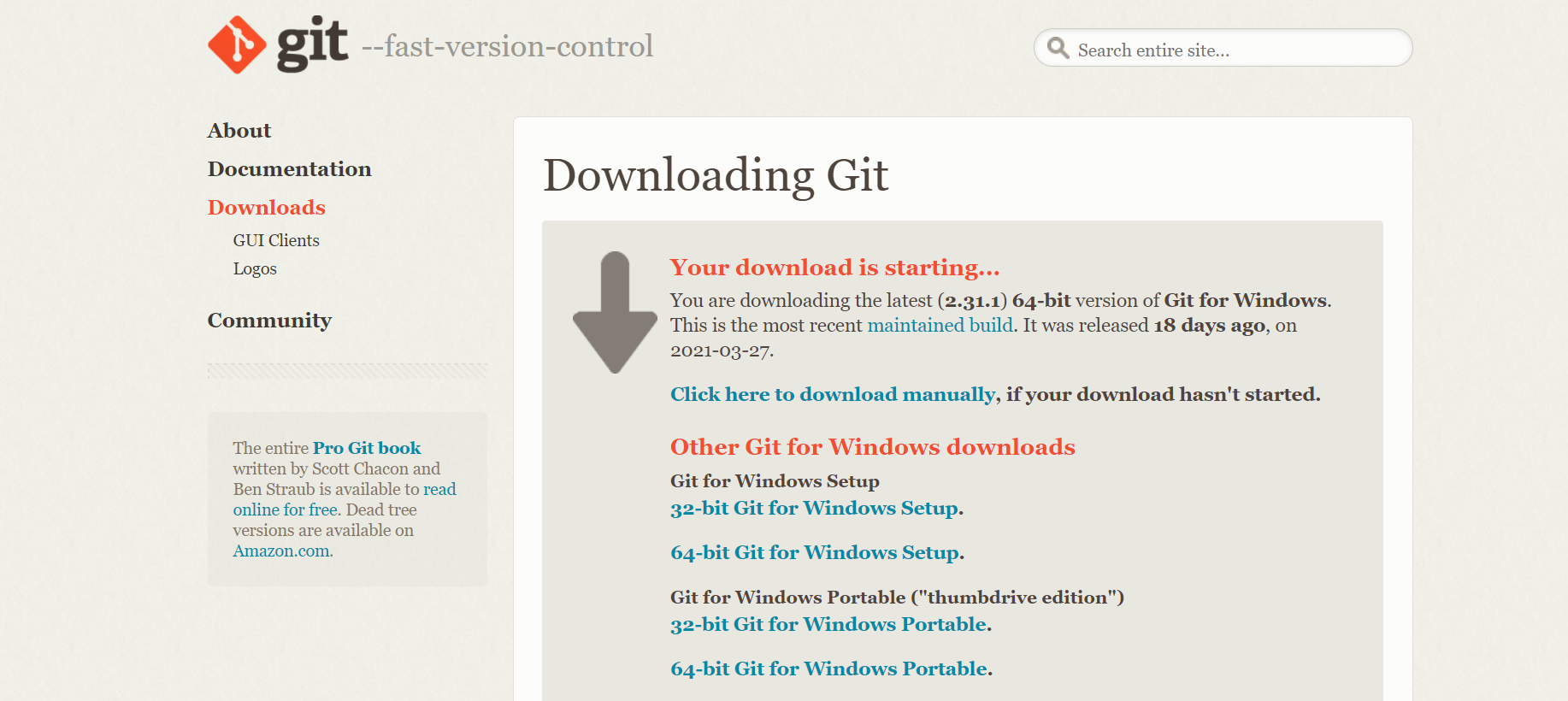
Étape 2: Exécutez le fichier téléchargé
Après avoir téléchargé le fichier exécutable, cliquez dessus pour exécuter le programme d'installation. Une fenêtre contextuelle demandant la permission d'apporter des modifications à l'appareil s'affichera. Cliquez sur Oui pour accepter la demande. Après cela, la fenêtre Git Setup s'ouvrira.
Lisez attentivement la licence et lorsque vous êtes prêt, cliquez sur le bouton Suivant .
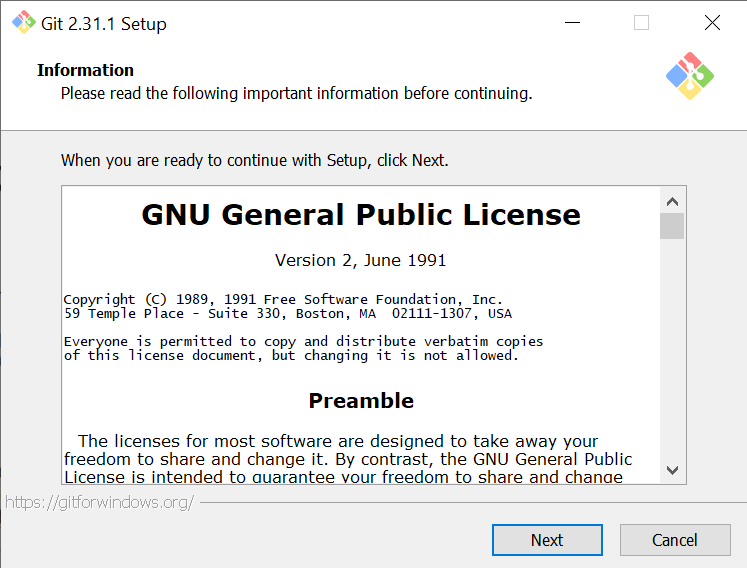
Étape 3: Sélectionnez l'emplacement de destination
Cliquez sur le bouton Parcourir … pour sélectionner l'emplacement de destination où vous souhaitez installer Git. Par défaut, il sera installé sur C: Program Files Git . Cliquez sur le bouton Suivant après avoir choisi votre emplacement de destination.
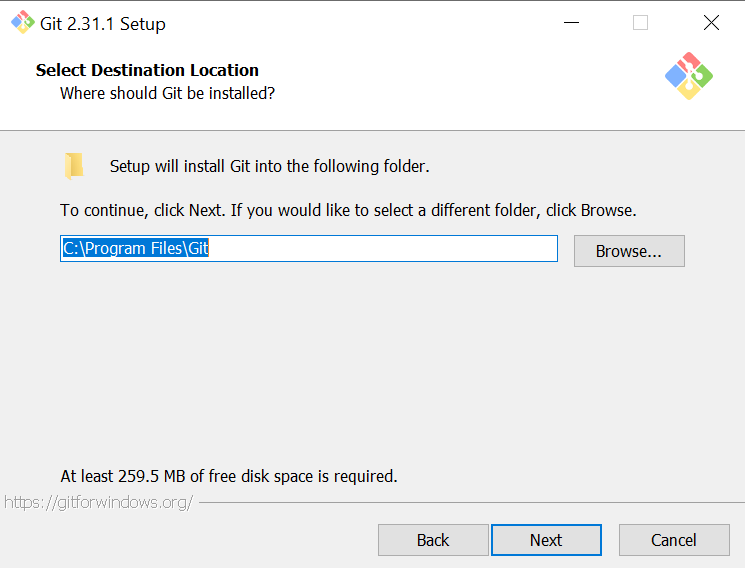
Étape 4: Sélectionnez les composants
Cliquez sur la case à cocher pour installer des composants supplémentaires tels qu'une icône de bureau. Mais si vous préférez, vous pouvez continuer avec les paramètres par défaut. Assurez-vous également que la case "Git Bash Here" est cochée. Appuyez sur le bouton Suivant pour passer à l'étape suivante.
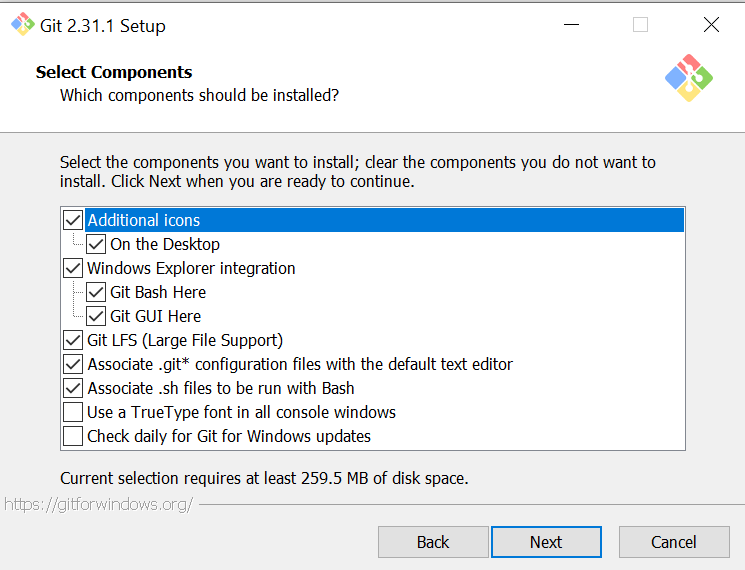
Étape 5: Sélectionnez le dossier du menu Démarrer
Si vous le souhaitez, vous pouvez modifier le nom du dossier du menu Démarrer. Il est cependant sans mal de tête de le garder tel quel. Cliquez sur Suivant pour passer aux étapes suivantes.
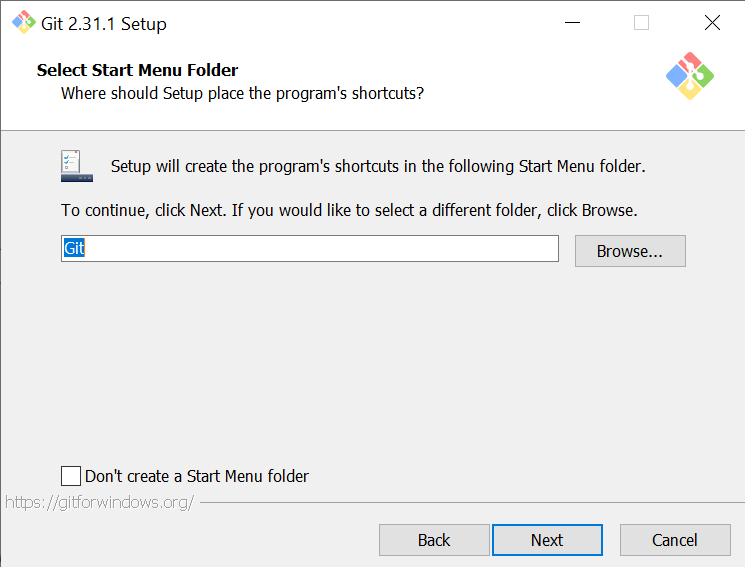
Étape 6: Choisissez l'éditeur par défaut à utiliser par Git
Choisissez l'éditeur de texte par défaut que vous souhaitez que Git utilise parmi diverses options disponibles telles que Vim, Atom, Visual Studio Code, Sublime Text, Notepad, Wordpad, etc.
Il est recommandé d'utiliser Visual Studio Code ou Atom comme éditeur par défaut car ce sont les éditeurs les plus largement utilisés et ont diverses fonctionnalités intéressantes. De plus, Vim n'est pas recommandé pour les débutants car il a une courbe d'apprentissage abrupte.
Cliquez sur le bouton Suivant pour continuer.
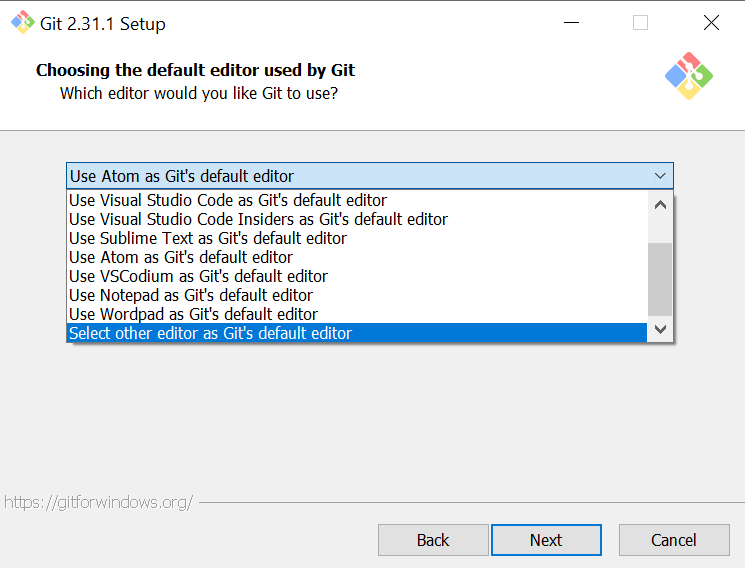
Étape 7: Ajustement du nom de la branche initiale dans les nouveaux référentiels
Il est recommandé de sélectionner Remplacer le nom de branche par défaut pour les nouveaux référentiels et d'utiliser main comme nom de branche initial par défaut.
La commande "git init" utilisera le même nom de branche initial lors de l'initialisation des référentiels. Vous pouvez également utiliser tout autre nom de branche initial comme "default", "primary", "develop", "stable", "release", etc. Cela dépend complètement de ce qui vous convient le mieux.
Enfin, cliquez sur le bouton Suivant pour continuer après avoir spécifié le nom de la branche.
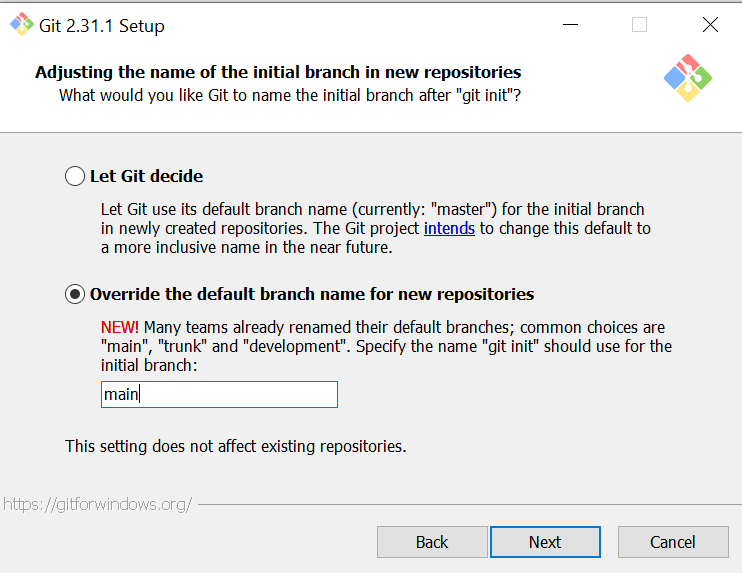
Auparavant, "master" était utilisé comme nom de branche initial par défaut pour les référentiels GitHub. Mais maintenant, il est devenu "principal" car certaines personnes ont trouvé "maître" un mot offensant. GitHub a suivi la suggestion du Software Freedom Conservancy et s'est éloigné du terme «maître» lorsqu'un référentiel Git est initialisé.
Étape 8: Ajustez votre environnement PATH
Sélectionnez la 2ème option Git à partir de la ligne de commande et également à partir d'un logiciel tiers . En sélectionnant cette option, vous pourrez utiliser Git à partir de Git Bash , de l'invite de commande, de Windows Powershell ou de tout autre logiciel tiers à la recherche de Git dans PATH.
Appuyez sur le bouton Suivant pour continuer.
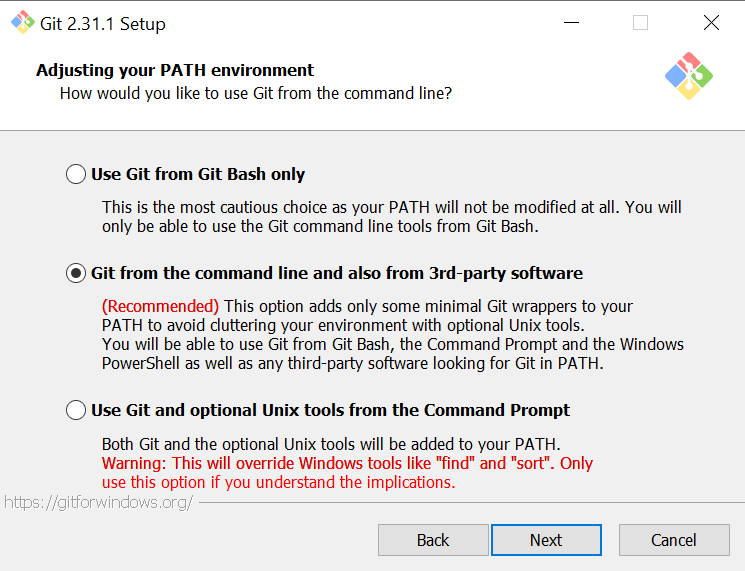
Étape 9: Choix du backend de transport HTTPS
Sélectionnez l'option Utiliser la bibliothèque OpenSSL et cliquez sur Suivant .
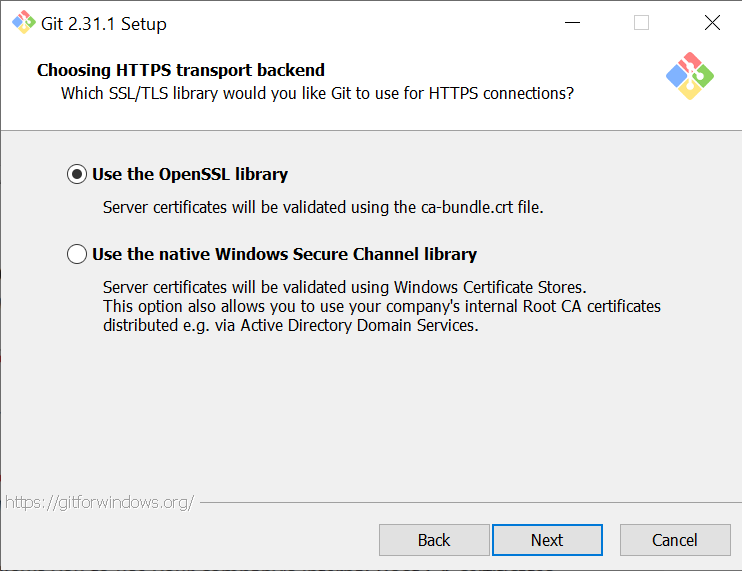
Étape 10: Configuration des conversions de fin de ligne
Continuez avec l'option sélectionnée par défaut Checkout Windows-style, validez les fins de ligne de style Unix , puis cliquez sur Next .
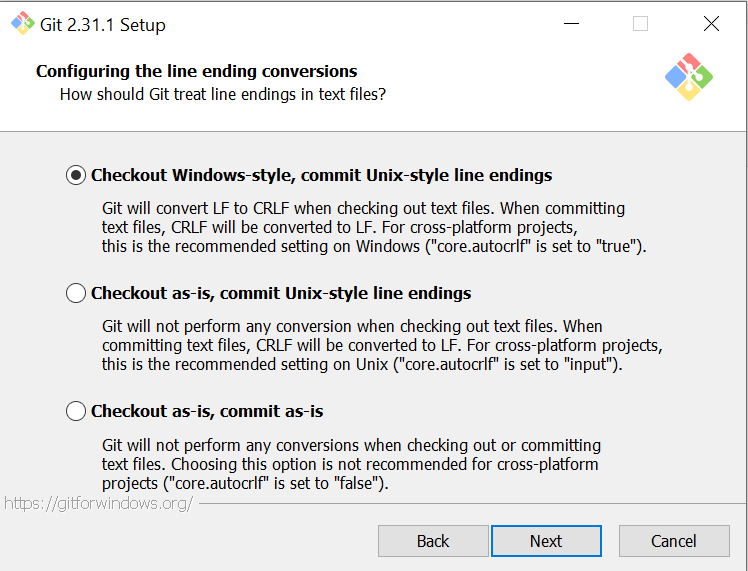
Étape 11: Configuration de l'émulateur de terminal à utiliser avec Git Bash
Continuez à nouveau avec l'option sélectionnée par défaut Utiliser MinTTY (le terminal par défaut de MSYS2) , puis cliquez sur Suivant .
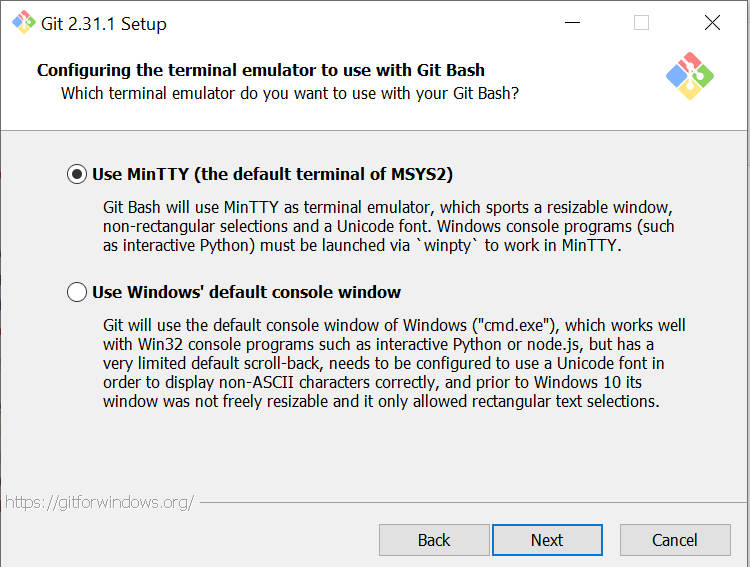
Étape 12: Choisissez le comportement par défaut de "git pull"
Sélectionnez la première option Par défaut (avance rapide ou fusion) . En sélectionnant cette option, lorsque "git pull" est utilisé, il avance rapidement la branche actuelle vers la branche récupérée. S'il n'est pas possible de le faire, cela créera un commit de fusion.
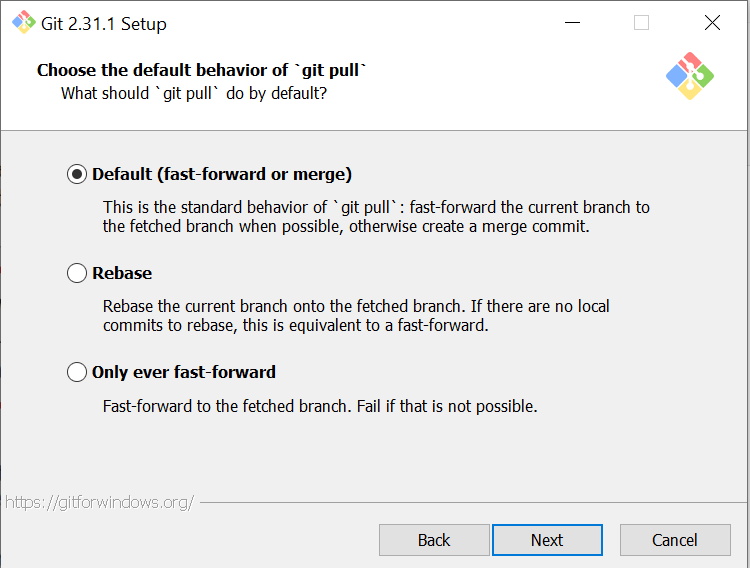
Étape 13: Choisissez un assistant d'identification
Nous vous recommandons vivement de sélectionner la première option, Git Credential Manager Core , car elle offre une expérience d'authentification cohérente sur toutes les plates-formes.
Après cela, cliquez sur le bouton Suivant pour continuer.
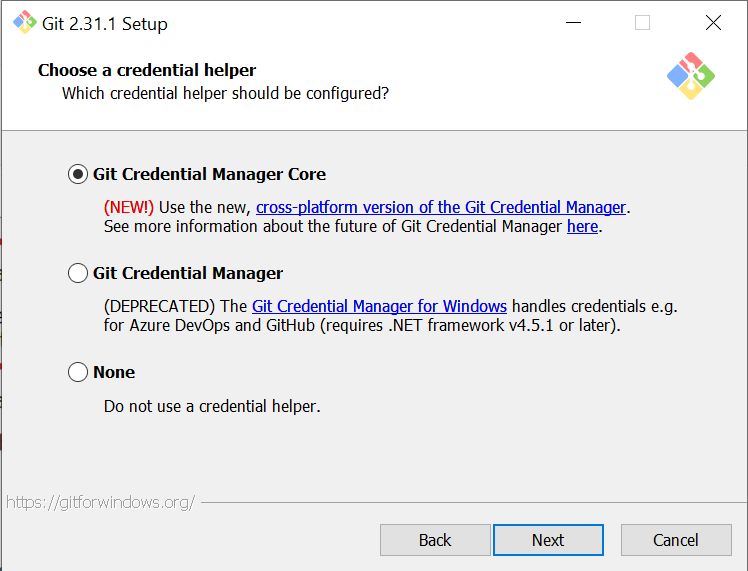
Étape 14: Configuration des options supplémentaires
Continuez avec les options sélectionnées par défaut, puis cliquez sur Suivant .
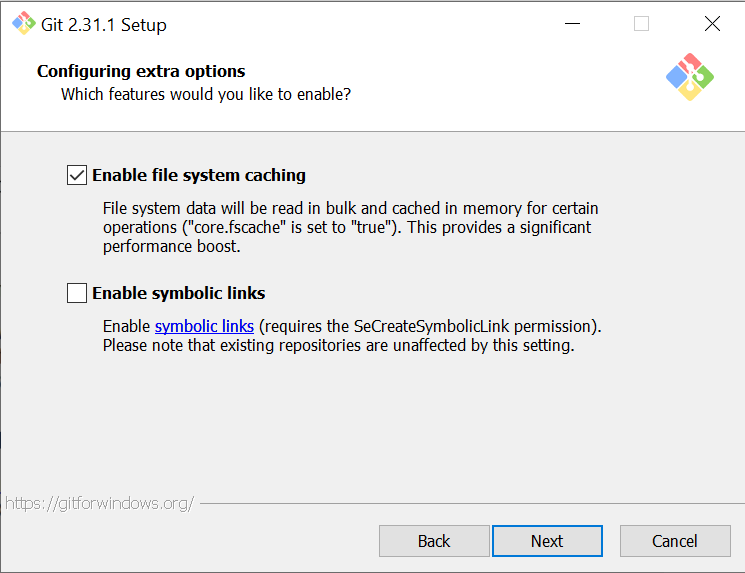
Étape 15: Configuration des options expérimentales
Si vous souhaitez activer certaines fonctionnalités de pointe avec cette installation, vous pouvez sélectionner l'une des options disponibles. Enfin, cliquez sur le bouton Installer .
Étape 16: Attendez l'installation
Attendez quelques minutes pendant que le programme d'installation installe Git et Git Bash sur votre système. Une fois l'installation terminée, cliquez sur Terminer pour quitter le programme d'installation.
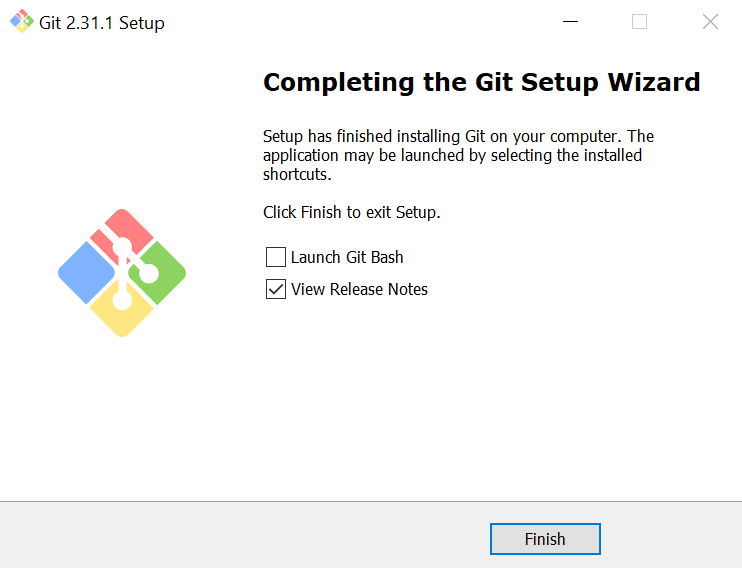
Maintenant, Git et Git Bash sont installés avec succès sur votre ordinateur!
Confirmez que Git est correctement installé
Ouvrez l'invite de commande et entrez la commande suivante pour vérifier que Git a été correctement installé.
git --version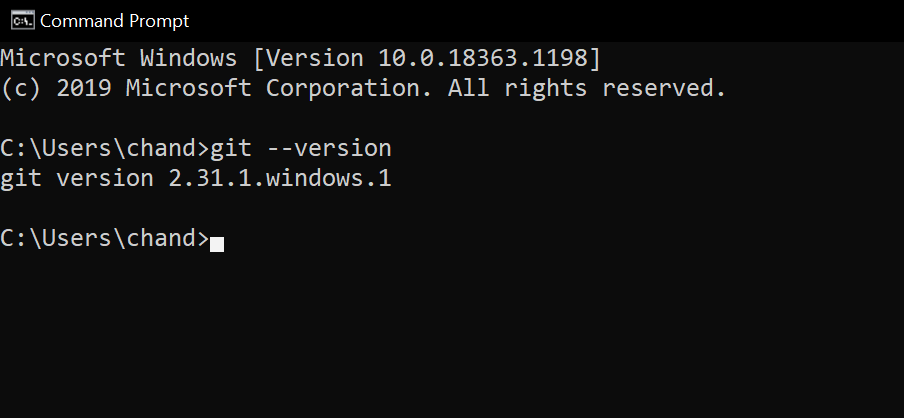
Rationalisez vos projets avec Git
Après avoir installé Git sur votre PC Windows, vous êtes prêt à gérer vos projets à l'aide du contrôle de version de Git. En outre, vous pouvez démarrer avec GitHub en créant votre premier référentiel sur GitHub.
Essayez de contribuer à des référentiels open source; c'est un excellent moyen de développer vos compétences et d'être reconnu dans la communauté de programmation.
Avez-vous un MacBook que vous utilisez pour le développement en déplacement? Vous pouvez également installer Git pour Mac! Ayez votre partenaire de contrôle de version avec vous partout où vous allez et ne manquez jamais une mise à jour.
