Comment installer et configurer Azure CLI sur Ubuntu
Azure est la plate-forme cloud de Microsoft qui fournit une infrastructure et des services informatiques évolutifs, agiles et hautement disponibles aux particuliers et aux entreprises.
Ce guide vous montrera comment installer et exécuter des commandes Azure CLI sur Ubuntu. Azure CLI est l'un des outils fournis par l'équipe Microsoft Azure pour gérer votre infrastructure cloud via la ligne de commande.
Pourquoi utiliser Azure CLI ?
L'interface de ligne de commande Azure (CLI) est un outil de ligne de commande multiplateforme utilisé pour créer et gérer des ressources Azure. L'objectif principal de cet outil est de vous permettre d'automatiser facilement des tâches en exécutant des commandes interactives dans votre terminal ou en utilisant des scripts.
Vous pouvez installer Azure CLI sur macOS, Windows et Linux. Vous pouvez également utiliser Azure CLI dans un navigateur via Azure Cloud Shell ou depuis un conteneur Docker.
Certains des avantages d'Azure CLI incluent :
- Automatisez facilement l'approvisionnement et la mise hors service des ressources.
- Vous aide dans vos opérations DevOps.
- Facilitez la gestion de votre infrastructure cloud.
Installer Azure CLI sur Ubuntu
Pour faciliter l'installation, ce guide utilisera le script d'installation géré par l'équipe Microsoft Azure CLI.
Remarque : Pour des raisons de sécurité, il est recommandé d'inspecter les scripts que vous téléchargez sur Internet avant de les exécuter sur votre PC ou votre serveur. Il s'agit de s'assurer qu'ils ne contiennent pas de contenu malveillant.
Utilisez la commande curl pour télécharger le script, puis redirigez la sortie vers votre shell bash pour initialiser l'installation.
sudo curl -sL https://aka.ms/InstallAzureCLIDeb | sudo bashUne fois l'installation terminée, vérifiez si Azure CLI est correctement installé en vérifiant le numéro de version avec la commande suivante :
az --versionLa sortie doit être similaire à celle ci-dessous.
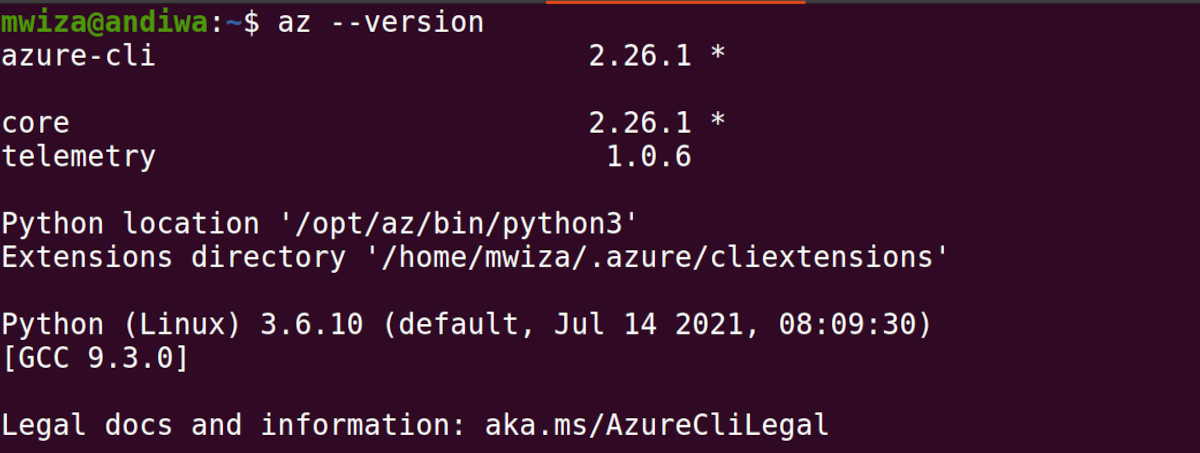
Connexion à Azure
Si vous n'avez pas de compte Azure, vous pouvez créer un compte d'essai gratuit à partir du portail Azure .
Pour gérer votre infrastructure cloud Azure à l'aide d'Azure CLI, vous devez d'abord vous connecter à Azure à l'aide de la commande suivante :
az loginLe système vous redirigera ensuite vers le navigateur par défaut. Ici, vous devrez fournir les informations d'identification de votre compte pour vous connecter. Une fois cela fait, vous serez ramené à la fenêtre du terminal.
Remarque : si vous utilisez une interface utilisateur non graphique, vous recevrez un jeton que vous pourrez utiliser pour vous connecter sur un navigateur à partir d'un autre appareil.
Dans le terminal, Azure CLI vous donne un bref aperçu des abonnements liés à votre compte Azure au format JSON.
Azure CLI vous offre toute la puissance et les fonctionnalités disponibles dans le portail Azure.
Modification du format de sortie
Par défaut, Azure CLI formatera votre sortie au format JSON. Cela peut prendre beaucoup de place sur votre terminal. Vous pouvez également utiliser le format de sortie de table en utilisant l'option -o table dans vos commandes.
Par exemple, essayez à nouveau d'exécuter la commande az login , mais cette fois, utilisez l'option -o table comme suit :
az login -o tableProduction:
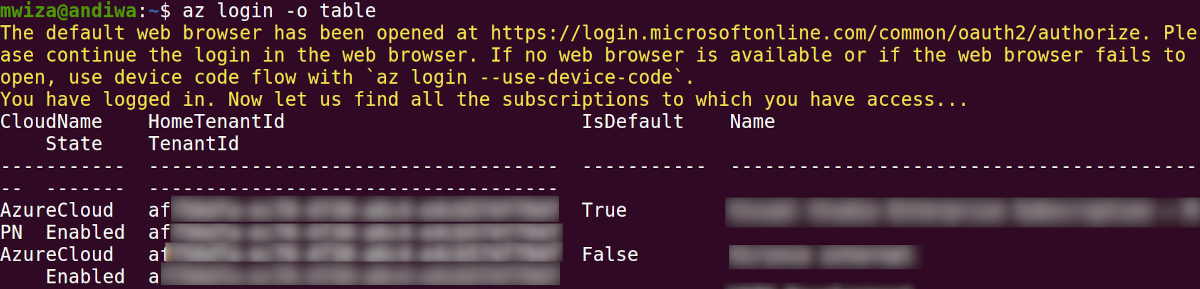
Choisir un abonnement
Pour obtenir une liste de tous les abonnements pour votre compte Azure, exécutez la commande suivante :
az account list -o tableSi vous disposez de plusieurs abonnements, vous pouvez modifier l'abonnement par défaut à l'aide de la commande suivante :
az account set subscription --subscription 'your_subscription_name'Lorsque vous répertoriez votre abonnement avec la liste de comptes az -o table , la colonne IsDefault est définie sur True pour l'abonnement que vous avez sélectionné.
Liste des ressources
Les groupes de ressources sont un concept très important dans Azure, ce sont les conteneurs logiques dans lesquels vous regroupez des ressources et des services logiquement liés pour faciliter la gestion.
Connaître les ressources dont vous disposez n'est pas seulement important pour gérer votre infrastructure, mais est également vital pour contrôler les dépenses cloud et effectuer des optimisations.
Pour obtenir une liste de toutes les ressources actives dans une sous-section, vous pouvez exécuter la commande suivante.<br />
az resource list -o table
Obtenir de l'aide sur la ligne de commande
L'une des fonctionnalités les plus puissantes d'Azure CLI est la fonctionnalité d'aide intégrée. Vous pouvez l'utiliser pour en savoir plus sur les commandes que vous pouvez utiliser.
Pour répertorier toutes les commandes Azure CLI disponibles, exécutez simplement la commande ci-dessous. Le système vous présentera une liste de toutes les commandes de base.
azÀ partir de cette sortie, vous pouvez choisir la commande sur laquelle vous souhaitez en savoir plus. Par exemple, pour en savoir plus sur la commande vm (machine virtuelle) :
az vm --helpIl vous montrera les commandes que vous pouvez exécuter sur une machine virtuelle. Par exemple, démarrer et arrêter une machine virtuelle ou répertorier des machines virtuelles.
Vous pouvez même aller plus loin en obtenant plus d'aide sur une action particulière. Par exemple, pour en savoir plus sur l'arrêt d'une VM :
az vm stop --helpAzure CLI vous présentera les options de commande pour arrêter une machine virtuelle, y compris des exemples de commandes sur la façon de l'utiliser.
Utilisation interactive d'Azure CLI
Pour vous aider à être plus efficace, Azure CLI vous offre la possibilité d'exécuter des commandes de manière interactive. Vous ne trouverez pas le shell interactif installé par défaut, mais Azure CLI l'installera automatiquement la première fois que vous exécuterez la commande az interactive .
Exécutez la commande suivante pour commencer à utiliser Azure de manière interactive.
az interactiveProduction:
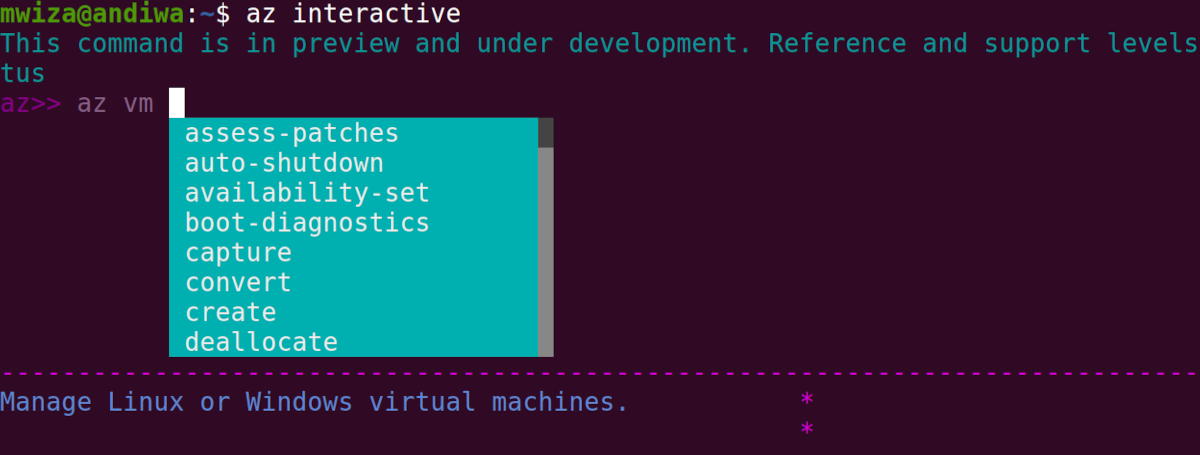
Mettre à jour Azure CLI
Garder votre Azure CLI à jour n'est pas seulement important pour la sécurité, mais aussi pour obtenir de nouvelles fonctionnalités d'API pour interagir avec votre infrastructure cloud. Vous pouvez facilement mettre à niveau votre Azure CLI à l'aide de la commande ci-dessous.
az upgradeRemarque : la fonctionnalité de mise à niveau est uniquement disponible pour Azure CLI version 2.11.0 ou ultérieure.
Configuration d'Azure CLI
Dans ce guide, nous avons exécuté la plupart des commandes avec l'indicateur de table -o pour avoir une sortie plus compacte sans occuper beaucoup d'espace terminal.
Si vous souhaitez configurer le format du tableau pour qu'il soit votre sortie standard par défaut, exécutez la commande suivante :
az configureAppuyez sur y sur votre clavier lorsque le système vous demande si vous souhaitez configurer les paramètres Azure CLI. Ensuite, saisissez le numéro affiché à côté du format de sortie de votre choix. Par exemple, pour définir le tableau comme format par défaut, saisissez 3 .
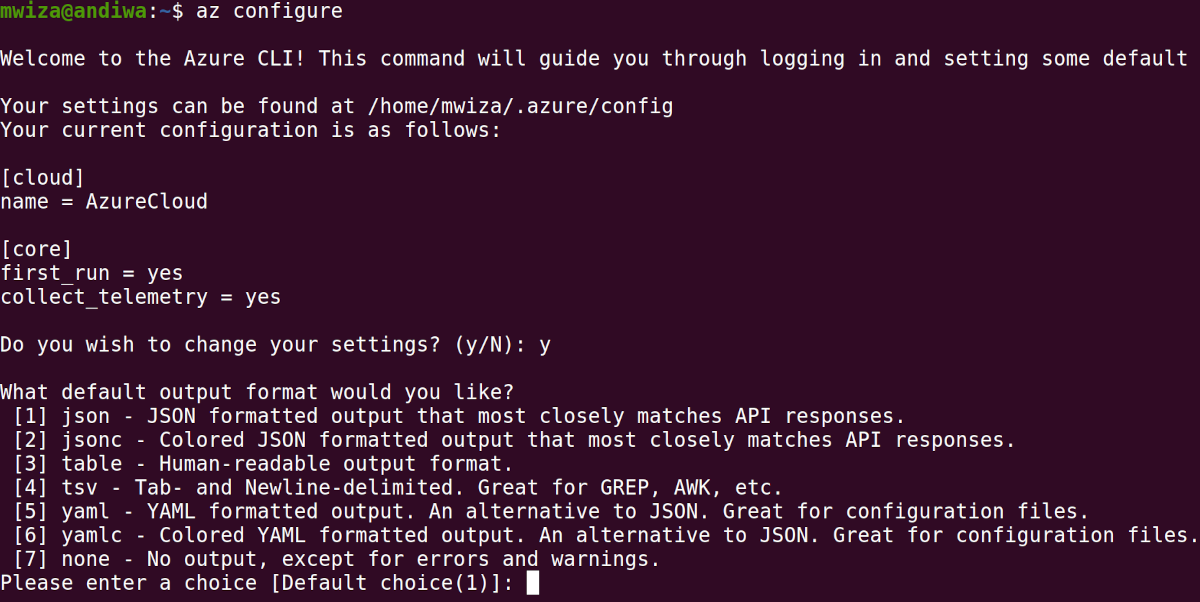
En plus de modifier le format de sortie, vous pouvez également apporter des modifications aux paramètres de télémétrie, à la journalisation, etc.
Déconnecter
Utilisez la commande ci-dessous pour vous déconnecter d'Azure CLI.
az logoutDésinstallation d'Azure CLI
Si vous n'avez plus besoin d'Azure CLI sur Ubuntu, vous pouvez le désinstaller à l'aide de la commande suivante :
sudo apt-get remove -y azure-cliPour supprimer les informations du référentiel Azure CLI :
sudo rm /etc/apt/sources.list.d/azure-cli.listApplications réelles des services Azure
Ce guide vous a montré comment installer et configurer Azure CLI pour gérer votre infrastructure cloud. Azure propose de nombreux services pour vous aider à piloter votre transformation numérique et pour vous soulager du fardeau de la gestion de votre propre infrastructure informatique.
Certains des principaux services fournis par Azure incluent l'intelligence artificielle (IA) et l'apprentissage automatique (ML). Vous pouvez en savoir plus sur la façon dont Volkswagen utilise Azure pour propulser ses voitures autonomes.
