Comment installer WordPress localement sur Windows en 5 étapes
L'installation de WordPress localement sur Windows vous offre un terrain de jeu où vous pouvez examiner WordPress sans vous soucier de tout dommage causal à votre site Web en direct. Il vous permet également d'apprendre, de pratiquer et de maîtriser WordPress et toutes ses fonctionnalités détaillées.
Supposons que vous souhaitiez essayer une nouvelle mise à jour, un nouveau plugin ou apporter un changement significatif au thème de votre site Web – ou expérimenter comme vous le souhaitez – sans nuire au site Web principal. C'est comme avoir une page plus grossière pour votre site Web WordPress, vous offrant un espace décent pour tester les changements risqués.
Qu'est-ce qu'un site Web WordPress Localhost?
Un site Web WordPress localhost est une version de WordPress installée localement sur votre ordinateur, créant une base de données temporaire et un serveur à des fins de test. Vous pouvez certainement tester autant que vous le souhaitez et modifier en toute sécurité autant de choses que vous le pouvez.
Une fois que vous êtes satisfait des modifications, vous pouvez exporter le site Web WordPress localhost pour remplacer votre site Web WordPress principal. Ainsi, vous n'avez pas besoin d'affecter votre site Web en direct lors de la personnalisation et de la préparation des modifications.
Installez WordPress localement sur Windows
L'installation de WordPress localement sur Windows peut sembler un processus mouvementé, mais c'est confortable si vous opérez systématiquement. Ici, nous avons organisé 5 instructions simples étape par étape pour installer WordPress localement sur Windows.
Étape 1: Téléchargez et installez XAMPP
XAMPP et WAMP sont deux packages de solution de serveur local très importants pour MySQL, PHP, Apache, etc.
WAMP est spécialement conçu pour Windows, tandis que XAMPP est multiplateforme et fonctionne dans tous les systèmes d'exploitation. De plus, vous pouvez également héberger et modifier des sites Web réguliers sur Windows à l'aide de XAMPP.
Ici, nous irons avec XAMPP car si vous changez votre système d'exploitation, le processus ne change pas pour vous. Cependant, si vous souhaitez utiliser WAMP, voici comment configurer votre propre serveur WAMP .
Téléchargez et installez XAMPP en tant que locaux. Et une fois que XAMPP s'exécute sur votre système, vous aurez le panneau de contrôle XAMPP visible sur votre écran. Ici, vous pouvez utiliser le panneau de contrôle pour naviguer et gérer les fonctionnalités du serveur et de la base de données de votre ordinateur.
Cliquez sur le bouton Démarrer à côté d' Apache et MySQL pour commencer leurs fonctionnalités sur votre PC.
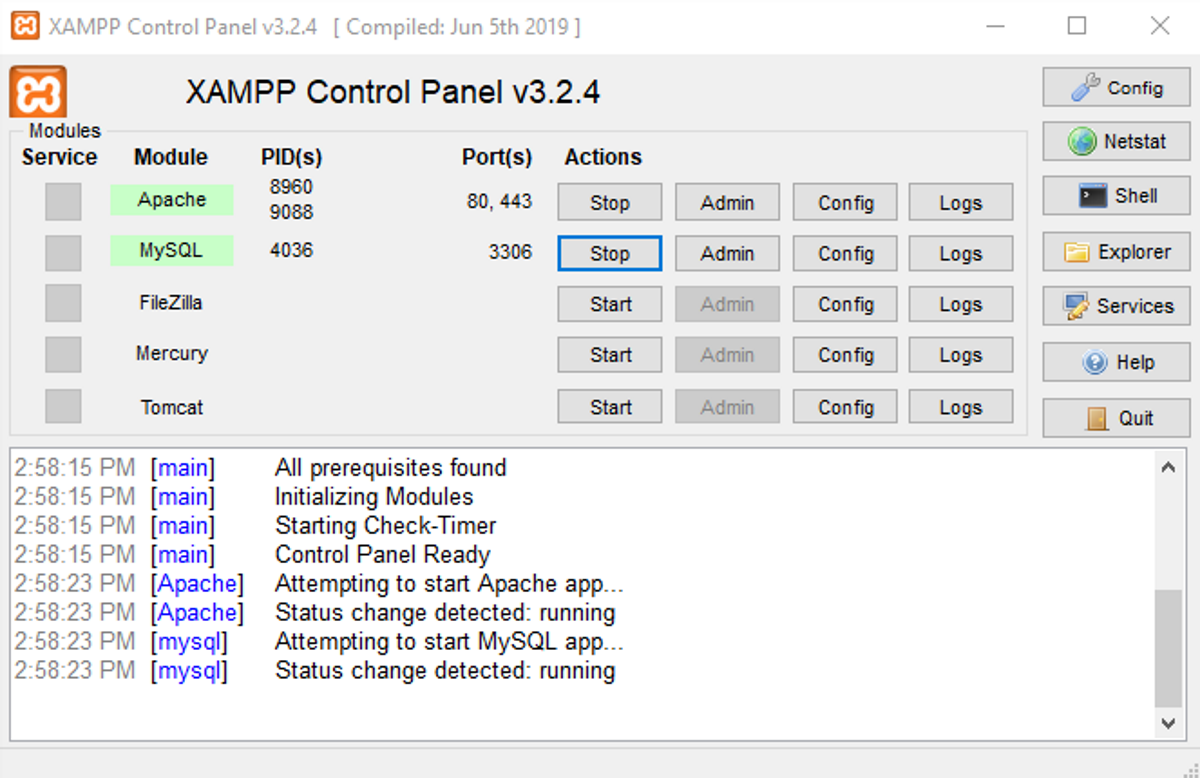
Si la couleur d'arrière-plan des noms passe au vert clair, cela signifie que les modules sont démarrés et fonctionnent correctement. Vous pouvez utiliser le bouton Stop pour les arrêter à tout moment.
Vous pouvez ignorer les autres fonctionnalités telles que FileZilla, Mercury et Tomcat. À moins que vous ne sachiez avec certitude que vous en avez besoin, gardez-les hors tension pour éviter une tension supplémentaire sur votre serveur.
Étape 2: créer une base de données localhost
XAMPP contient MySQL. Ainsi, vous pouvez créer une base de données en l'utilisant. Cliquez sur l'option Admin à côté de MySQL dans le panneau de configuration XAMPP. Cela vous mènera au tableau de bord des bases de données phpMyAdmin.
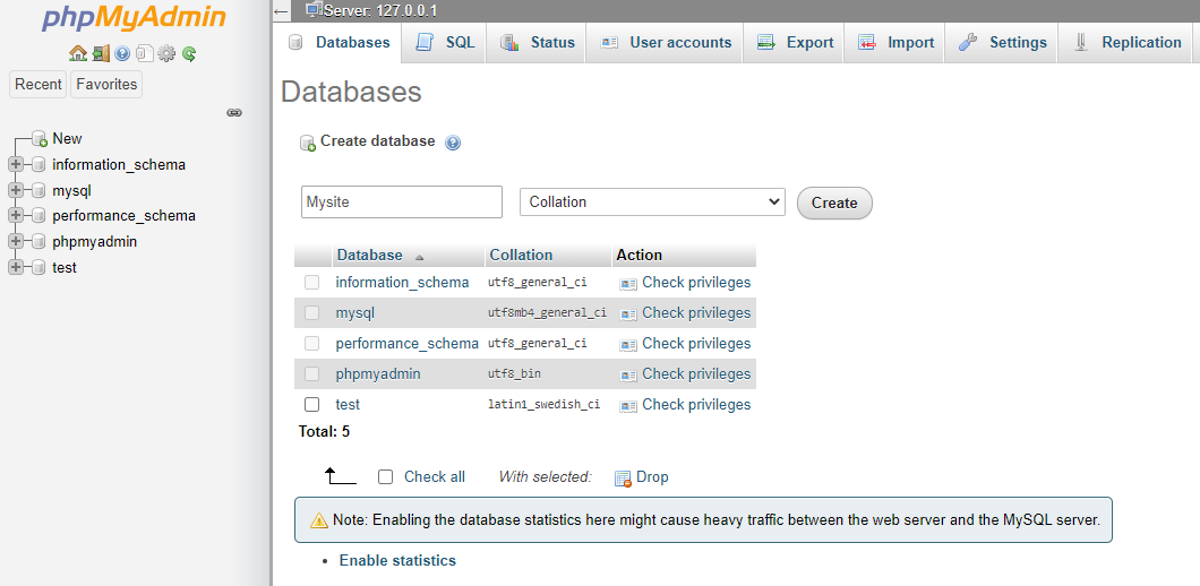
Sélectionnez Nouveau dans la barre latérale gauche et saisissez le nom précis de votre base de données, puis sélectionnez Type de classement . Cliquer sur le bouton Créer créera une base de données localhost.
Étape 3: Téléchargez la dernière version de WordPress
Téléchargez toujours la dernière version de WordPress: téléchargez WordPress .
Vous recevrez un dossier zippé contenant des fichiers WordPress. Extrayez le fichier et il y aura un dossier contenant les fichiers WordPress principaux. Renommez le dossier en tant que nom de votre base de données ( monsite ). Conservez le même nom pour la base de données et le dossier WordPress. Il est nécessaire de synchroniser la base de données et les fichiers.
Dans le panneau de configuration XAMPP, accédez à Explorer> htdocs . Collez le fichier WordPress renommé ( mysite ) dans le dossier htdocs .
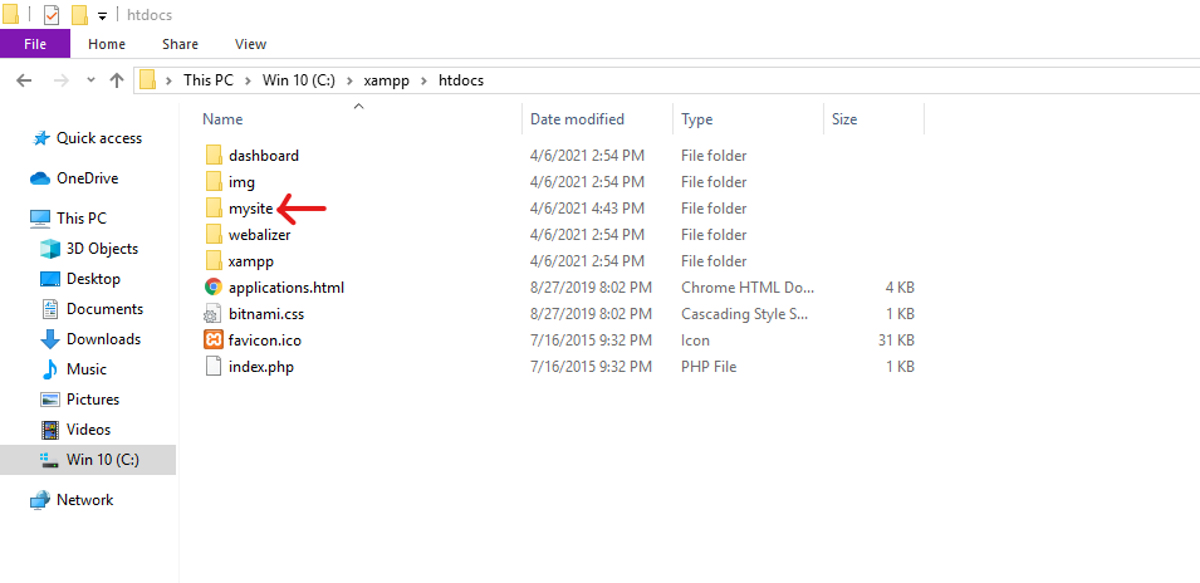
Étape 4: Installez WordPress et créez un site Web localhost
Ouvrez votre navigateur Web. Dans la barre d'adresse, tapez localhost / mysite et cliquez pour entrer. Ici, mysite est le nom du serveur.
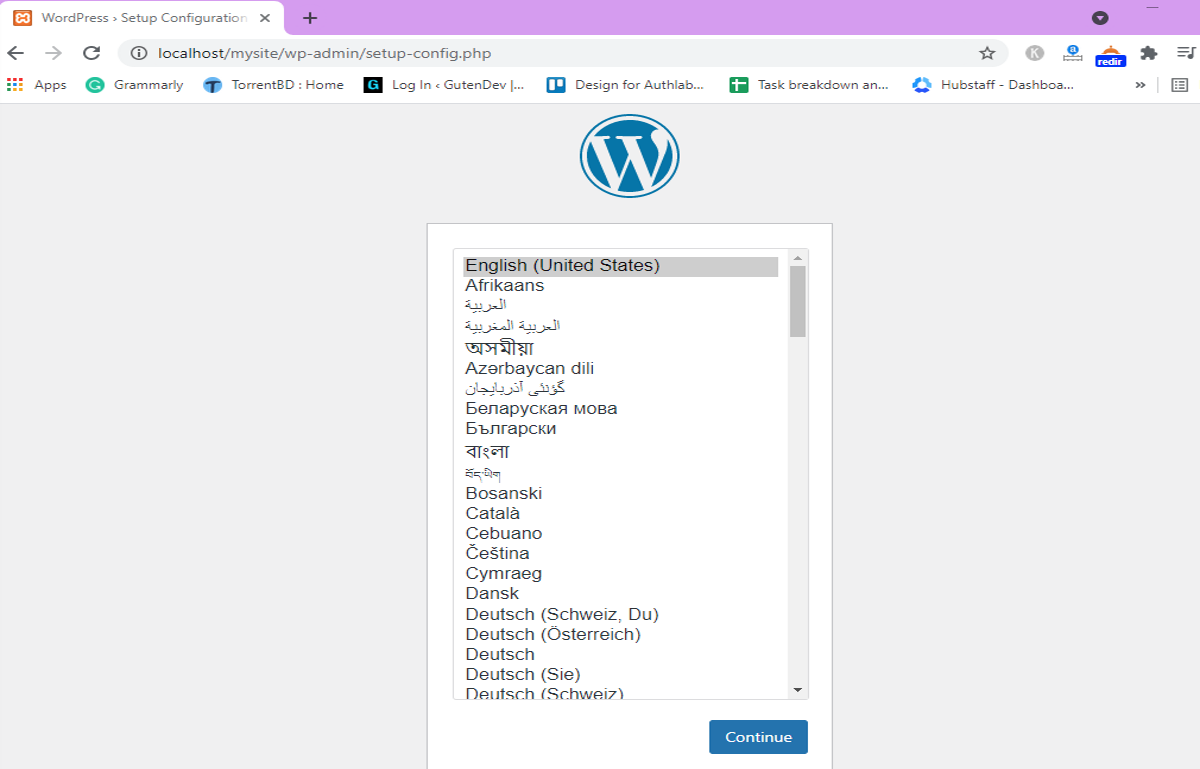
Si ce panneau d'installation WordPress apparaît, c'est que vous l'avez fait à merveille jusqu'à présent. Sinon, revérifiez et répétez les étapes précédentes.
Sélectionnez votre langue préférée et cliquez sur Continuer pour continuer.
Dans la fenêtre suivante, vous devez choisir la base de données que vous souhaitez utiliser avec votre site Web WordPress localhost. Remplissez les champs comme ceci:
- Nom de la base de données : mysite (la base de données que nous avons créée ci-dessus)
- Nom d'utilisateur: root
- Mot de passe: (laissez ce champ vide)
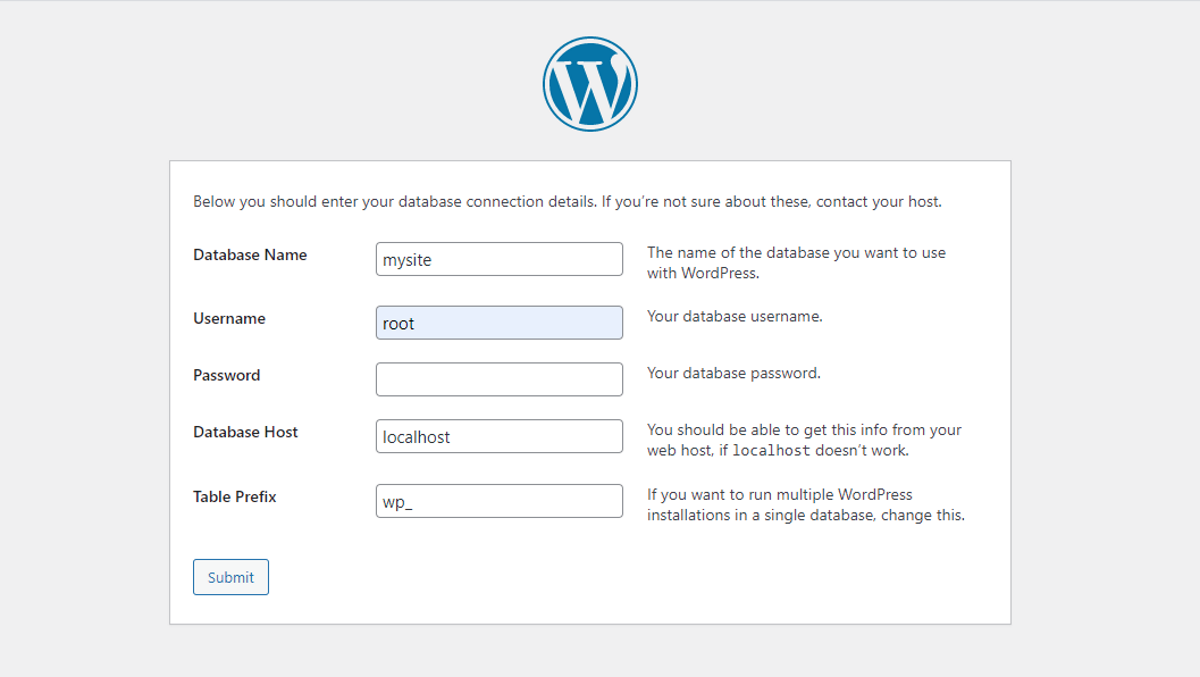
Après avoir rempli les champs, cliquez sur le bouton Soumettre en bas de la page.
Dans la fenêtre suivante, cliquez sur le bouton Exécuter l'installation pour commencer le processus d'installation de WordPress.
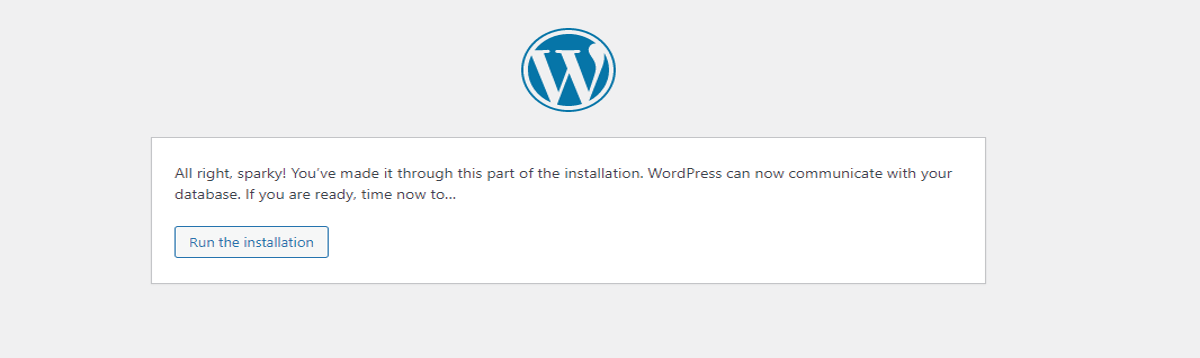
Sur la page suivante, saisissez le titre de votre site , choisissez Nom d'utilisateur , Mot de passe et indiquez une adresse e-mail. Cliquez ensuite sur le bouton Installer WordPress . Dans quelques secondes, vous aurez WordPress installé sur vos fenêtres en local.
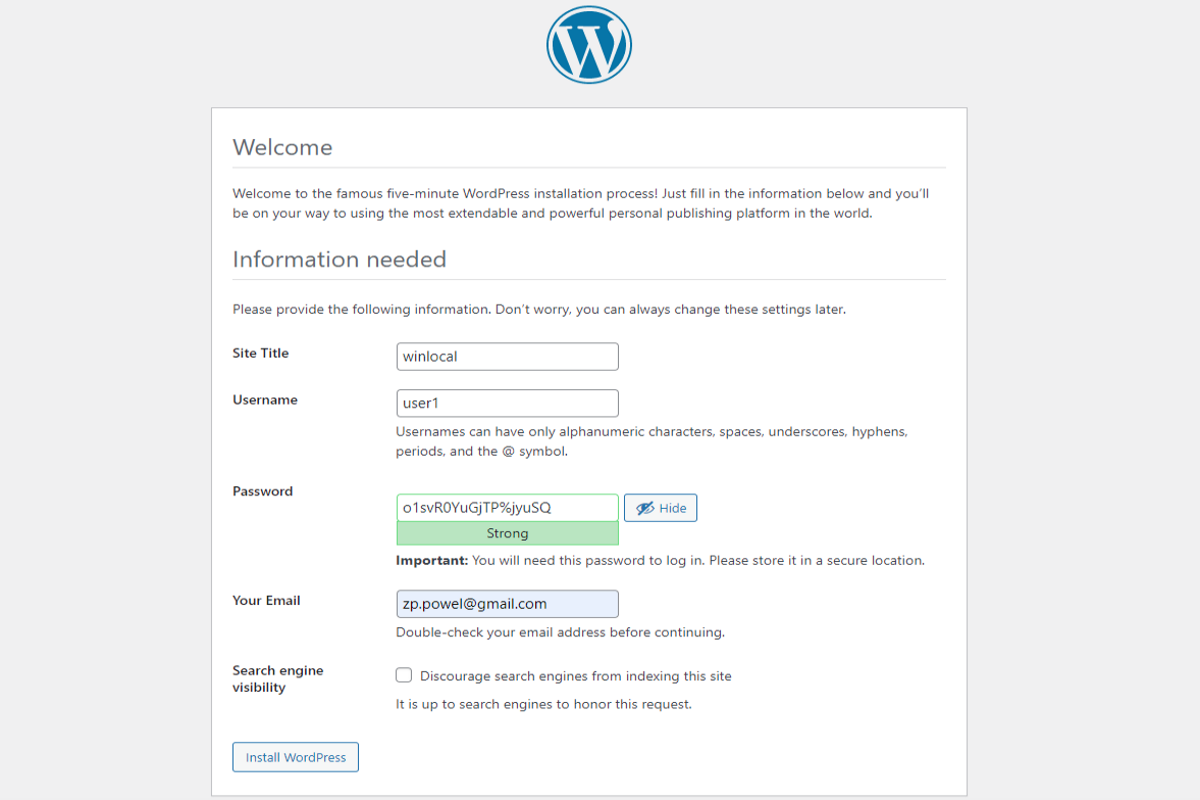
Pour visiter votre site Web WordPress localhost, tapez localhost / mysite dans la barre d'adresse de votre navigateur Web.
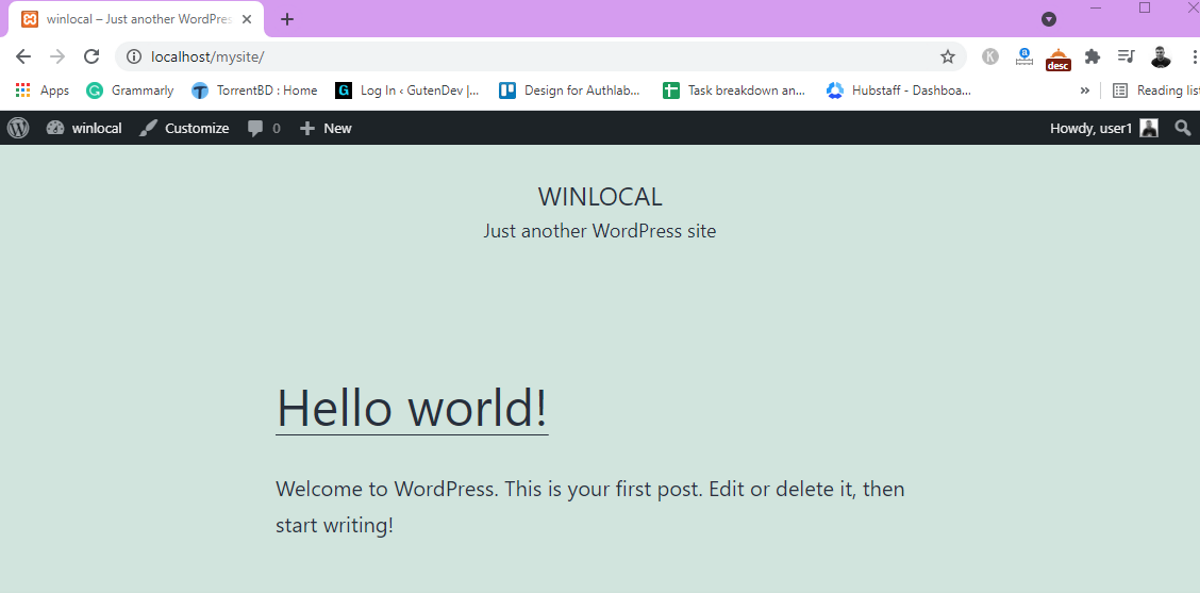
Étape 5: Connectez-vous à votre site Web WordPress Localhost
Tapez localhost / mysite / wp-admin dans votre barre d'adresse. Cela vous mènera à la page de connexion.
Entrez le nom d'utilisateur et le mot de passe précédemment choisis pour vous connecter à votre site Web Windows WordPress localhost.
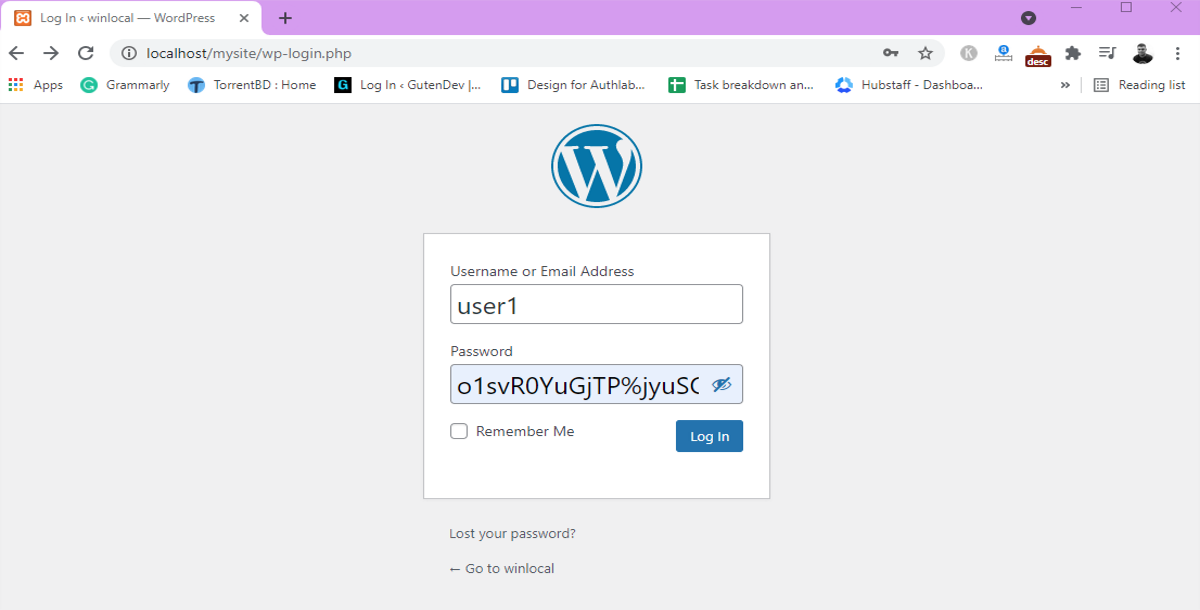
Si vous souhaitez modifier le mot de passe de votre site Web hôte local, accédez à Utilisateurs> Tous les utilisateurs> Admin> Nouveau mot de passe / Modifier le mot de passe . Si vous n'avez pas changé le mot de passe par défaut, vous pouvez être invité à entrer un nouveau mot de passe au lieu de changer le mot de passe.
Visitez le tableau de bord WordPress et trouvez tous les boutons Personnaliser votre site à l'écran pour commencer la personnalisation. Suivre le bouton vous mènera au menu de personnalisation du site Web.
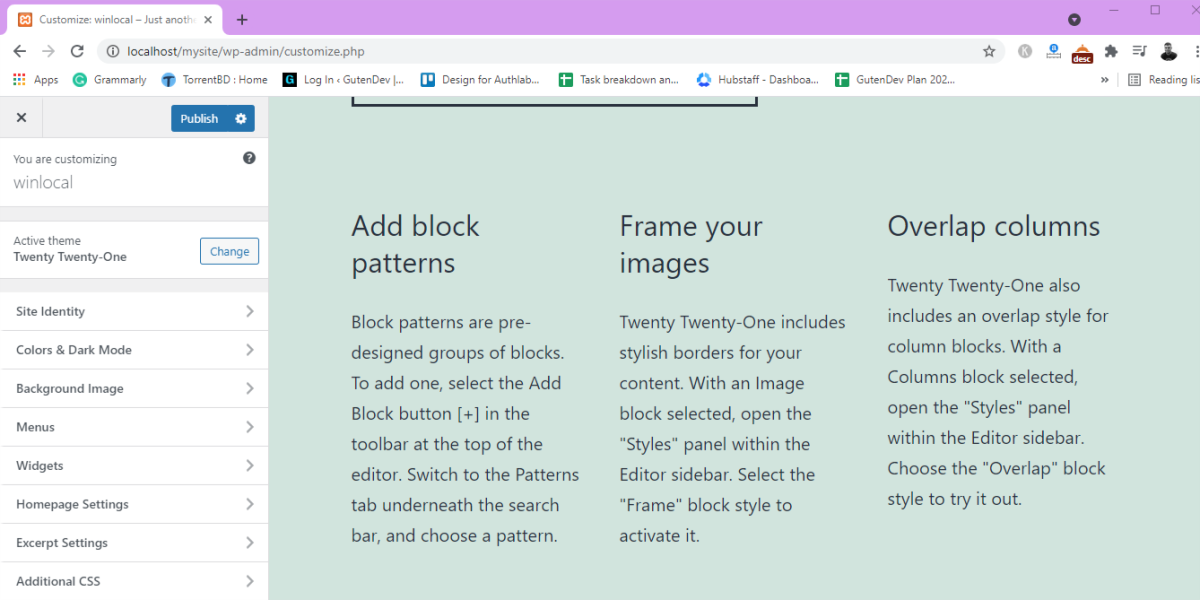
Dans le menu de personnalisation, vous pouvez apporter plusieurs modifications à votre site Web localhost. La version 5.7 de WordPress a introduit des thèmes changeants pour la couleur du site, l'arrière-plan, le menu, les widgets et bien d'autres dans un menu de personnalisation organisé.
WordPress local sur Windows est un bonheur
WordPress vous offre l'une des fonctionnalités les plus spectaculaires, en créant leur même site Web en utilisant les mêmes plugins dans votre ordinateur personnel. Des opportunités comme celle-ci vous offrent plus d'espace dans le développement et la maintenance de votre site Web.
Vous pouvez mettre en miroir le site en direct et continuer à apporter des modifications jusqu'à ce qu'il vous satisfasse. De plus, un site Web WordPress localhost vous aide lorsque vous avez des problèmes, que vous rencontrez des erreurs sur le site, que vous avez besoin de détecter des bogues, de personnaliser votre site, etc. Installer WordPress sur Windows en local est utile!
