J’ai essayé Microsoft Office sur mon Quest 3 et j’en suis ressorti déçu
Pour les documents, les feuilles de calcul et les présentations, Office est la suite d'applications incontournable sur laquelle beaucoup s'appuient. Essayer de travailler sur un petit écran d'ordinateur portable peut être restrictif, c'est pourquoi Microsoft s'est associé à Meta pour offrir aux propriétaires de l'excellent nouveau Quest 3 une solution potentielle pour travailler en VR.
J'ai déjà essayé de faire un vrai travail en utilisant mon Quest Pro pendant une semaine et, plus récemment, avec le Quest 3 plus rapide en remplacement d'un ordinateur portable . Dans chaque cas, il y avait des problèmes qui étaient mieux résolus en connectant sans fil mon casque VR à un ordinateur, ce qui en faisait davantage un remplacement de moniteur.
Maintenant que Microsoft propose des applications officielles Word, Excel et PowerPoint sur le Meta Quest Store, j'ai réessayé pour voir tout ce que je pouvais réaliser en réalité virtuelle avec l'un des meilleurs casques VR disponibles .
Mot sur la quête 3
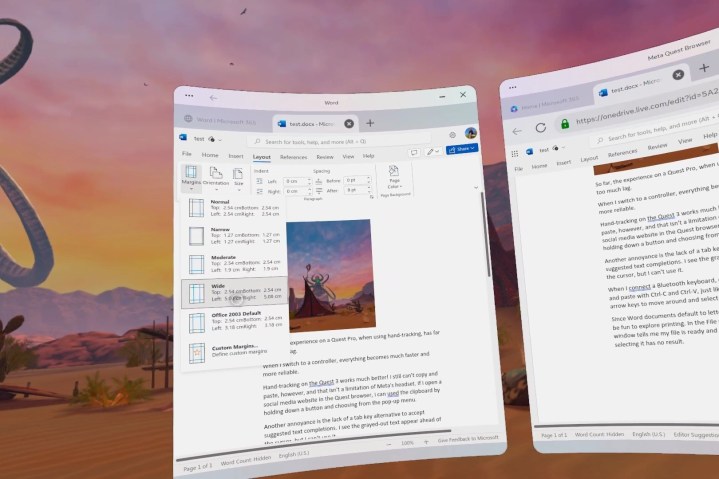
Word est l'éditeur de documents leader du secteur que Microsoft a perfectionné au fil des décennies , offrant tout ce que je pourrais souhaiter et bien plus encore. Sur le Quest 3, la plupart de ces qualités transparaissent, mais certaines fonctionnalités clés manquent. Plus particulièrement, je ne peux pas utiliser le suivi manuel pour couper, copier et coller du texte. J'ai réessayé avec une manette, mais cela n'a pas fonctionné non plus.
Ce problème n'est pas la faute de Meta. Si j'ouvre un site Web de réseau social dans le navigateur Quest, je peux utiliser le presse-papiers en maintenant enfoncé un bouton et en choisissant dans le menu contextuel. Après plusieurs essais, j'ai vu brièvement le menu contextuel de Word, mais il a disparu avant que je puisse l'utiliser.
Il existe plusieurs façons de faire les choses dans Word, j'ai donc essayé le menu Accueil, qui comprend les commandes du presse-papiers. Je pouvais copier, mais lorsque j'ai essayé de coller, une invite m'a demandé d'installer une extension. Ce n'est pas possible dans le navigateur Quest, ne laissant qu'une seule option.
Secouant la tête face à Microsoft et Meta, j'ai finalement abandonné et j'ai associé un clavier et une souris Bluetooth. Ce ne sont pas vraiment des applications VR ; ce sont des applications Web qui n'ont pas été correctement portées sur le Quest 3.

Un clavier physique reste le meilleur moyen de travailler sérieusement. Cela a rendu tout plus facile. Je pourrais utiliser Ctrl-C pour copier et Ctrl-V pour coller. Maintenir Shift tout en appuyant sur les touches fléchées est un moyen rapide de sélectionner du texte.
J'ai également associé une souris, ce qui fonctionne en quelque sorte, mais l'application ignore les clics droits. Il y a suffisamment de décalage lors du glisser pour sélectionner du texte pour que la sélection au clavier soit beaucoup plus fiable. Parfois, je vois le surlignage gris de Word, et d'autres fois, c'est le bleu du navigateur Quest. C'est presque comme si les deux systèmes se battaient pour le contrôle, ce qui expliquerait le décalage.
Avec un clavier Bluetooth, je peux utiliser la touche de tabulation pour accepter les suggestions de texte et utiliser les touches fléchées pour sélectionner parmi les corrections orthographiques et grammaticales. Les fonctionnalités pratiques sont difficiles et parfois impossibles avec le clavier à l'écran car il affiche uniquement du texte, des chiffres et des symboles.
Le formatage du texte, l'ajustement des marges et l'insertion de photos fonctionnent comme prévu. Je peux taper confortablement sans problème, alors j'ai claquement joyeusement tout en admirant le grand écran tactile virtuel à une hauteur de vision parfaite sans regarder vers le bas.
Il y a un bouton dans le dock Quest pour passer à une fenêtre plus grande qui apparaît plus loin. Je préfère l'option tactile, même si mes doigts quittent rarement le clavier.

Comme je me sentais un peu plus satisfait du processus, j'ai essayé une autre solution à long terme : l'impression. Le menu Fichier comporte une commande Imprimer, mais mon Quest 3 n'a pas pu se connecter à une imprimante. La seule option était d'ouvrir un PDF. Je pourrais enregistrer le PDF, mais il serait tout aussi simple d'ouvrir le fichier sur un téléphone ou un ordinateur pour l'imprimer.
Exceller sur la quête 3

Excel était beaucoup plus acceptable. Copiez et collez sans nécessiter d'accessoires Bluetooth. J'ai simplement dû autoriser l'accès au presse-papiers dans une alerte contextuelle.
La même option devrait être disponible dans Word. J'ai contacté Microsoft pour sensibiliser à ce problème de presse-papiers. La réponse suggérait que j'utilisais un clavier et une souris Bluetooth, mais incluait une note indiquant que les développeurs envisageraient une future mise à jour pour résoudre ce problème.
Tout ce que j'ai essayé dans Excel a fonctionné mais a parfois nécessité plus d'efforts. Étant donné que les clics droits ne fonctionnent pas, il y a plus d'accès à la barre d'outils et aux menus.
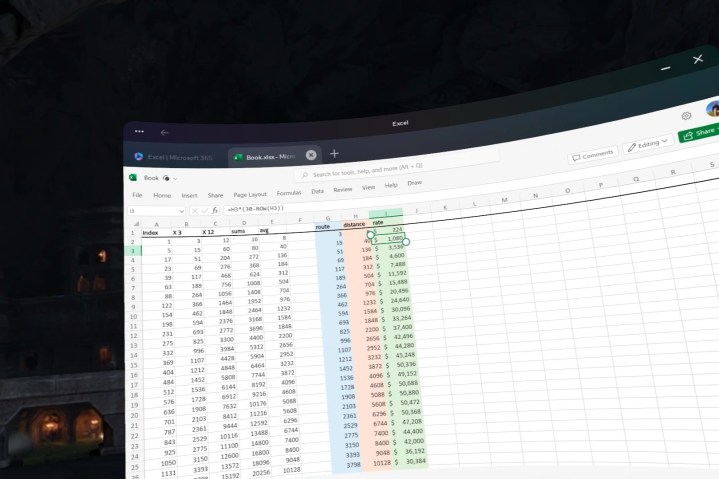
La sélection de plus d'une cellule avec un suivi manuel ou un contrôleur est facile, mais était étrangement difficile avec une souris. Je n'ai pas perdu de temps à essayer d'imprimer, mais j'ai exploré le formatage, les formules, le style du texte et l'ajout de couleurs aux colonnes.
Excel fonctionne suffisamment bien pour être utile. Il ne remplacera pas mon ordinateur de bureau et mon moniteur, mais le grand écran virtuel est agréable à regarder par rapport à l'espace restreint d'un écran d'ordinateur portable.
PowerPoint sur la quête 3

PowerPoint fonctionne plutôt bien en VR. Créer un diaporama consiste davantage à insérer du contenu et à le styliser qu'à le taper. Après avoir donné l'autorisation à l'application, le presse-papiers fonctionne, je peux donc couper et coller selon mes besoins.
Les transitions et les animations fonctionnent comme prévu. Je peux ajouter des annotations et même dessiner à main levée. Cependant, le suivi manuel est lent dans l'application, il est donc préférable d'utiliser les formes prédéfinies ou d'insérer des dessins réalisés ailleurs.

Le mode Présentation ressemble à un grand écran de projection net sur un fond sombre, une bonne simulation d'une présentation d'entreprise ou sur scène.
J'utilise rarement PowerPoint, mais je l'ai aimé sur le Quest 3.
Office pour Quest 2 et Quest Pro

Les applications Microsoft Office ne nécessitent pas de Quest 3. Les mêmes applications fonctionnent sur le Quest 2 que Meta a publié en 2020 et sur le Quest Pro 2022 . Certaines fonctionnalités pourraient être lentes sur ces anciens casques puisque le Quest 3 dispose d'un processeur Qualcomm Snapdragon XR2 Gen 2 beaucoup plus rapide .
Par exemple, la fenêtre contextuelle pour la correction orthographique et grammaticale était un peu en retard sur mon Quest Pro mais semblait normale sur un Quest 3. C'est peut-être pour cela que Microsoft n'a pas publié ses applications Office en 2022 lorsque Meta a lancé Quest Pro, centré sur le travail. .
Pas prêt pour les heures de grande écoute
Les applications Microsoft Office pour la plate-forme Meta Quest ne sont que des applications Web sans ajustements notables pour une utilisation en réalité virtuelle. Je peux ouvrir Microsoft 365 dans le navigateur Quest et vivre une expérience similaire, une option qui était disponible l'année dernière.
En fait, la version du navigateur est meilleure puisque je peux utiliser trois fenêtres avec plusieurs onglets et n’importe quel site Web. Avec les applications Office, vous ne disposez que d'une seule fenêtre à onglets pour chaque application.
Meta prend grand soin d'optimiser les applications et les conceptions pour la réalité virtuelle. On a l'impression que Microsoft n'a pas fait cet effort. Je m'attendrais à ce qu'il soit au moins aussi performant qu'Office sur un téléphone Android, mais ce n'est pas le cas.
J'aimerais voir Microsoft accorder plus d'attention aux contrôles, à l'optimisation et aux tests spécifiques à la réalité virtuelle à l'avenir. Je ne peux pas recommander Microsoft Word sur la plateforme Quest pour l'instant. Excel a une meilleure implémentation mais reste délicat. PowerPoint convient parfaitement en VR, même si le mode présentation fait bon usage du grand écran virtuel.
Si vous souhaitez utiliser Microsoft Office sur votre Meta Quest 3, connectez-vous à un PC ou un Mac via Horizon Workrooms ou Immersed afin de pouvoir accéder à l'ensemble des fonctionnalités de ces applications de productivité de pointe, profiter de plusieurs grands écrans virtuels et utiliser n'importe quelle entrée. méthode souhaitée : mains, contrôleurs, clavier et souris.
