Je n’ai jamais su que j’avais besoin de cette application mini Mac, mais maintenant je ne peux plus m’en passer
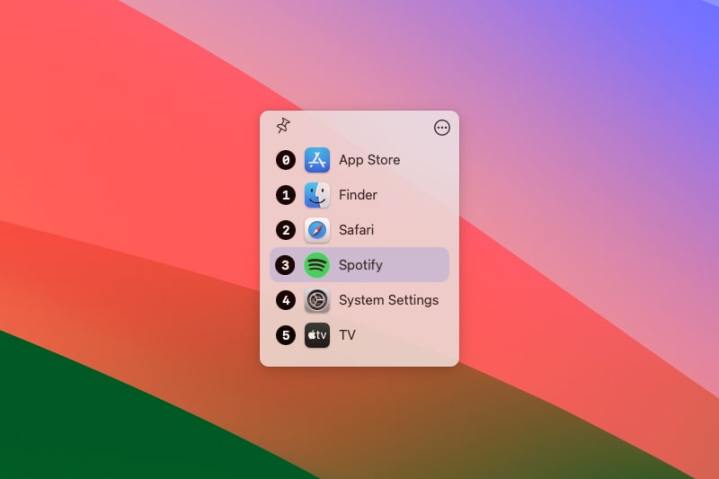
Changer d'application est quelque chose que je fais d'innombrables fois chaque jour sur mon Mac, à tel point que je n'y pense jamais. C'est jusqu'à récemment, lorsque j'ai découvert une nouvelle application qui me permet de retourner les fenêtres d'une manière nouvelle (et bien améliorée).
Cette application s'appelle Quick Tab et est conçue pour rendre le changement d'application un peu plus simple. Maintenant, j'admets que je n'ai jamais pensé à la combinaison de touches Commande-Tab traditionnelle aussi pénible, mais Quick Tab m'a rapidement montré ce qui me manquait.
La manière normale dont fonctionne la modification d'applications dans macOS est assez simple : maintenez la touche Commande enfoncée et appuyez sur Tab pour afficher le sélecteur d'application, puis continuez à appuyer sur Tab jusqu'à ce que l'application souhaitée soit mise en surbrillance. Enfin, lâchez simplement les touches pour déplacer cette application au premier plan. Cela ne peut pas être beaucoup plus simple que cela.
Avec Quick Tab, vous utilisez plutôt Option-Tab comme combinaison de touches. Cela ouvre une nouvelle fenêtre de sélecteur d'applications qui affiche vos applications ouvertes répertoriées verticalement, avec un numéro à côté de chacune. Appuyez sur le numéro correspondant à l'application que vous souhaitez ouvrir et elle passera au premier plan. Ou vous pouvez appuyer sur Tab pour vous déplacer dans la liste des applications comme vous le feriez avec le système Command-Tab par défaut d'Apple.
L’idée est que cela vous fait gagner du temps lorsque de nombreuses applications sont ouvertes. Au lieu d'utiliser Commande-Tab pour parcourir vos applications ouvertes une par une, vous pouvez simplement appuyer sur un numéro pour obtenir l'application souhaitée. Il n'y a pas d'appui répété sur la touche Tab et pas de parcours dans une liste d'applications gonflée.
Une meilleure façon de changer d'application
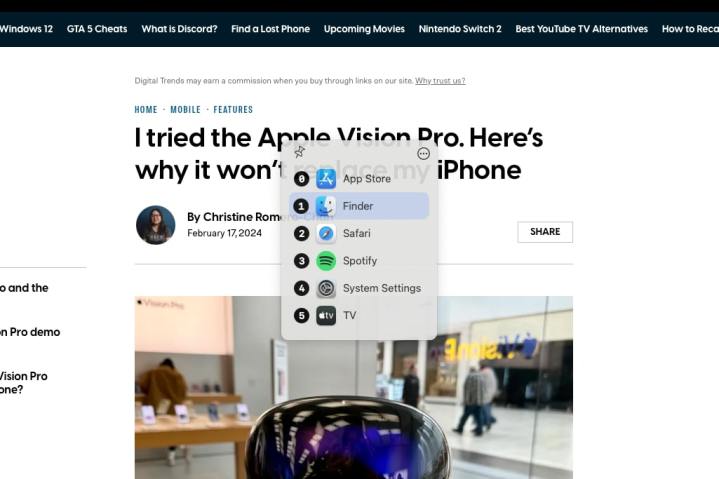
Malgré le cas d'utilisation principal de Quick Tab, j'ai constaté qu'il résout également un problème différent que j'ai toujours eu avec le sélecteur d'applications d'Apple. Normalement, si vous faites accidentellement défiler trop loin votre liste d'applications lorsque vous utilisez Commande-Tab, vous devez soit continuer à appuyer sur Tab jusqu'à ce que vous reveniez à l'application souhaitée, soit vous devez déplacer maladroitement votre doigt sur la touche Maj et puis appuyez à nouveau sur Tab, tout en maintenant enfoncé le bouton Commande. C'est difficile à faire et ce n'est pas un moyen idéal de revenir en arrière dans votre liste d'applications ouvertes.
Dans Quick Tab, rien de tout cela n’est nécessaire. Il n'est jamais vraiment nécessaire de revenir en arrière dans vos applications ouvertes car vous pouvez simplement appuyer sur le numéro à côté de celle que vous souhaitez sélectionner. Ou vous pouvez simplement utiliser votre souris ou les touches fléchées pour sélectionner l'application souhaitée. Non seulement Quick Tab vous offre un moyen plus rapide et plus efficace de changer d'application, mais il résout un problème persistant qui m'a toujours dérangé sous macOS.
Voici une autre chose que j'aime : la fenêtre de sélection d'applications de Quick Tab peut être configurée pour rester sur votre écran même si vous relâchez la touche Commande. Cela rend beaucoup plus facile la navigation dans la liste des applications ou la détermination du numéro sur lequel vous devez appuyer sans avoir à garder le doigt sur la touche Commande tout le temps.
Comme je l'ai mentionné ci-dessus, en plus d'utiliser votre clavier, vous pouvez également sélectionner une application en cliquant dessus avec votre souris. Et il y a même un bouton d'épingle pour que vous puissiez vous assurer que le sélecteur de Quick Tab reste ouvert et au-dessus de vos autres fenêtres, ce qui signifie qu'il n'est pas du tout nécessaire d'utiliser la combinaison de touches – cliquez simplement sur le sélecteur d'application et appuyez sur le numéro souhaité.
Rapide et simple
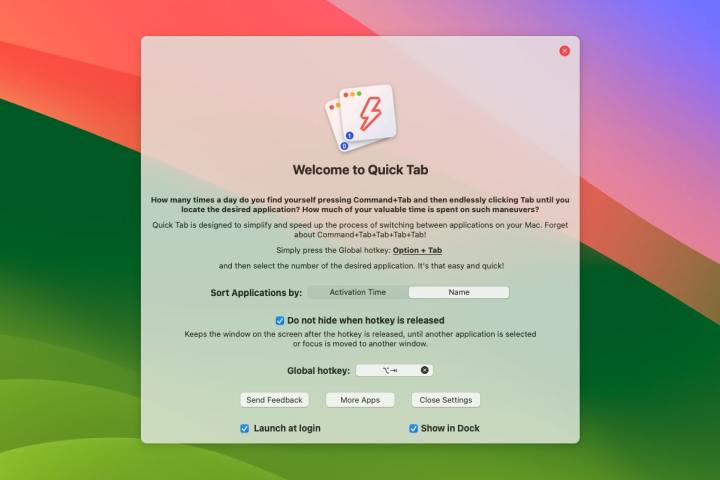
Quick Tab ne semble peut-être pas être une application révolutionnaire, et son objectif est assez limité. Mais ce qu'il fait, il le fait vraiment bien. C'est l'une de ces petites applications Mac qui résout un petit problème dont vous ignoriez qu'il était nécessaire de le résoudre, mais une fois résolu, vous ne pouvez pas imaginer revenir à l'ancienne façon de faire les choses.
Quick Tab est livré avec un essai gratuit de 14 jours afin que vous puissiez l'essayer avant de payer quoi que ce soit. Après cela, c'est 10 $ pour une licence d'un an ou un achat unique de 20 $ pour la conserver pour toujours.
Le développeur propose une multitude d'autres applications, dont beaucoup se concentrent également sur le changement d'application, la gestion des fenêtres et tout ce qui concerne l'interface utilisateur dans macOS. Mais pour une solution rapide et simple qui a rendu l'utilisation de mon Mac un peu plus facile, Quick Tab est difficile à battre.
