Je suis un utilisateur expérimenté de Mac et ce sont les applications sans lesquelles je ne peux pas vivre
Les meilleurs Mac ont la réputation d’être faciles à utiliser, et en tant que personne qui bascule quotidiennement entre Windows et macOS , je peux confirmer que cette réputation est bien méritée. Mais macOS n’est pas seulement un système simple et simple avec autant de profondeur qu’une flaque d’eau – c’est aussi une plate-forme brillante pour les utilisateurs expérimentés.
Cela dépend en grande partie de l’écosystème florissant d’applications disponibles sur macOS. Chargez votre ordinateur Apple avec quelques sélections de choix et vous pourrez en tirer bien plus que vous n'auriez jamais cru possible, de l'automatisation de processus fastidieux à l'utilisation intelligente de l'IA et tout le reste.
Dans cet article, nous avons rassemblé huit des meilleures applications Mac pour les utilisateurs expérimentés. Chacun est conçu sur mesure pour les fans et les passionnés de Mac qui souhaitent tirer le meilleur parti de leur ordinateur.
BetterTouchTool
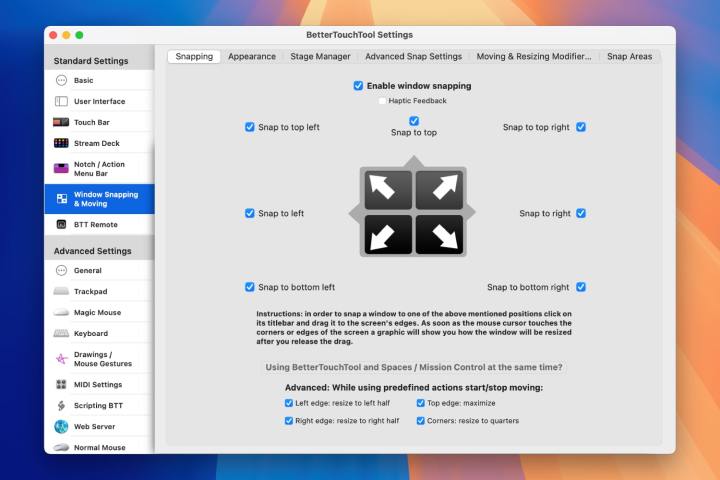
BetterTouchTool est l'une de mes applications Mac préférées grâce à l'étendue des choses qu'elle peut faire. Vous souhaitez ajouter des gestes personnalisés à votre souris ou trackpad ? Besoin d’un excellent moyen d’automatiser les tâches répétitives ? Vous cherchez à créer des raccourcis clavier conçus pour vous faire gagner du temps ? Ce n'est que le début de ce dont BetterTouchTool est capable.
L'une de mes utilisations préférées de BetterTouchTool est l'une de ses fonctionnalités les plus simples : elle me permet de gérer la mosaïque des fenêtres et d'attribuer des raccourcis personnalisés à chaque position de la fenêtre. Cela peut être aussi simple ou aussi profond que vous le souhaitez, mais dans tous les cas, il s'agit d'une avancée considérable par rapport au système de gestion de fenêtres d'Apple.
En dehors de cela, cette application vous permet de concevoir vos propres « zones de dépôt » qui interagissent avec l'encoche de votre MacBook, de créer de nouvelles dispositions et fonctions pour votre Elgato Stream Deck , d'utiliser des appareils MIDI comme déclencheurs d'actions et de raccourcis, et bien plus encore. Il regorge tellement d’outils pour utilisateurs expérimentés que le moyen le plus simple de le comprendre est de l’essayer par vous-même – croyez-moi, vous ne le regretterez pas.
ChatGPT
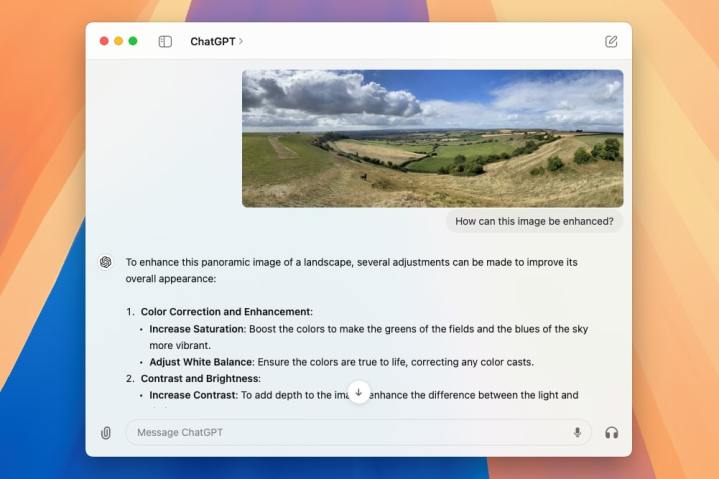
ChatGPT a complètement bouleversé le monde, en mettant une énorme quantité de puissance à votre disposition pour vous aider à rechercher de nouvelles idées, à améliorer vos compétences en rédaction, à générer des images et des vidéos, et bien plus encore. Mais vous n'avez pas besoin d'ouvrir votre navigateur Web à chaque fois que vous souhaitez l'utiliser, car OpenAI, le développeur de ChatGPT, a lancé une application Mac sur mesure que vous pouvez utiliser dans le confort de votre bureau.
OpenAI a apporté quelques avantages pour inciter à utiliser l'application de bureau au lieu du site Web ChatGPT. Par exemple, vous pouvez le laisser récupérer des images de votre bibliothèque de photos, de votre webcam ou directement à partir d'une capture d'écran, ce qui rend le téléchargement d'images plus rapide et plus facile pour lequel ChatGPT peut vous aider. Vous pouvez également parler directement à ChatGPT, ce que vous ne pouvez pas faire sur le Web.
Même la façon dont vous lancez ChatGPT est soignée : appuyez simplement sur Option-Espace pour ouvrir une boîte de discussion. Il est similaire au contrôle Command-Space familier qui lance la barre de recherche Spotlight dans macOS. Non seulement c'est facile à retenir, mais c'est beaucoup plus rapide que de devoir charger un navigateur Web.
Si vous aimez utiliser les outils puissants de ChatGPT dans votre vie quotidienne, cette application macOS pourrait devenir un élément essentiel de votre routine. Avec toutes ses capacités, ce sera un excellent ajout à votre Mac.
Alfred
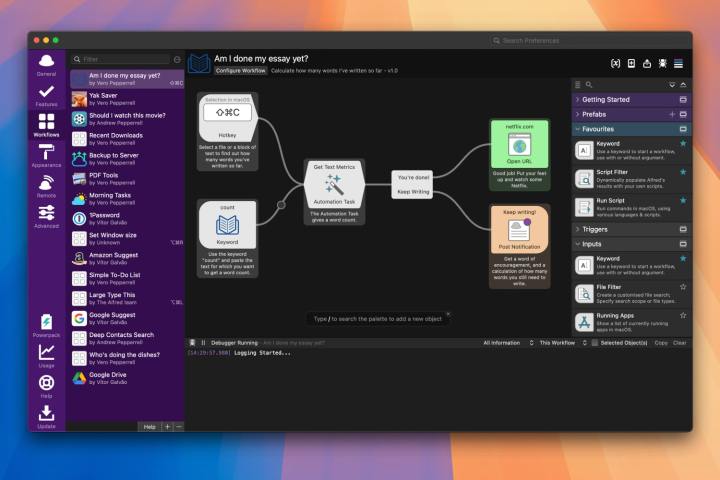
Alfred est conçu pour être une refonte tout-en-un de la façon dont vous utilisez macOS, l'idée étant de vous faire gagner du temps tout en mettant des outils puissants à portée de main. Ses capacités étendues couvrent la recherche de fichiers, la recherche sur le Web, la gestion de l'historique de votre presse-papiers, l'utilisation du terminal, l'envoi d'e-mails et de pièces jointes, et bien plus encore.
Un aspect clé d'Alfred est son Powerpack. Cela vous permet de créer des flux de travail approfondis qui automatisent presque toutes les tâches auxquelles vous pouvez penser. Il vous permet également de lier des raccourcis clavier, des mots-clés et des actions dans des automatisations détaillées, le tout sans avoir à écrire de code.
Alfred est également livré avec une fonctionnalité d'extension de texte qui peut vous éviter une tonne de saisie inutile. Une fois que vous l'avez configuré, il vous suffira de taper un mot déclencheur personnalisé ou une combinaison de touches pour qu'Alfred écrive la phrase complète que vous avez stockée. Si vous vous retrouvez à taper la même chose encore et encore, cela pourrait vous faire gagner énormément de temps.
Ce n'est qu'un extrait de ce qu'Alfred peut faire, mais cela vaut la peine de consulter la liste complète de ses fonctionnalités sur le site Web de l'application . C’est peut-être le meilleur moyen de rendre la vie de votre Mac un peu plus facile.
Noisette
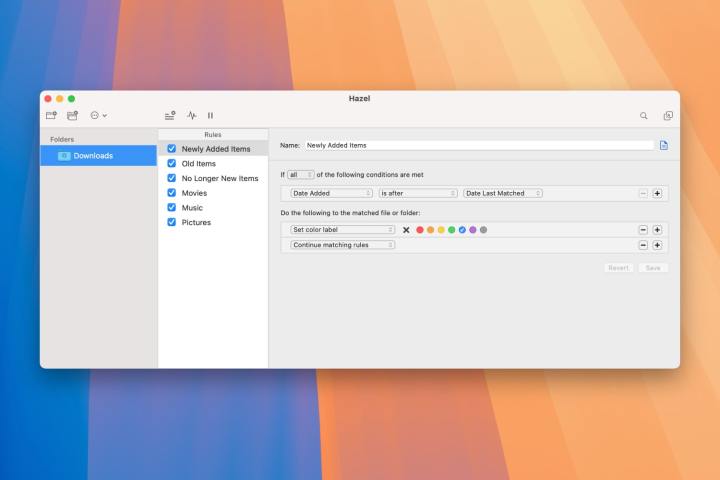
Plus vous utilisez votre Mac, plus les fichiers peuvent s'accumuler rapidement dans ses coins et recoins. Si les trier est devenu un fardeau écrasant – ou si vous voulez simplement vous assurer de ne jamais vous retrouver dans un tel état – Hazel est une application essentielle.
Hazel est essentiellement un processeur par lots. Vous définissez quelques règles, telles que la manière dont vous souhaitez renommer les fichiers, où vous souhaitez les déplacer et où l'application doit les rechercher, puis Hazel démarrera automatiquement, parcourant vos fichiers et les triant. en quelques secondes, ce qui vous fera potentiellement gagner des heures dans le processus.
Le meilleur, c'est que vous n'avez même pas besoin de dire à Hazel de commencer à travailler. Puisqu'il surveille les dossiers que vous définissez, il sait quand vous avez ajouté des fichiers auxquels vos règles doivent leur être appliquées. Alors, déposez simplement un fichier dans un dossier et regardez-le être déplacé, renommé ou tout ce dont vous avez besoin. C'est l'une de ces rares applications qui est à la fois profondément puissante et qui permet de gagner du temps.
Maître du clavier

Keyboard Maestro ne concerne qu’une seule chose : l’automatisation. Et nous ne parlons pas seulement d'un petit assortiment de tâches. Comme le dit le développeur : « Si vous pouvez l'exécuter manuellement, Keyboard Maestro peut presque certainement l'automatiser pour vous. »
Cela comprend une sélection variée, du lancement d'une application ou de la visite d'un site Web à la création de rapports complets et à la gestion de plusieurs éléments dans l'historique de votre presse-papiers. Keyboard Maestro peut combiner des actions en flux longs et complexes, avec des conditions, des boucles et bien plus encore, ce qui le rend très polyvalent et adapté à presque toutes les tâches que vous lui assignez.
Sa polyvalence en fait le meilleur ami des utilisateurs expérimentés de Mac, capable de se conformer à toutes les tâches avancées que vous avez en tête. Cela demande un peu d'apprentissage au début, mais une fois que vous l'aurez maîtrisé, vous ne voudrez plus vous en passer.
Raccourcis

Apple n'est pas étranger aux applications pour utilisateurs expérimentés. En fait, sa propre application de raccourcis (préchargée sur votre Mac) peut permettre des actions incroyablement approfondies qui conviennent bien aux utilisateurs Mac passionnés. Lancez-le et vous pourrez créer des raccourcis pour effectuer des tâches répétitives ou difficiles. Vous pouvez également définir des automatisations qui se déclenchent à une certaine heure de la journée : lorsque vous arrivez à un emplacement défini, lorsque vous vous connectez à CarPlay, etc. Tous vos raccourcis sont synchronisés avec vos autres appareils Apple, ce qui les met à portée de main du produit Apple que vous utilisez.
Malgré son nom, l'application Raccourcis ne sert pas seulement à gagner du temps en automatisant les tâches. Il peut également être utilisé pour permettre des choses qui seraient non seulement fastidieuses ou longues à faire soi-même, mais aussi carrément délicates. Par exemple, l'un de mes raccourcis préférés a été créé par le site Web MacStories pour placer automatiquement des captures d'écran dans le cadre d'un appareil, par exemple en plaçant une capture d'écran d'iPhone dans une image de l'un des téléphones Apple. C'est quelque chose que je n'ai pas vraiment les compétences pour faire moi-même, mais grâce à un raccourci pratique, je peux le faire en quelques secondes.
C'est une bonne illustration de la puissance contenue dans l'application Raccourcis. Même si j'aurais aimé que ce soit un peu plus facile pour démarrer , il ne fait aucun doute sur la puissance qui se cache sous le capot de l'application Apple. Si vous vous considérez comme un utilisateur expérimenté, vous adorerez apprendre ce qu'il peut faire.
Petit Vif d'Or
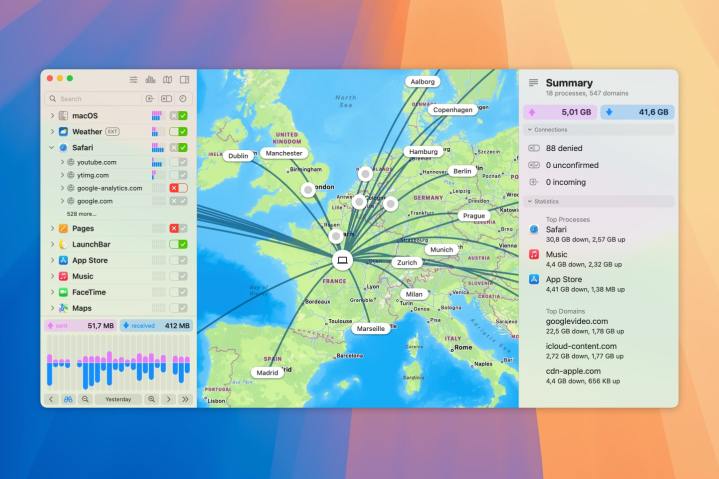
Il est utile de comprendre lesquelles de vos applications se connectent à Internet et où elles envoient vos données privées. Si vous ne faites pas attention, vous pourriez finir par partager bien plus d’informations personnelles que vous ne l’auriez imaginé.
Pour mettre un terme à ce risque, utilisez Little Snitch . Cette application pratique vous montre exactement ce qui se connecte au Web, quand cela se produit et combien de données sont envoyées et reçues. Fort de ces connaissances, vous pouvez mettre un terme aux applications qui fuient et qui partagent plus que vous ne le souhaitez.
Et ce n'est pas seulement pour bloquer des applications : vous pouvez décider quelles connexions à des sites Web sont autorisées, vous donnant ainsi un contrôle granulaire sur les données entrant et sortant de votre Mac. Et avec de nombreux outils analytiques à votre disposition, vous n'aurez plus à deviner les mesures que Little Snitch porte à votre attention.
Source sonore
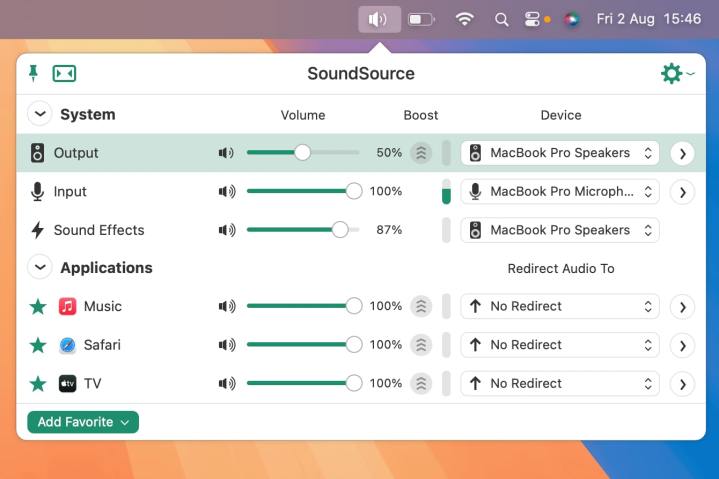
La gestion de l'audio sur votre Mac peut être pénible, surtout si vous avez affaire à plusieurs sources, entrées et sorties. Que se passe-t-il si vous souhaitez envoyer vos morceaux Spotify vers vos haut-parleurs Bluetooth , tout en continuant à diffuser les sons du système depuis votre Mac, par exemple ? Vous ne pouvez pas faire cela par défaut, mais c'est un jeu d'enfant avec SoundSource .
Cette application pratique se trouve dans la barre de menus de votre Mac et fournit un menu simple pour gérer l'audio de manière granulaire. Vous pouvez diffuser le son (comme la musique ou le son d'un film) sur votre casque, mais garder les effets sonores macOS coupés, évitant ainsi les distractions. Ou vous pouvez changer le microphone que vous utilisez à la volée, sans avoir à fouiller dans le menu des paramètres.
Mieux encore, SoundSource vous permet de contrôler les choses pour chaque application. Vous souhaitez que l'application Apple TV soit diffusée sur vos écouteurs , mais que le son Safari sorte des haut-parleurs de votre Mac ? Vous pouvez le faire en un clin d’œil avec SoundSource. Si vous avez déjà été frustré par les commandes audio limitées dont vous disposez dans macOS, cette application vaut votre temps.
