Comment utiliser Keynote sur iPad pour créer des animations vidéo simples
L'iPad et l'iPad Pro sont d'excellents appareils pour toutes sortes de tâches créatives. Et bien qu'ils offrent des outils robustes pour des tâches telles que le montage vidéo, vous pourriez vous sentir exclu si vous êtes un éditeur plus récent.
En fin de compte, vous pouvez utiliser l'application Keynote d'Apple pour créer des animations de base. Avec un peu de patience et de savoir-faire, ceux-ci peuvent avoir fière allure et faire passer vos premières vidéos au niveau supérieur.
Voici un tutoriel rapide sur la façon de créer quelques animations simples dans Keynote pour vous aider à démarrer.
1. Comment faire des cartes de titre dans Keynote
Les cartes de titre sont un excellent moyen d'améliorer la qualité de votre vidéo, du vidéaste amateur au professionnel en herbe. Ils améliorent l'apparence de vos vidéos tout en offrant au spectateur une transition agréable si vous avez plusieurs segments.
La première étape consiste à créer une nouvelle présentation dans Keynote. Assurez-vous d'aller avec une présentation vierge; sinon, vous devrez supprimer toutes les boîtes et images. Ensuite, changez l'arrière-plan en une couleur vert vif. La teinte exacte n'a pas d'importance, tant qu'il s'agit vaguement d'un "écran vert".
Cliquez sur l'icône Plus et faites glisser une zone de texte à partir des options sur le canevas de la présentation. Choisissez la police, la taille et la couleur dont vous avez besoin, puis faites glisser la zone de texte là où vous voulez qu'elle se termine.
Ensuite, appuyez sur la zone de texte et une liste d'options apparaîtra. Choisissez Animer dans cette liste.
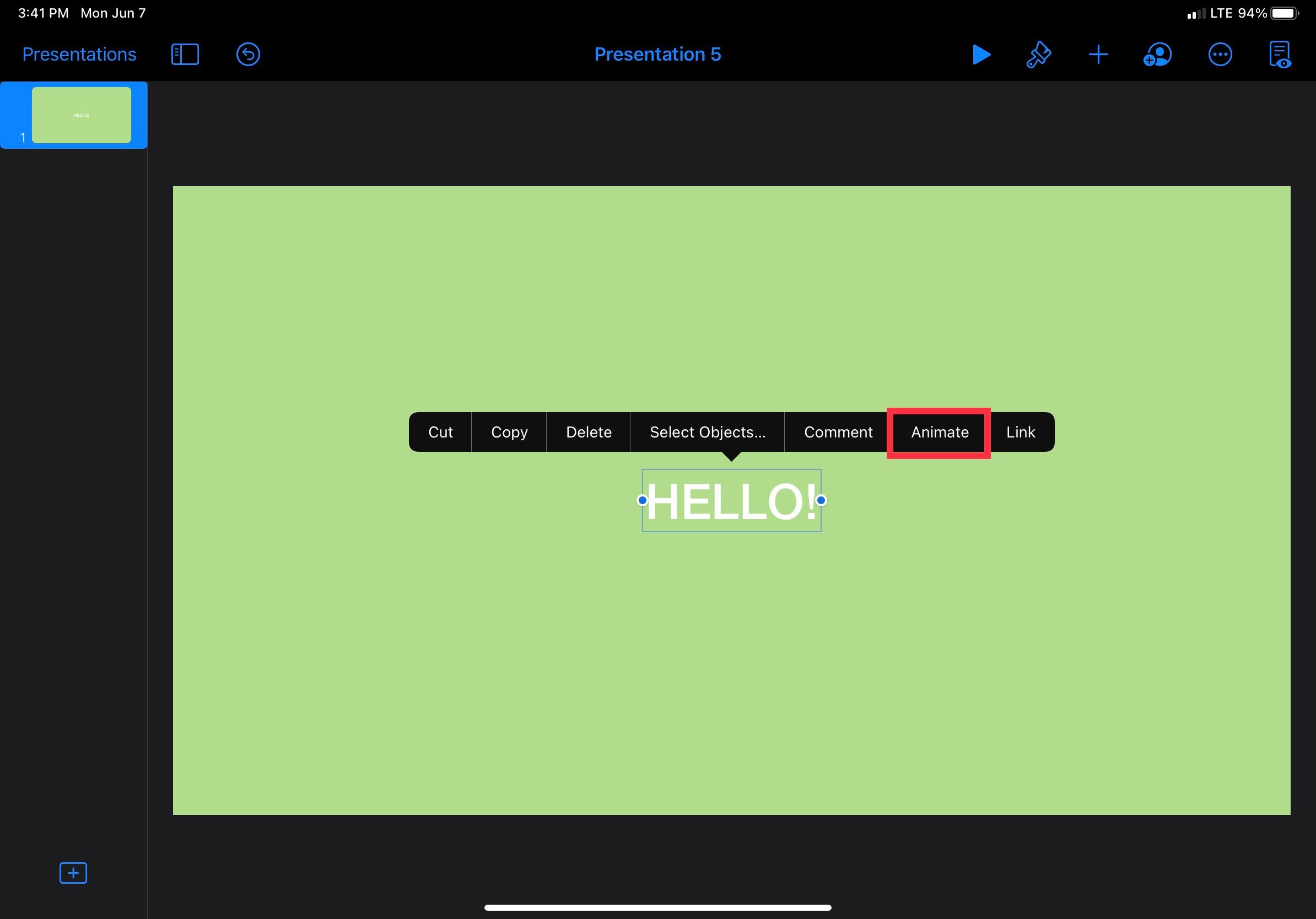
Une boîte apparaîtra en bas avec trois options : Build In , Action et Build Out . Pour cette animation, vous devez appuyer sur Intégrer .
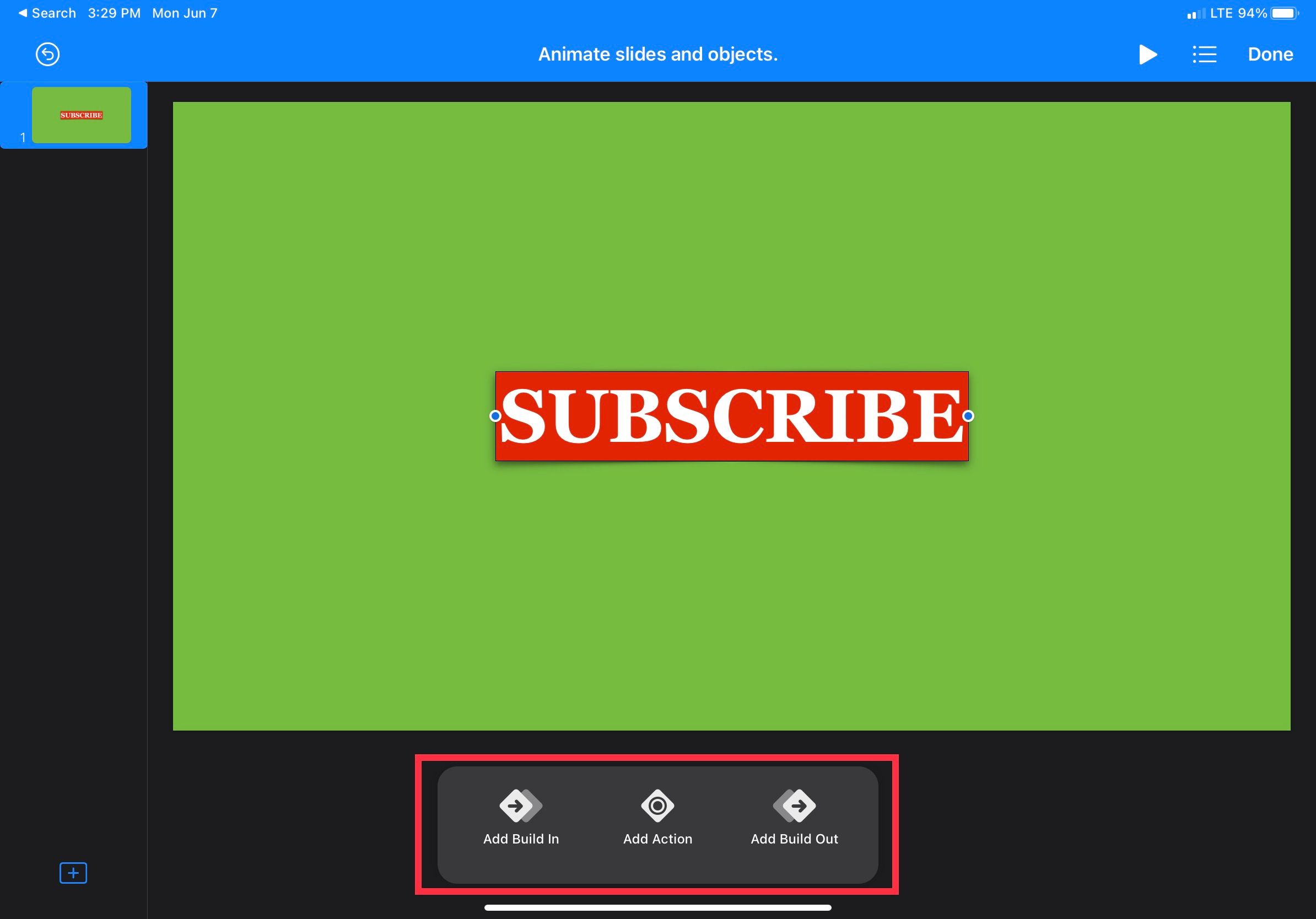
Vous verrez plusieurs préréglages d'animation en bas, chacun avec son propre style visuel et son propre modèle de mouvement. Fade and Move est une excellente option pour les débutants. Appuyez dessus pour appliquer l'animation à votre zone de texte.
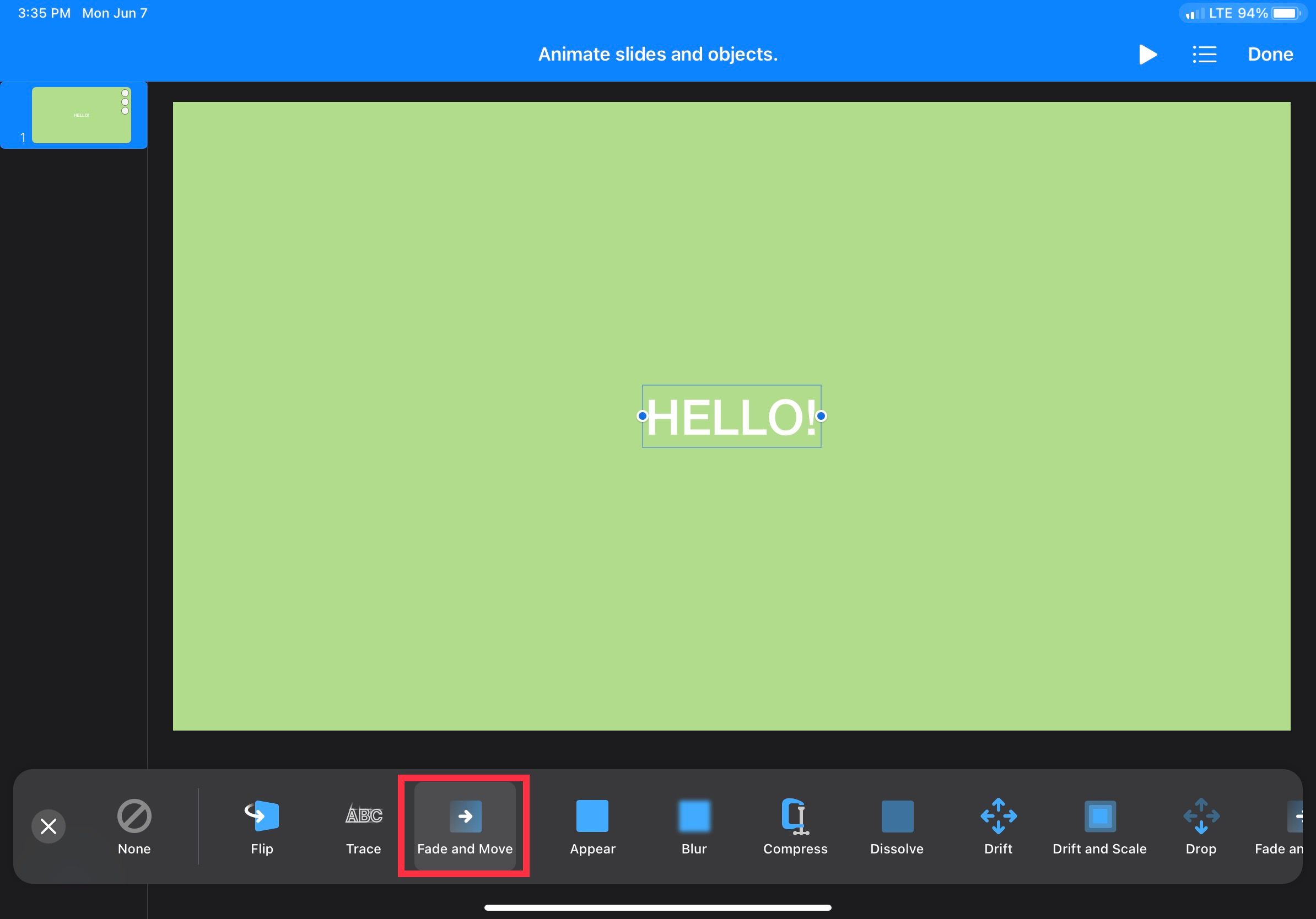
Quittez le menu et vous verrez que Fade and Move a remplacé le bouton Build In . Appuyez à nouveau dessus et vous pouvez définir des paramètres tels que la direction dans laquelle le texte arrive et s'il rebondit à son arrivée.
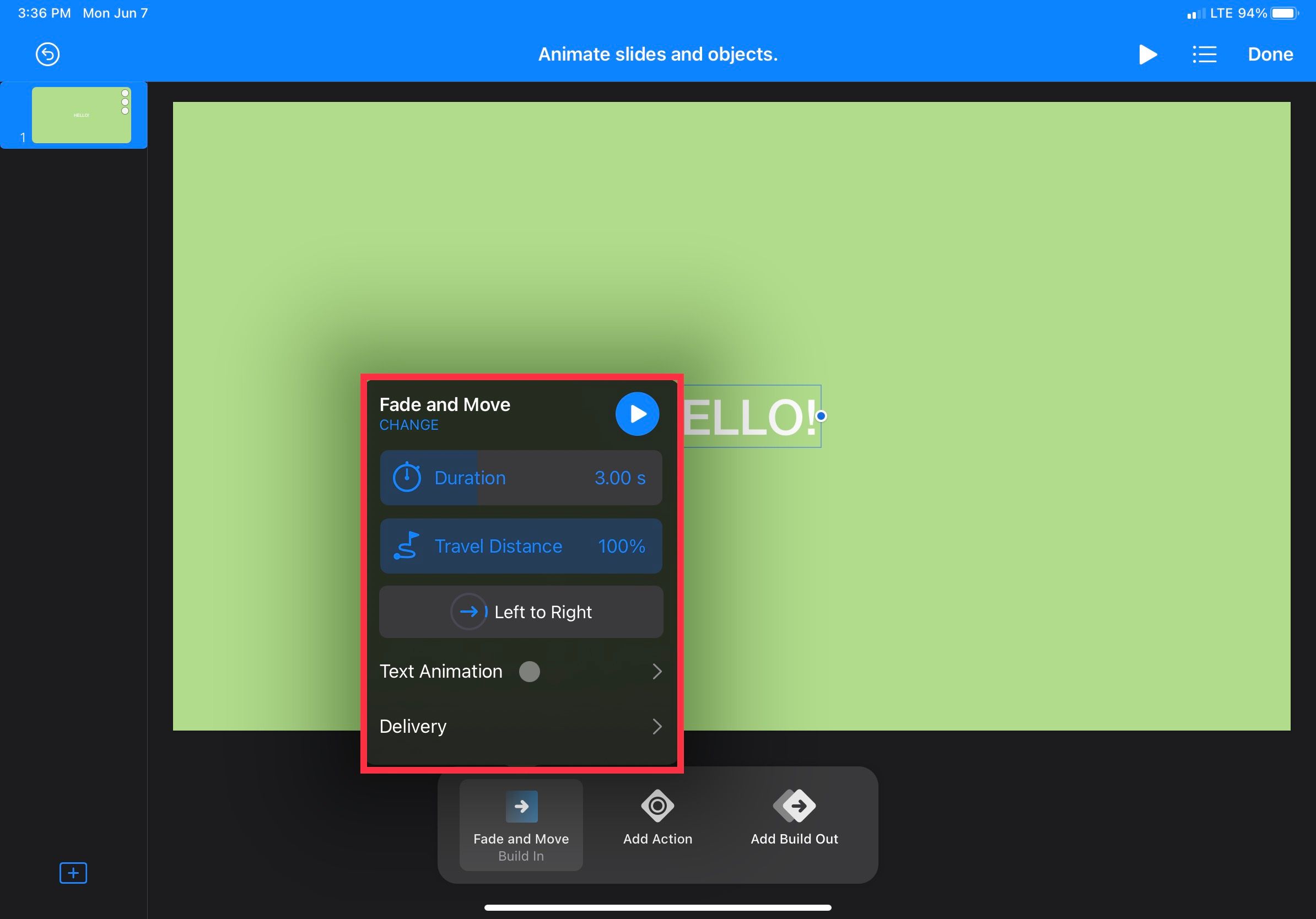
C'est tout ce qu'il y a à faire : vous avez maintenant un simple fondu d'entrée pour les cartes de titre. Vous pouvez les amener au niveau supérieur en animant des formes pour qu'elles se fondent dans le texte, afin qu'il ait son propre arrière-plan.
2. Ajouter un bouton d'abonnement
La création d'un bouton d'abonnement est indispensable si vous envisagez de créer une chaîne YouTube , et créer une animation rapide pour l'une d'entre elles est très simple dans Keynote. Répétez les étapes ci-dessus pour créer un fond vert et une zone de texte. Assurez-vous que cette zone de texte est grande et a un fond rouge et une police blanche (pour correspondre à l'esthétique YouTube).
Ensuite, sélectionnez-le et appuyez sur Animer . Pour celui-ci, vous devrez ajouter un build-in, une action et un build-out. Pour l'intégration, faites défiler vers l'extrême droite et sélectionnez l'effet Trace . Cela vous donnera un fondu d'entrée cool et complexe de votre bouton d'abonnement. C'est l'esthétique parfaite pour les chaînes technologiques et autres.
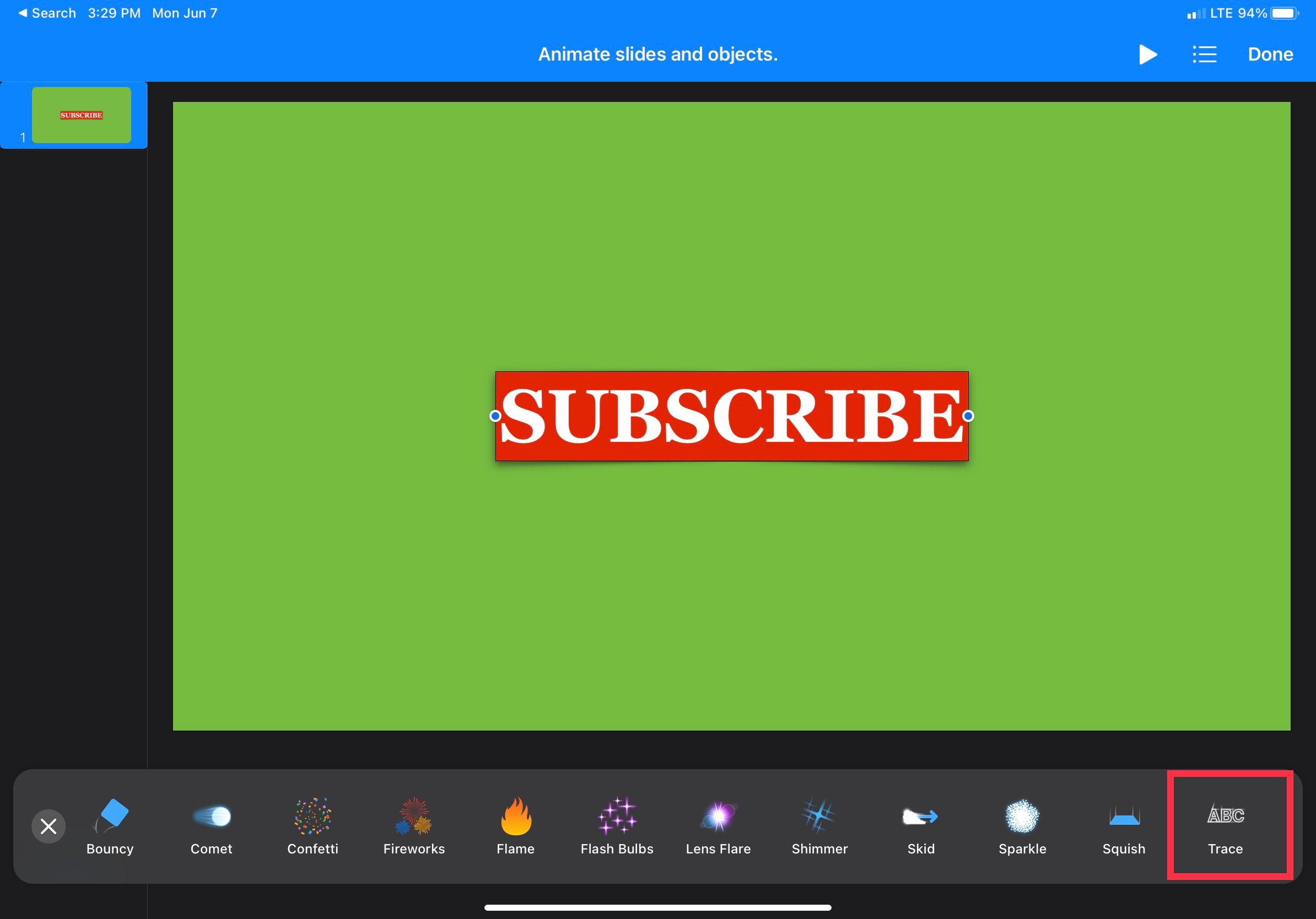
Après l'intégration, appuyez sur l'icône Action . À partir de là, choisissez entre Pop ou Pulse , en fonction du nombre de « pressions de bouton » que vous souhaitez. Après avoir sélectionné, vous pouvez appuyer sur le X et modifier les paramètres de durée et d'échelle à votre guise.
Enfin, il est temps d'ajouter le build-out. Pour cette animation, sélectionnez à nouveau Trace afin que le langage visuel soit cohérent. Si vous n'aimez pas l'animation Trace, choisissez parmi d'autres excellentes options. Assurez-vous simplement que le build-in et build-out sont les mêmes, donc c'est uniforme.
Vous avez terminé! En quelques minutes seulement, vous vous êtes créé un bouton d'abonnement élégant et simple.
Comment ajouter vos animations Keynote à votre éditeur vidéo
Maintenant que vous avez ces animations dans Keynote, comment les utilisez-vous réellement dans votre vidéo ? Vous devrez les exporter à partir de Keynote une fois que vous en serez satisfait.
Pour ce faire, appuyez sur le bouton à trois points en haut à droite et sélectionnez Exporter . Ensuite, choisissez d'exporter la présentation en tant que film. Dans le menu suivant, vous pouvez décider de la résolution, du FPS (images par seconde) et du délai pour les traductions et les taps, si vous n'avez pas déterminé ceux-ci lors de l'animation.
À partir de là, enregistrez la vidéo dans vos fichiers ou envoyez-la directement à votre application de montage vidéo iPad . Pour cet exemple, voyons comment charger le fichier dans LumaFusion et le faire fonctionner. Lors de l'exportation, sélectionnez l'option Envoyer vers LumaFusion pour qu'elle apparaisse automatiquement dans l'éditeur LumaFusion.
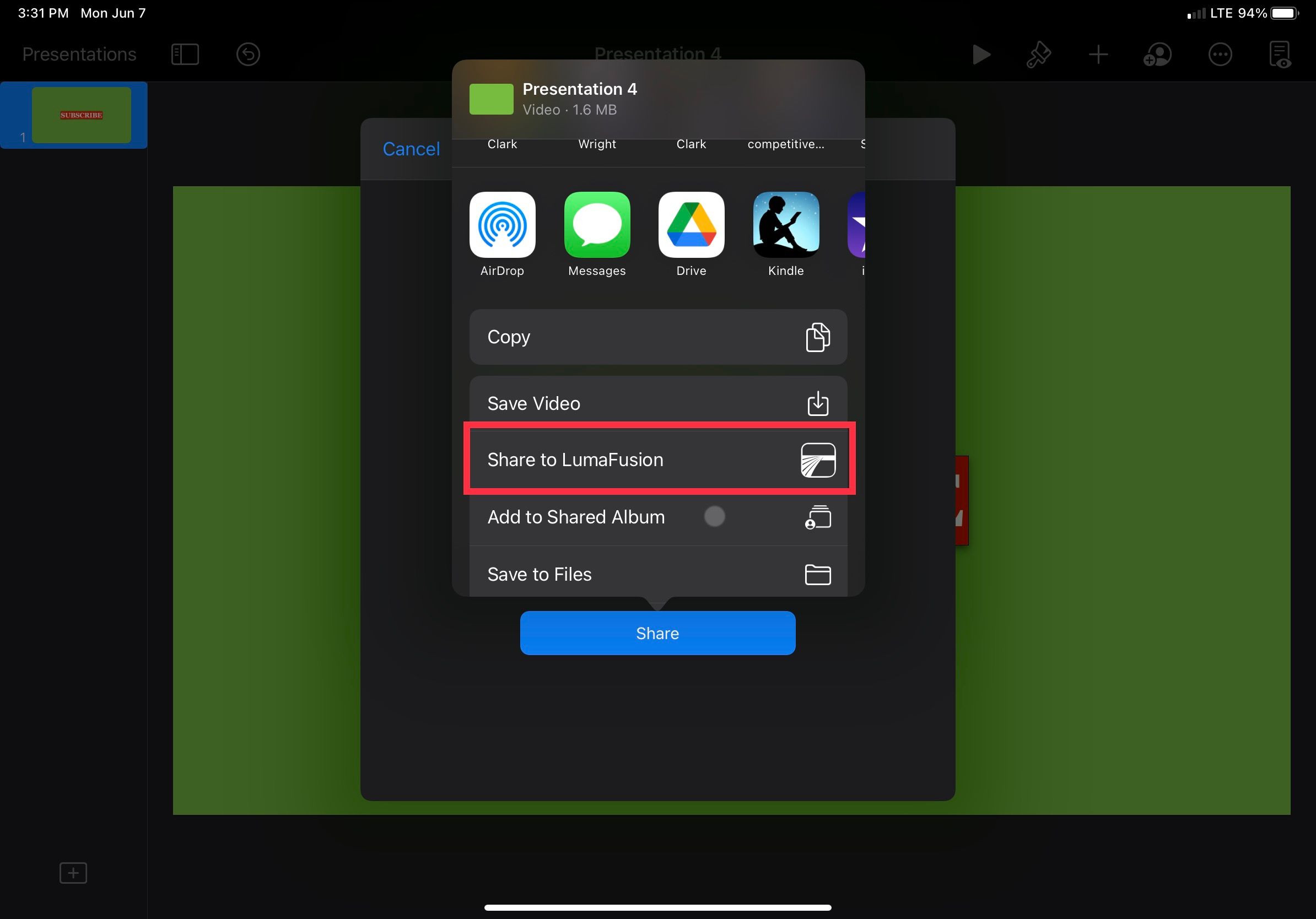
Ensuite, ouvrez LumaFusion, puis ajoutez la vidéo d'animation à la chronologie. La vidéo étant toujours sélectionnée dans la chronologie, appuyez sur l' icône en forme de crayon en bas de l'écran. Cela vous amènera dans le menu des effets.
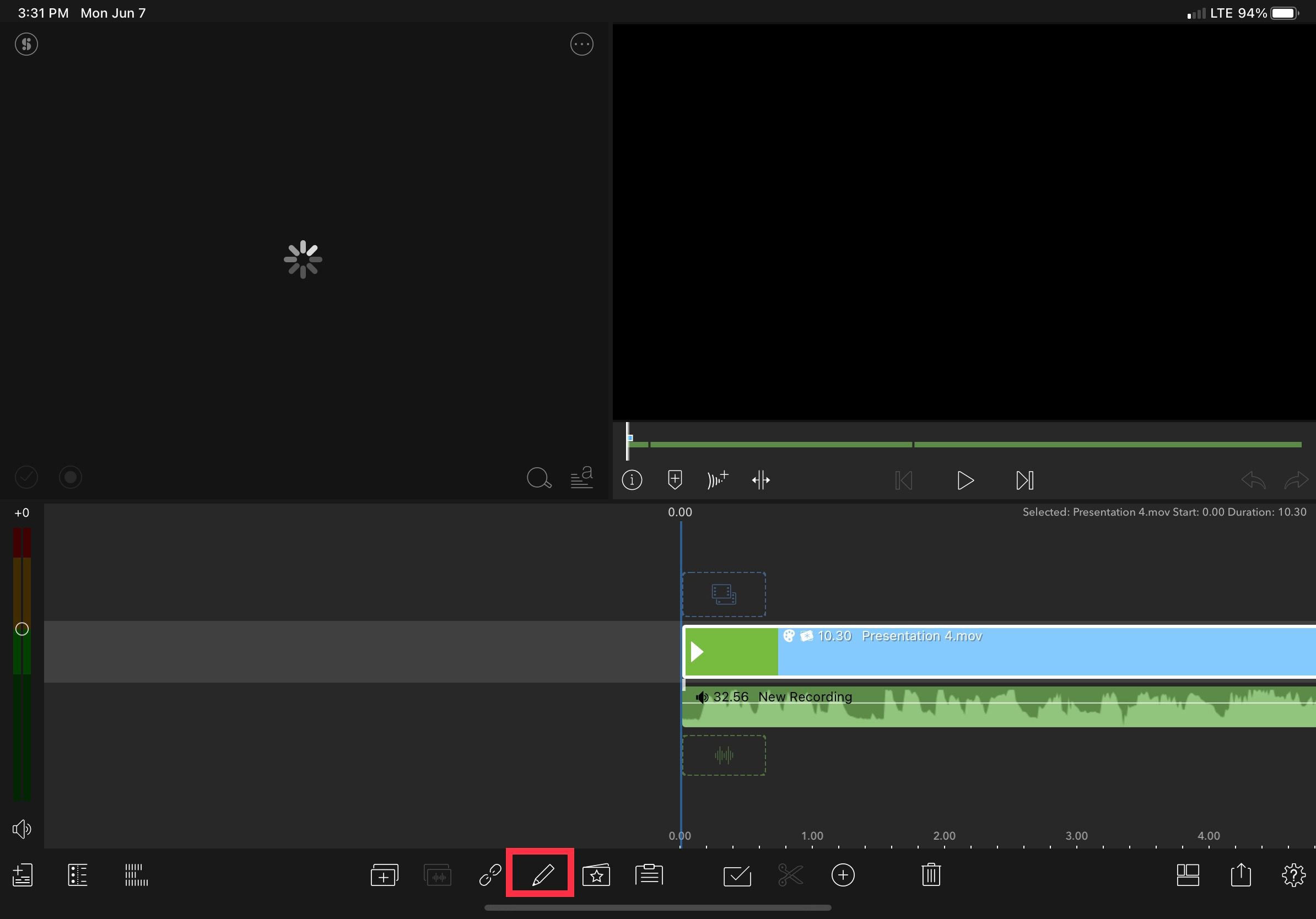
En haut à droite de l'écran, vous verrez plusieurs icônes. Ceux-ci ouvrent différents menus pour les différents types d'effets que LumaFusion peut superposer sur vos fichiers vidéo.
Sélectionnez le second à l'extrême droite, qui ressemble à un trou de serrure. Le premier effet est appelé Green Screen Key . Appuyez dessus et cela supprimera automatiquement le fond vert de votre animation. C'est pourquoi il était important d'ajouter l'écran vert plus tôt ; sans cela, il serait plus difficile de séparer l'animation de l'arrière-plan.
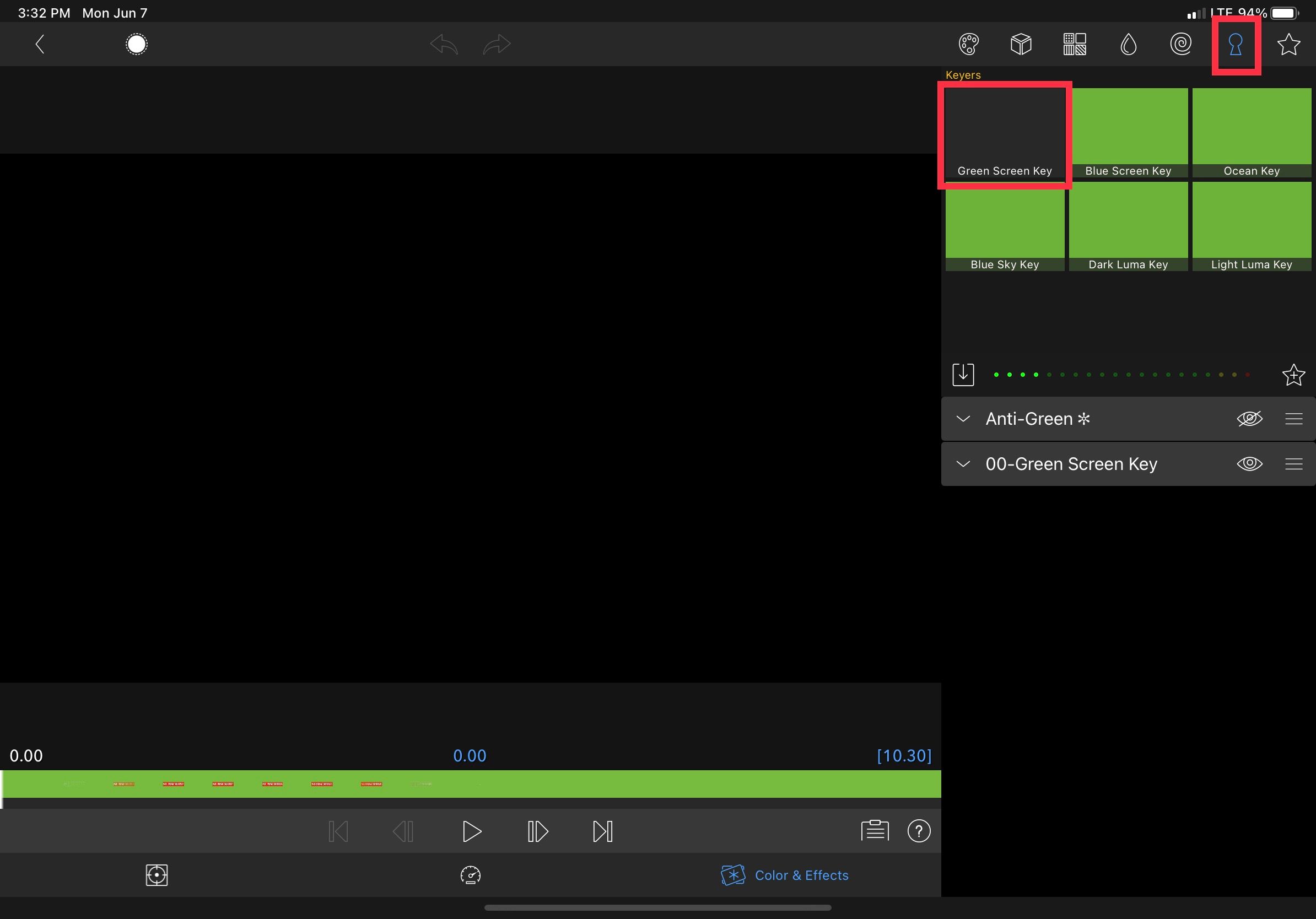
Juste comme ça, vous êtes tous configurés avec une animation sophistiquée pour vos vidéos. Cela ne vous a pris que quelques minutes pour le faire, n'était pas écrasant et a fière allure.
Animation simplifiée avec Keynote sur iPad
L'animation n'a pas à être effrayante pour les nouveaux vidéastes, surtout si vous travaillez sur un iPad. Keynote vous permettra de créer rapidement et efficacement des animations simples avec un fond vert. Ensuite, vous pouvez facilement exporter ces animations vers votre éditeur vidéo préféré. En utilisant ses effets de touche d'écran vert intégrés pour supprimer l'arrière-plan, il est facile de donner à vos vidéos un aspect professionnel avec peu d'effort.
Il existe de nombreuses possibilités avec Keynote, alors n'ayez pas peur d'expérimenter et de voir quels visuels sympas vous pouvez créer. Au fur et à mesure que vous acquerrez de l'expérience, vous pourrez ajouter des graphiques complexes et même créer des vidéos animées entières dans l'application.
