La recherche de précision AirTags ne fonctionne pas ? Voici 6 correctifs potentiels
Les AirTags sont de minuscules dispositifs de suivi en forme de bouton qui rivalisent avec les Tiles. Vous pouvez en mettre un dans votre sac à dos, l'ajouter à un porte-clés, le ranger dans votre portefeuille et être vraiment créatif avec son utilisation en général.
Contrairement à Tiles et à d'autres trackers, les AirTags permettent aux utilisateurs d'iPhone de trouver leurs objets à proximité avec une fonctionnalité unique appelée Precision Finding. Malheureusement, il n'est pas parfait et ne fonctionne pas comme prévu parfois. Certains utilisateurs signalent qu'ils ne parviennent pas à trouver cette option dans l'application Find My.
Voici plusieurs façons de trouver et de résoudre le problème principal.
Qu'est-ce que la recherche de précision ?
La recherche de précision est l'une des fonctionnalités standard des AirTags. Il vous donne des repères directionnels pour localiser l'emplacement d'un AirTag à proximité en utilisant la technologie Ultra-Wideband, grâce à la puce Apple U1 intégrée.
C'est bénéfique pour localiser les objets que vous avez du mal à trouver dans votre maison. Par exemple, vos clés, votre télécommande de télévision, votre portefeuille ou tout autre objet de poche.
La recherche de précision est accessible en option dans l'application Find My intégrée pour iPhone, à condition que l'AirTag manquant soit à proximité. Une fois que vous êtes entré dans l'écran dédié à la recherche de précision, on vous indiquera dans quelle direction vous devez vous déplacer et approximativement à quelle distance vous vous trouvez de l'élément manquant.
Lorsque vous êtes à proximité, votre iPhone commence à répondre avec un retour haptique et émet un son lorsque vous trouvez avec succès l'AirTag.
1. Avez-vous un iPhone compatible ?
Tout d'abord, il est important de noter que tous les iPhones ne sont pas capables d'utiliser la recherche de précision. Bien que vos AirTags contiennent la puce Apple U1 nécessaire pour utiliser la technologie Ultra-Wideband, votre iPhone doit également disposer de la même puce U1, pour une communication précise.
Voici la liste des modèles d'iPhone compatibles :
- iPhone 12 Pro et iPhone 12 Pro Max
- iPhone 12 et iPhone 12 Mini
- iPhone 11 Pro et iPhone 11 Pro Max
- iPhone 11
Sur les modèles plus anciens qui ne prennent pas en charge la recherche de précision, vous n'obtiendrez l'option Directions au lieu de la recherche de précision que lorsque vous êtes proche de l'AirTag.
Si vous souhaitez utiliser cette fonctionnalité sur l'iPad, nous détestons vous dire qu'aucun des modèles n'embarque la puce U1.
2. Êtes-vous vraiment assez proche ?
Vous savez peut-être déjà que vous devez être à proximité de vos AirTags pour utiliser la recherche de précision, mais êtes-vous sûr d'être suffisamment proche ?
C'est pourquoi il est important de comprendre la plage idéale à laquelle la recherche de précision fonctionne de manière fiable.
Vous pouvez accéder à l'interface utilisateur de recherche de précision à partir de l'application Find My tant que vous vous trouvez dans la plage Bluetooth typique de 10 mètres (ou 33 pieds).
Tout ce qui dépasse ce seuil, et vous pouvez simplement avoir accès à la fonction Itinéraire standard à la place.
3. Vérifiez les paramètres Bluetooth et Wi-Fi
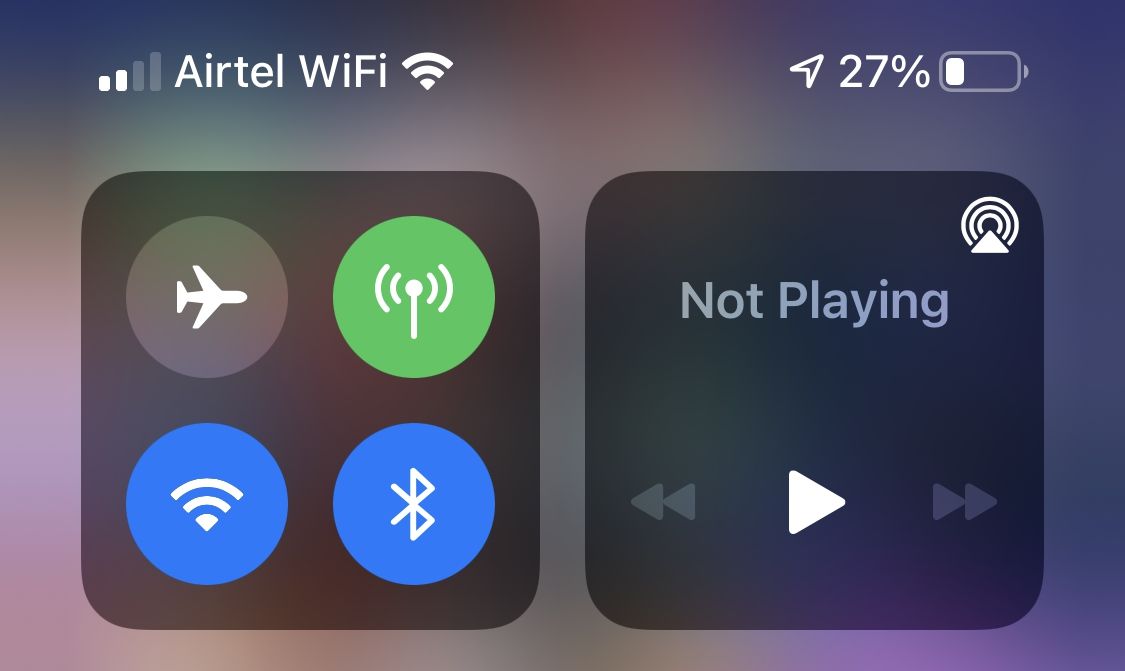
Chaque fois que vous ne parvenez pas à utiliser correctement vos AirTags avec votre iPhone, la première chose que vous devez vérifier est vos paramètres sans fil. Ce n'est pas spécifique à la recherche de précision, car les AirTags reposent essentiellement sur les connexions Bluetooth et Wi-Fi pour fonctionner comme prévu.
Le moyen simple de vérifier si les deux fonctionnalités sont activées est d'ouvrir le Centre de contrôle. Si vous utilisez un iPhone avec Face ID , vous pouvez faire glisser votre doigt depuis le coin supérieur droit de l'écran. Sur les anciens iPhones avec Touch ID, vous pouvez faire glisser votre doigt vers le haut depuis le bas de votre écran pour y accéder.
Appuyez ensuite sur les commandes en haut à gauche pour activer le Wi-Fi et le Bluetooth.
4. Vérifiez si la localisation précise est activée
La localisation précise est une fonctionnalité iPhone axée sur la confidentialité qu'Apple a introduite avec la sortie d'iOS 14. Elle permet aux utilisateurs de choisir s'ils souhaitent ou non qu'une application particulière accède à leur emplacement exact.
Malheureusement, si vous l'avez désactivé pour l'application Find My la première fois qu'elle a demandé l'accès à la localisation, vous ne pourrez pas accéder au mode de recherche de précision.
Suivez ces instructions pour corriger les paramètres de localisation :
- Ouvrez l'application Paramètres .
- Dans le menu des paramètres, faites défiler vers le bas et appuyez sur Confidentialité .
- Ensuite, sélectionnez l'option Services de localisation située tout en haut.
- Maintenant, faites défiler la liste des applications installées sur votre iPhone et sélectionnez Find My pour modifier ses paramètres de localisation.
- Ici, assurez-vous que l'accès à l'emplacement est défini sur Lors de l'utilisation de l'application et activez la bascule pour l' emplacement précis .
Maintenant, accédez à votre AirTag à partir de l'application Find My et voyez si vous pouvez déclencher l'écran de recherche de précision sans aucun problème.
Lorsque l'emplacement précis est activé, Find My épingle avec précision l'emplacement de votre AirTag sur la carte au lieu d'utiliser un énorme cercle bleu.
5. Redémarrez votre iPhone
Vous pourriez penser que cette étape est stupide, mais vous n'avez probablement aucune idée de son utilité.
Des problèmes logiciels principalement liés à iOS peuvent empêcher certaines fonctionnalités de fonctionner correctement sur votre appareil. La plupart du temps, un simple redémarrage de votre iPhone suffit pour résoudre ces problèmes mineurs.
Pour ce faire sur un iPhone avec Face ID, maintenez enfoncés simultanément le bouton latéral et le bouton d' augmentation (ou de diminution du volume) du volume . Sur les anciens iPhones, appuyez simplement sur le bouton Marche/Veille et maintenez-le enfoncé.
Cela fera apparaître l'écran d'arrêt. Utilisez le curseur pour éteindre votre appareil.
Une fois que vous avez terminé, appuyez simplement sur le bouton latéral ou Veille/Réveil et maintenez-le enfoncé jusqu'à ce que le logo Apple apparaisse à l'écran.
6. Pas de recherche de précision ? Aucun problème.
Vous n'avez pas d'iPhone avec la puce Apple U1 ? Heureusement, la recherche de précision n'est pas le seul moyen de trouver un AirTag à proximité. C'est une fonctionnalité unique à coup sûr, mais vous pouvez toujours utiliser la méthode traditionnelle pour localiser les appareils Find My à proximité.
Les AirTags ont des haut-parleurs intégrés que vous pouvez utiliser à votre avantage. Tout ce que vous avez à faire est de sélectionner votre AirTag dans l'application Find My et de choisir l'option Play Sound .
Cette méthode peut vous être familière si vous possédez des AirPod .
Étant donné que les AirTags sont de minuscules appareils, les haut-parleurs ne deviennent pas trop forts. Vous aurez de la chance si vous entendez un AirTag à l'intérieur d'un sac à dos depuis la pièce voisine. Alors, ayez des attentes réalistes lorsque vous l'utilisez pour trouver un élément à proximité à l'aide de votre iPhone.
La recherche de précision donne aux AirTags le droit de se vanter
Alors que la plupart des gens opposent rapidement les AirTags aux tuiles de taille similaire, ce dernier n'obtient pas une fonctionnalité comme la recherche de précision. Dans presque tous les autres départements, Tiles sont presque identiques, sauf qu'ils n'utilisent pas le service Find My d'Apple.
À la manière typique d'Apple, les AirTags marquent l'entrée de la société dans un autre espace de produits en fournissant une fonctionnalité exceptionnelle à laquelle la concurrence n'a pas encore de réponse.
