La souris ne cesse de disparaître sur Mac ? Voici le correctif
Vous rencontrez toujours des cas où le curseur de votre souris a tendance à disparaître sur votre Mac ? De nombreuses raisons, telles que des paramètres de souris mal configurés ou des problèmes dans le logiciel système, en sont souvent la cause.
Parcourez la liste des correctifs ci-dessous et vous devriez pouvoir faire fonctionner correctement votre souris sur le Mac.
1. Secouez votre souris
Parfois, vous aurez peut-être du mal à repérer le pointeur de la souris parmi la mer d'éléments d'interface utilisateur sur l'écran du Mac. Apple le sait, c'est pourquoi vous pouvez agrandir temporairement la taille du curseur en déplaçant rapidement la souris (ou votre doigt sur le trackpad) d'avant en arrière. Essayez cela la prochaine fois que votre souris disparaîtra.
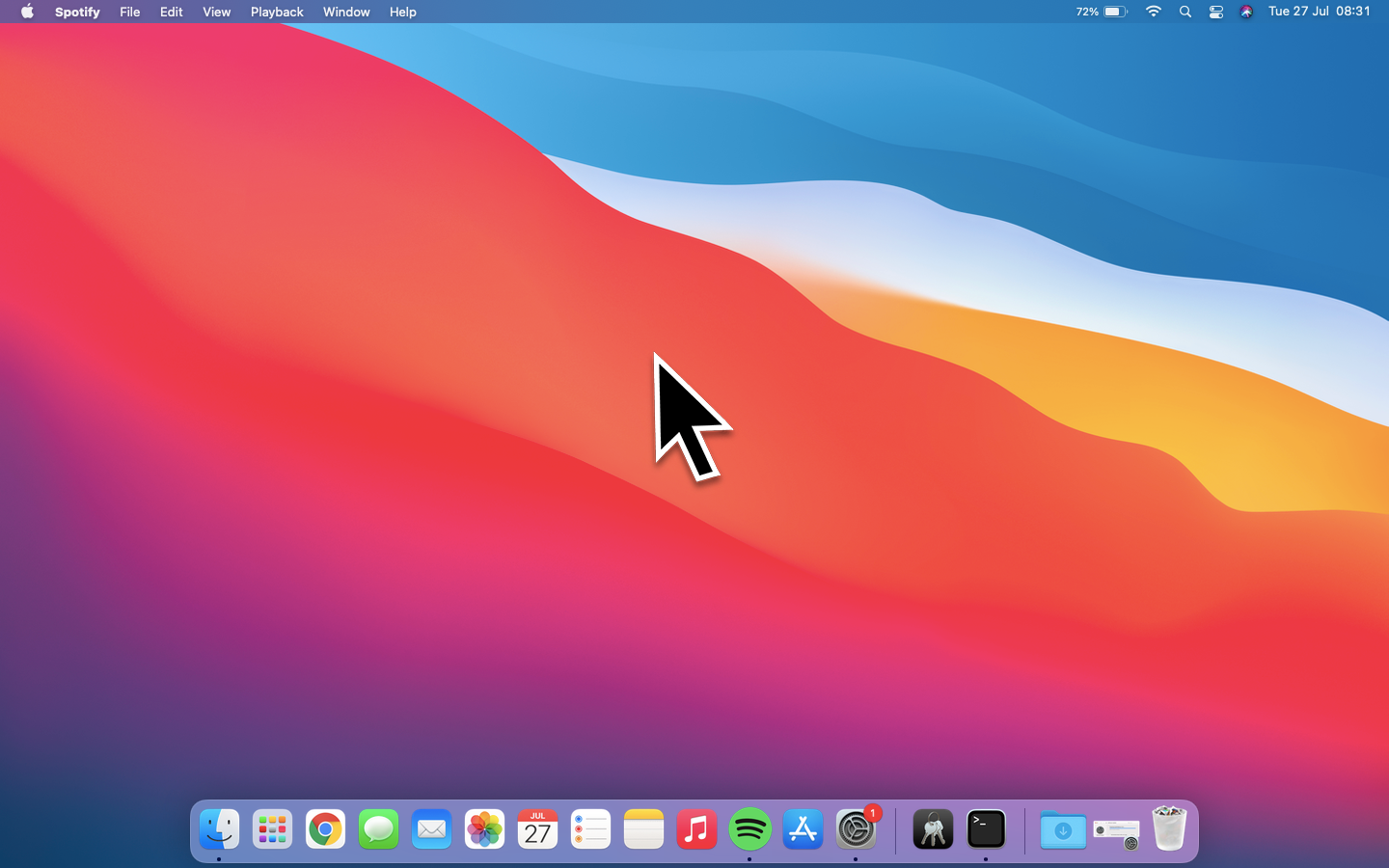
2. Modifier la taille du curseur
Si vous ne parvenez pas à suivre votre souris à plusieurs reprises, envisagez d'augmenter la taille du curseur. Voici comment:
- Ouvrez le menu Pomme et sélectionnez l'option intitulée Préférences Système .
- Sélectionnez l'icône Accessibilité .
- Sélectionnez Afficher .
- Basculez vers l'onglet Curseur .
- Utilisez le curseur à côté de Taille du curseur pour augmenter la taille du curseur.
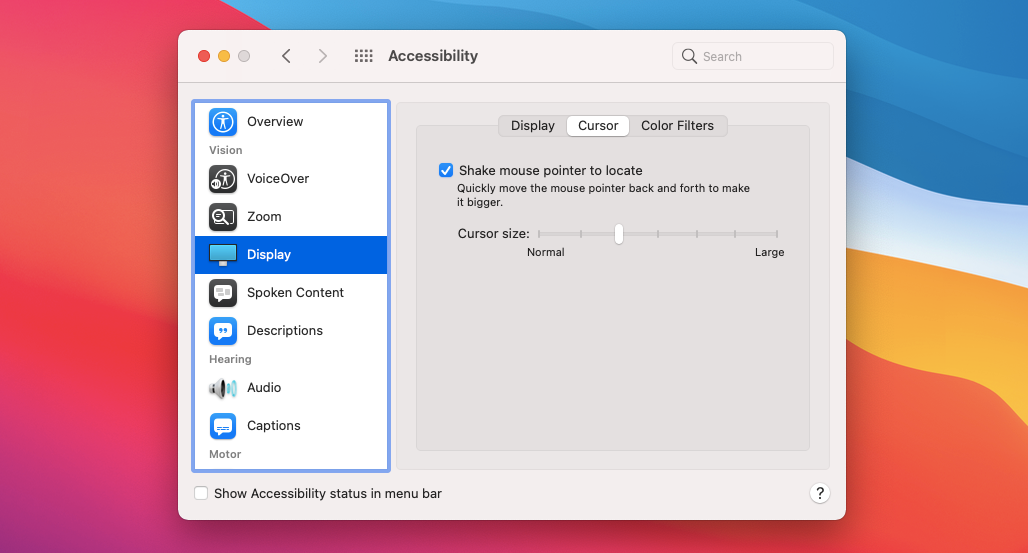
3. Réalignez vos moniteurs
Si vous avez une configuration Mac multi-écrans, assurez-vous qu'ils sont alignés dans le bon sens. Sinon, vous aurez du mal à localiser le curseur.
Voici ce que vous devez faire :
- Ouvrez le menu Pomme et sélectionnez Préférences Système .
- Sélectionnez Affichages et passez à l'onglet Disposition .
- Faites glisser les vignettes d'affichage dans l'ordre souhaité.
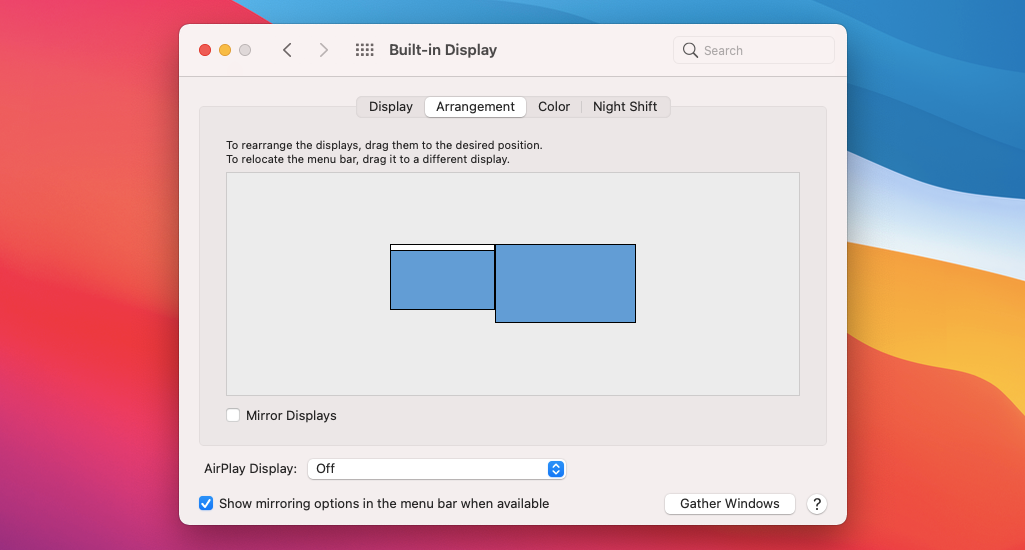
4. Réduire la vitesse du curseur
Une vitesse de curseur extrêmement rapide est une autre raison qui peut vous faire perdre la trace de la souris sur l'écran du Mac. Essayez de l'abaisser en procédant comme suit :
- Ouvrez le menu Pomme et sélectionnez Préférences Système .
- Cliquez sur Souris ou Trackpad .
- Faites glisser le curseur à côté de Vitesse de suivi vers la gauche pour réduire la vitesse du curseur.
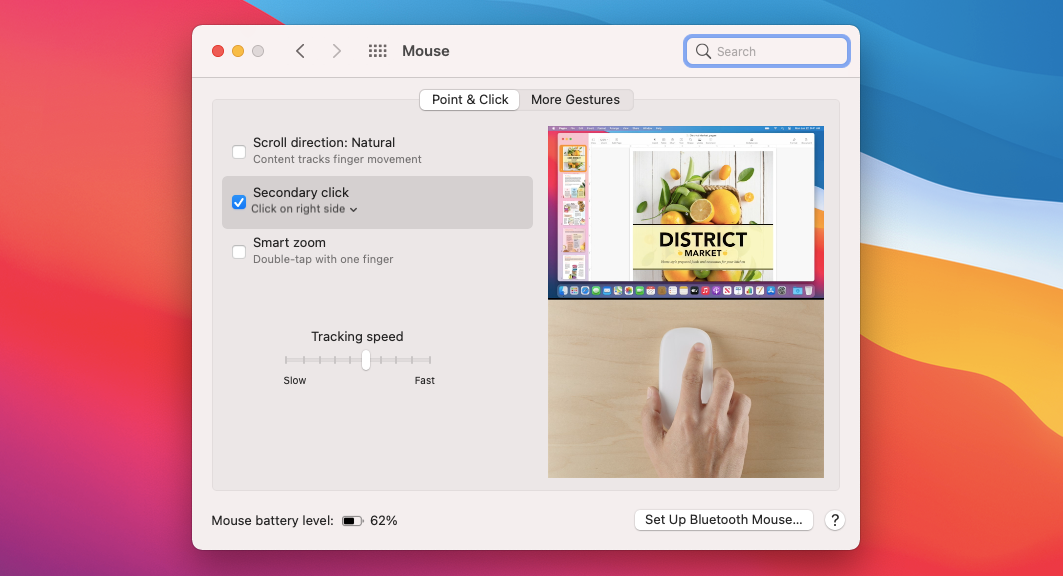
5. Chargez votre souris ou votre trackpad
Une souris ou un trackpad avec peu de charge restante peut entraîner un comportement erratique du curseur. Il est préférable d'échanger les piles ou de les recharger.
Si vous utilisez une Magic Mouse ou un Magic Trackpad, vous pouvez toujours vérifier l'autonomie de sa batterie en ouvrant le Centre de contrôle du Mac et en développant Bluetooth . Ou allez dans Préférences Système > Bluetooth .
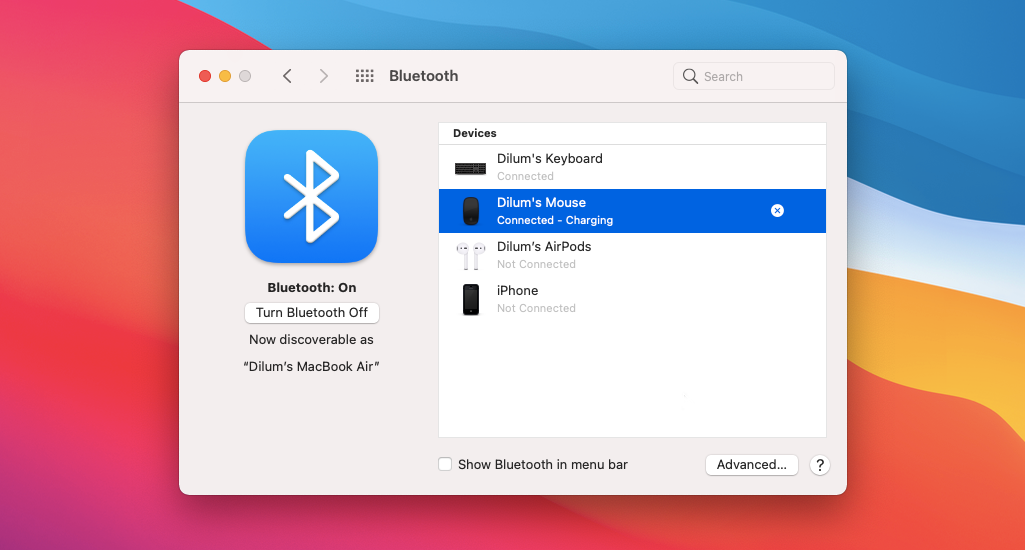
6. Redémarrez votre Mac
Si aucun des correctifs ci-dessus ne vous a aidé, vous devriez essayer de redémarrer votre Mac. Cela permet de résoudre des problèmes mineurs empêchant le système d'exploitation de fonctionner correctement. Assurez-vous simplement de décocher la case à côté de Rouvrir les fenêtres lorsque vous vous reconnectez avant de sélectionner Redémarrer .
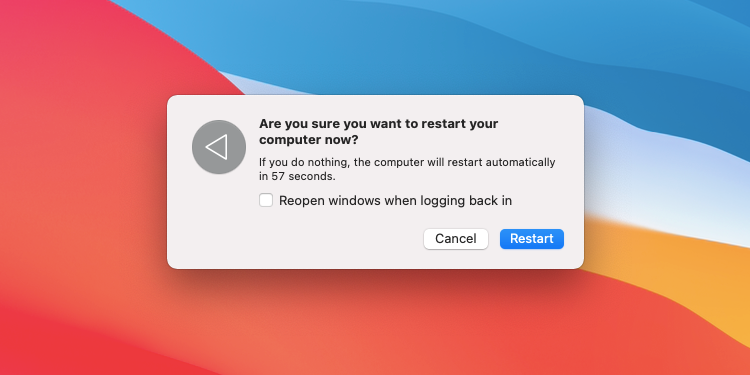
7. Supprimer le logiciel d'amélioration de la souris
Un logiciel d'amélioration de la souris tiers peut aider à améliorer la fonctionnalité de votre périphérique de pointage. Mais ils peuvent aussi introduire des problèmes. Si vous avez installé une telle application, mettez-la à jour et voyez si cela vous aide.
Sinon, quittez le programme à partir de la barre de menus du Mac. Ensuite, allez dans Finder > Applications et faites-le glisser vers la corbeille.
8. Reconnectez votre périphérique de pointage
Reconnecter une souris ou un trackpad à votre Mac peut également aider à réparer un curseur qui disparaît de manière aléatoire. Si vous utilisez une souris filaire ou sans fil, débranchez simplement le câble USB ou le récepteur et rebranchez-le après avoir redémarré votre Mac.
Cependant, si vous utilisez un appareil Bluetooth tel qu'une Magic Mouse ou un Magic Trackpad, voici ce que vous devez faire :
- Ouvrez le menu Pomme et sélectionnez Préférences Système .
- Sélectionnez Bluetooth .
- Cliquez sur l'icône X à côté de votre souris ou trackpad Bluetooth.
- Sélectionnez Supprimer .
- Éteignez le périphérique Bluetooth, puis rallumez-le.
- Sélectionnez Connecter pour reconnecter la souris ou le trackpad.
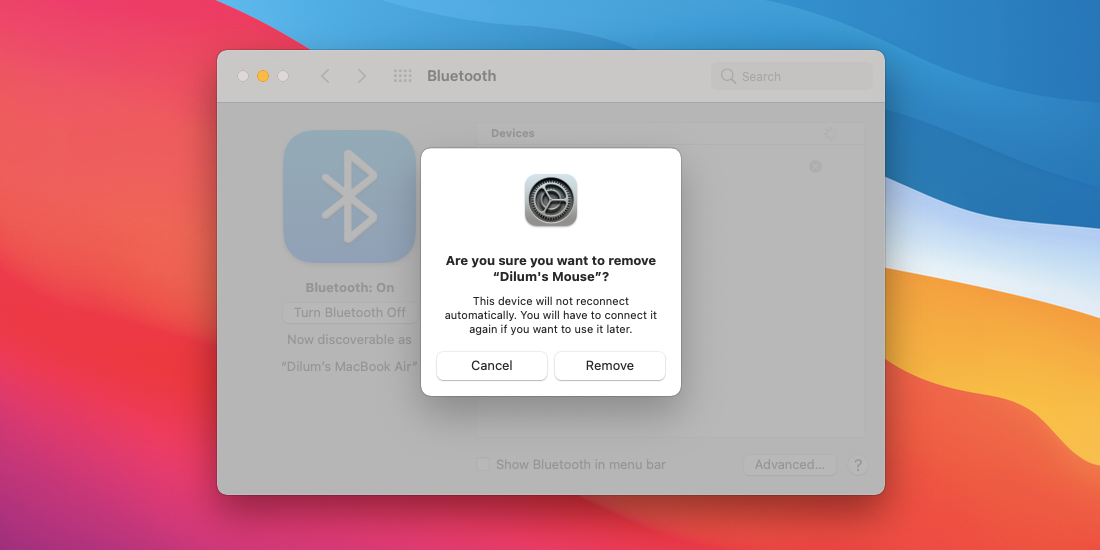
Remarque : si vous n'avez pas d'autre périphérique d'entrée pour interagir avec votre Mac après avoir déconnecté votre souris ou votre trackpad, appuyez sur Cmd + Option + F5 pour activer les touches de la souris . Vous pouvez ensuite déplacer votre curseur à l'aide des touches U , J , K , L , O , 7 , 8 et 9 et sélectionner des éléments à l'écran en appuyant sur Entrée .
9. Mettez à jour vos applications
Les applications buggy peuvent provoquer des problèmes liés au curseur sur le Mac. Si votre souris commence à disparaître lors de l'interaction avec une application spécifique, ouvrez l'App Store et vérifiez l'onglet Mises à jour pour les mises à jour en attente. Ou vous pouvez rechercher des options de mise à jour dans l'application elle-même. Si cela ne vous aide pas, contactez le développeur de l'application pour obtenir de l'aide.
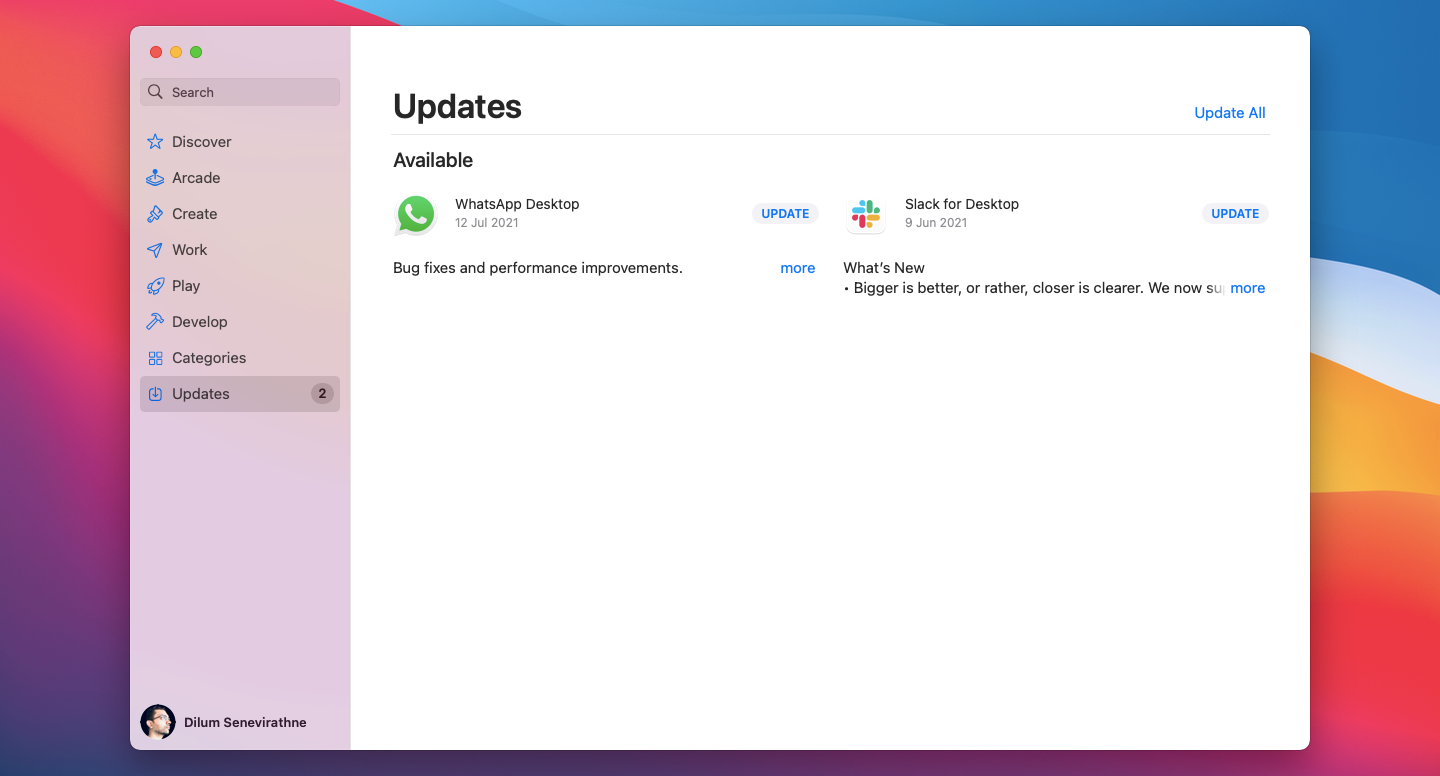
10. Mettez à jour votre logiciel système
Un logiciel système défectueux peut également empêcher votre souris de fonctionner correctement. Si vous ne l'avez pas mis à jour depuis un moment, essayez de le faire maintenant. Voici comment:
- Ouvrez le menu Pomme et sélectionnez Préférences Système .
- Sélectionnez Mise à jour du logiciel .
- Sélectionnez Mettre à jour maintenant pour appliquer les mises à jour macOS en attente.
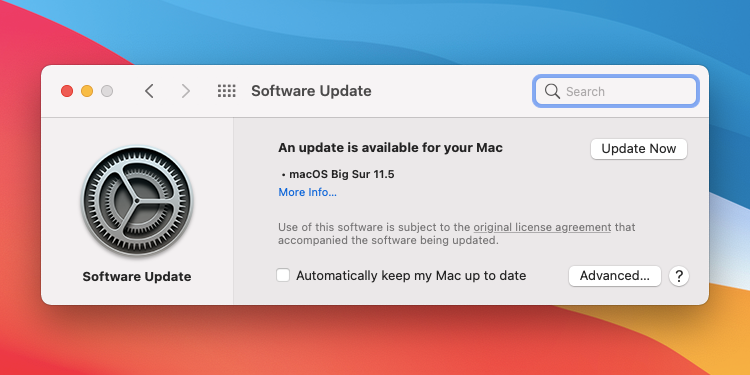
11. Supprimer les fichiers PLIST
Votre souris peut également disparaître en raison d'une configuration corrompue de la souris ou du trackpad sur le Mac. Essayez de supprimer les fichiers PLIST (liste de propriétés) associés à votre périphérique de pointage et vérifiez si cela vous aide. Voici où les trouver :
- Ouvrez l'application Finder et sélectionnez Aller > Aller au dossier dans la barre de menus.
- Tapez ~/Bibliothèque/Préférences dans la zone Aller au dossier et sélectionnez Aller .
- Faites glisser les fichiers suivants dans la corbeille :
- com.apple.AppleMultitouchMouse.plist
- com.apple.driver.AppleBluetoothMultitouch.mouse.plist
- com.apple.driver.AppleHIDMouse.plist
- com.apple.AppleMultitouchTrackpad.plist
- com.apple.preference.trackpad.plist
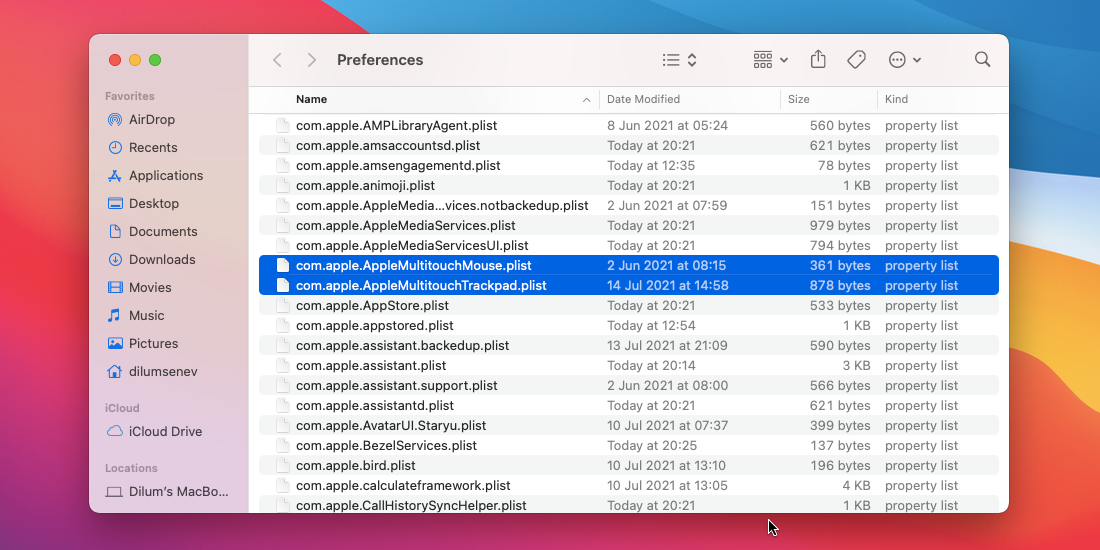
Vous devez suivre cela en redémarrant votre Mac. Cela devrait inciter le logiciel système à recréer les fichiers PLIST que vous venez de supprimer.
12. Réinitialiser la NVRAM
La réinitialisation de la NVRAM (ou de la mémoire vive non volatile) peut aider à résoudre les problèmes liés à la souris qui découlent d'une mémoire obsolète au niveau matériel. Notez simplement que la procédure ne s'applique qu'aux Mac fonctionnant sur des chipsets Intel .
Voici comment réinitialiser la NVRAM sur les Mac Intel :
- Éteignez votre Mac.
- Appuyez sur le bouton d' alimentation .
- Appuyez immédiatement et maintenez Cmd + Option + P + R . Maintenez toutes les touches enfoncées jusqu'à ce que vous entendiez le son de démarrage pour la deuxième fois.
Remarque : si vous utilisez un Mac avec une puce de sécurité T2, maintenez les quatre touches enfoncées jusqu'à ce que le logo Apple apparaisse et disparaisse pour la deuxième fois.
Si la réinitialisation de la NVRAM ne vous aide pas, vous pouvez suivre en réinitialisant le SMC (System Management Controller) sur votre Mac.
Succès : vous avez résolu le problème de disparition de la souris sur Mac
J'espère que les correctifs ci-dessus vous ont aidé et que vous n'avez plus de problèmes avec le curseur qui disparaît de manière aléatoire de l'écran de votre Mac. Mais si vous continuez à rencontrer d'autres problèmes liés à la souris, prenez le temps de les résoudre en suivant des conseils de dépannage supplémentaires.
