Le guide complet pour ajouter et supprimer des actions rapides sur votre Mac
De nombreux utilisateurs de macOS utilisent les actions rapides pour effectuer rapidement et efficacement des tâches simples, telles que l'annotation ou la rotation de photos. Si vous utilisez des actions rapides sur votre Mac, saviez-vous que vous ajoutez ou supprimez des actions rapides personnalisées de la liste ?
L'ajout et la suppression d'actions rapides est une tâche assez facile sur macOS, c'est ce que nous aborderons ci-dessous.
Qu'est-ce qu'une action rapide ?
Les actions rapides sont une fonctionnalité disponible dans macOS qui permet aux utilisateurs d'effectuer diverses tâches automatisées, telles que la rotation d'images, le balisage, la création de PDF, etc. Ils existent depuis macOS Mojave et peuvent être un atout important pour votre flux de travail s'ils sont utilisés correctement.
Les actions rapides sont accessibles à partir de la fenêtre du Finder, du menu Services ou de la barre tactile.
Les utilisateurs peuvent également créer leurs propres workflows d'action rapide personnalisés avec Automator . Il est pertinent de noter que toutes les actions rapides ne sont pas activées par défaut.
Vous souhaiterez peut-être ajouter une nouvelle action rapide sur votre Mac ou supprimer une action rapide que vous n'utilisez plus. Vous pouvez choisir d'activer ou de désactiver une action rapide ou de la supprimer définitivement de votre système. La méthode pour les deux varie légèrement.
Comment ajouter et supprimer des actions rapides sur Mac
La première méthode consiste simplement à activer ou à désactiver une action rapide sur votre Mac. Pour faire ça:
- Ouvrez les Préférences Système sur votre Mac.
- Cliquez sur Extensions .
- Choisissez Finder dans le volet de gauche. Vous verrez ici toutes les actions rapides disponibles sur votre Mac. Cochez ou décochez simplement une case pour activer ou désactiver l'action rapide sur votre Mac.
Comment ajouter ou supprimer une action rapide dans la barre tactile
Vous pouvez également choisir de personnaliser la barre tactile de votre Mac (si vous en avez une) avec une action rapide. Cela permet un accès plus rapide à votre flux de travail personnalisé directement depuis votre clavier.
Pour faire ça:
- Dans le menu Extensions , choisissez Touch Bar dans le menu de gauche.
- À partir de là, vous pouvez cocher ou décocher n'importe laquelle de vos actions rapides personnalisées pour les ajouter à la barre tactile.
- En cliquant sur Personnaliser la bande de contrôle en bas, vous pourrez réorganiser les extensions de la barre tactile (y compris l'extension Action rapide) à votre guise.
Comment supprimer une action rapide sur Mac
Vous pouvez supprimer complètement une action rapide que vous n'utilisez pas du tout. Cela le supprimera définitivement de votre système, il n'apparaîtra donc pas dans les Préférences Système.
Remarque : Cette suppression ne peut pas être annulée et vous devrez créer un nouveau flux de travail à partir de zéro si vous souhaitez restaurer votre action rapide. C'est pourquoi nous vous recommandons de simplement le désactiver au lieu de supprimer complètement l'action rapide.
Choisissez l'extension que vous souhaitez supprimer dans le volet Finder de la fenêtre Extensions.
Cliquez sur le menu en maintenant la touche Contrôle enfoncée et sélectionnez Déplacer vers la corbeille . Cela supprimera définitivement le flux de travail des actions rapides.
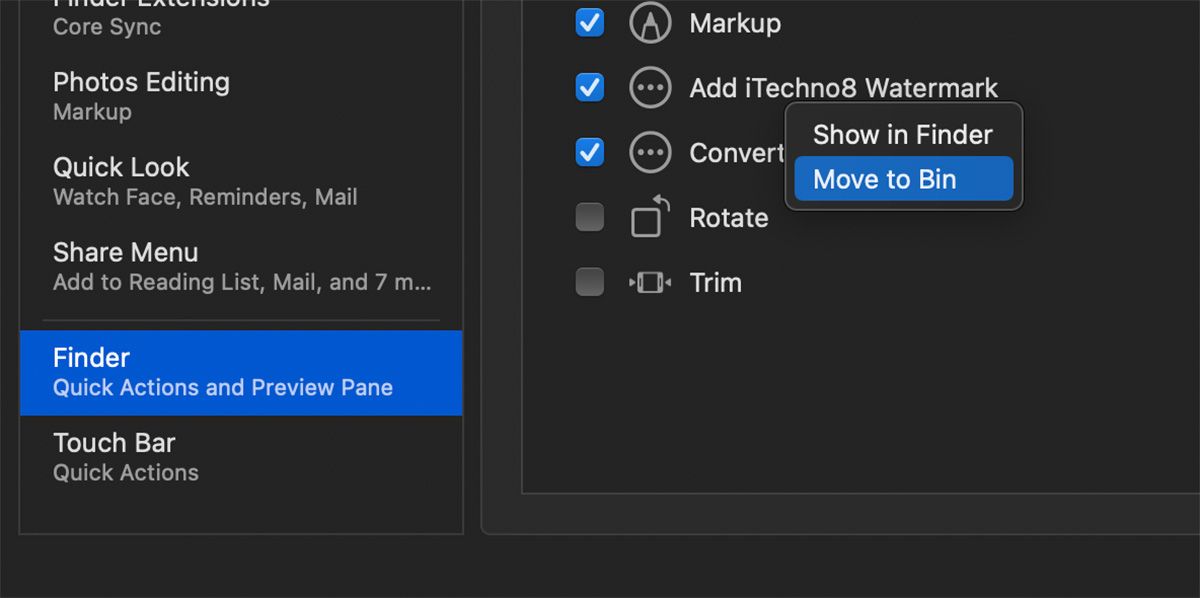
Vous pouvez également choisir de supprimer le fichier manuellement à partir du Finder. Pour faire ça:
- Dans le Finder, cliquez sur Aller > Accueil dans la barre de menus.
- Ouvrez le dossier Bibliothèque dans votre dossier Accueil. Cela peut être masqué par défaut. Pour l'activer, appuyez sur Cmd + Shift + Période sur votre clavier. Vous devriez maintenant voir le dossier Bibliothèque.
- Faites défiler vers le bas et ouvrez le dossier Services .
- Sélectionnez l'action rapide que vous souhaitez supprimer et faites-la glisser vers la corbeille
Utilisation d'actions rapides sur votre Mac
Les actions rapides sont un excellent moyen d'accélérer votre flux de travail sur macOS. Ils sont très pratiques à utiliser à la fois depuis le Finder ou la barre tactile (si votre Mac en est équipé), car vous pouvez également ajouter des actions rapides à la barre tactile pour un accès plus rapide.
