Le guide étape par étape pour rendre votre PC Windows 10 adapté aux enfants
Les enfants ont besoin d'ordinateurs pour faire leurs devoirs et jouer à des jeux vidéo. Bien que la plupart des écoles se tournent vers les Chromebooks, il n'y a pas d'alternative à un PC Windows à part entière.
Malheureusement, Windows 10 n'est pas prêt à l'emploi pour les enfants. Vous devez le modifier pour que le temps d'écran et la consommation de contenu de votre enfant correspondent à vos attentes.
Voici comment faire d'un PC Windows 10 la technologie la plus adaptée aux enfants.
1. Configuration d'un compte Microsoft pour votre enfant
La première chose à faire est de créer un compte Microsoft pour vos enfants. Pour ce faire, accédez à la page d'accueil Microsoft et sélectionnez Créer un compte Microsoft .
Remplissez tous les détails, définissez un mot de passe fort et ajoutez la date de naissance de votre enfant. L'ajout de la date de naissance est important, car Microsoft l'utilise pour déterminer quand passer le contrôle total du compte à votre enfant. À l'heure actuelle, Microsoft permet aux enfants de se désengager des restrictions de contenu à l'âge de 21 ans.
Après avoir créé le compte, déconnectez-vous, puis connectez-vous à votre propre compte Microsoft.
2. Créer un groupe familial
Une fois que vous avez créé un compte enfant avec succès, appuyez sur la touche Windows + I pour ouvrir le panneau Paramètres. Dans le panneau, accédez à Comptes> Famille et autres utilisateurs dans le volet gauche.
Ensuite, sélectionnez Gérer les paramètres de la famille en ligne . Cela vous mènera au panneau de configuration de votre compte Microsoft. Connectez-vous à votre compte Microsoft si vous ne l'avez pas déjà fait.
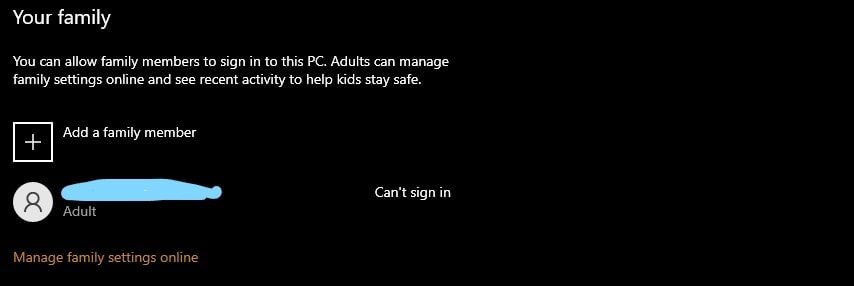
Sélectionnez Créer un groupe familial . Ensuite, dans la boîte de dialogue suivante, sélectionnez Enfant et saisissez l'adresse e-mail de votre enfant. N'oubliez pas d'ajouter l'adresse que vous avez précédemment utilisée pour créer un compte Microsoft pour votre enfant. Sur l'écran suivant, sélectionnez Membre > Suivant .
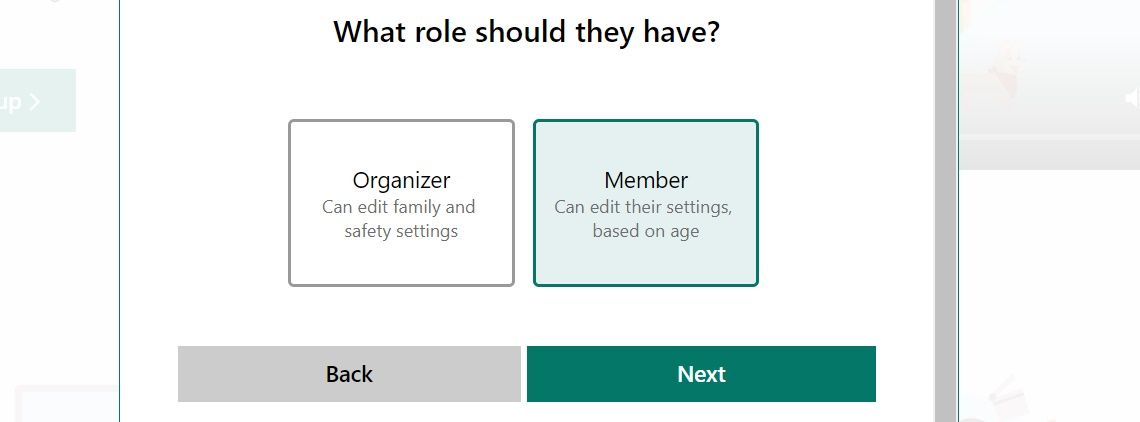
Après cela, appuyez sur Envoyer une invitation .
Maintenant, ouvrez l'invitation par e-mail à partir du compte de messagerie de votre enfant et cliquez sur Rejoindre maintenant . Cela vous mènera à la page d'accueil du groupe familial. Appuyez sur Accepter maintenant , situé devant l'adresse e-mail de votre enfant, puis à nouveau Accepter maintenant .
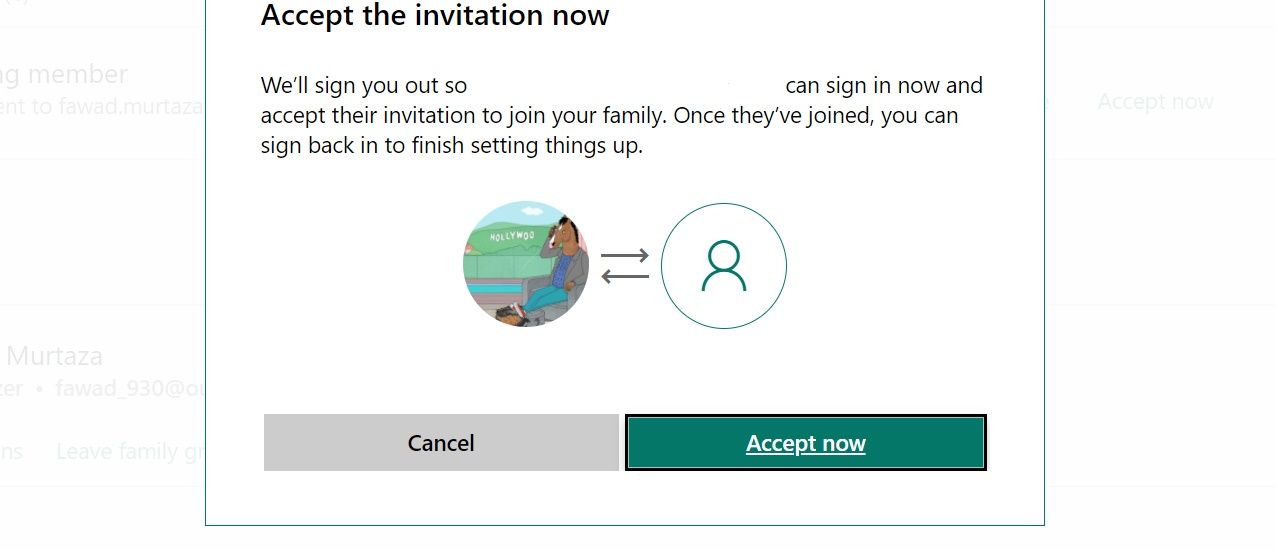
Après cela, vous serez déconnecté de votre compte car vous devrez vous connecter avec le compte Microsoft de votre enfant pour terminer le processus. Alors, connectez-vous.
Une fois connecté, appuyez sur Rejoindre maintenant pour la dernière fois. Cela fera de votre enfant un membre de votre groupe familial.
Enfin, déconnectez-vous du compte de votre enfant et connectez-vous avec votre compte pour appliquer des restrictions de contenu et de temps d'écran.
3. Configuration des restrictions de temps d'écran
Après vous être connecté à votre compte, ouvrez l'onglet Famille , situé dans le menu supérieur. Cela vous mènera à votre groupe familial.
Ensuite, sélectionnez Aperçu sous l'adresse e-mail de votre enfant. Cela vous mènera à un panneau où vous pouvez régler l'heure de l'écran et les restrictions de contenu.

Tout d'abord, cliquez sur l'onglet Temps d'écran . Ici, vous pouvez régler le temps d'écran disponible pour vos enfants pour les appareils et les applications et jeux individuels.
Pour les appareils, vous pouvez choisir un programme pour tous les appareils. Cela rendra les paramètres de temps d'écran applicables sur tous les appareils sur lesquels le compte Microsoft de votre enfant est actif. Si vous souhaitez limiter le temps d'écran de cette manière, activez l'option Utiliser une planification sur tous les appareils .
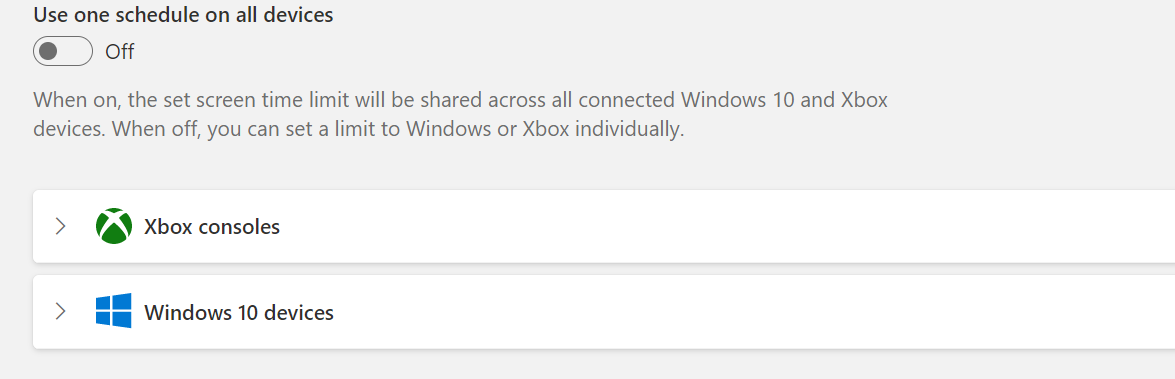
Après avoir activé la planification, vous pouvez définir l'heure de l'écran pour des jours individuels. Par exemple, après avoir sélectionné dimanche , une boîte de dialogue apparaîtra, qui vous permet de sélectionner la durée pendant laquelle un enfant peut accéder à l'ordinateur. Cliquez et faites glisser la barre pour augmenter ou diminuer les heures que vous souhaitez autoriser.
Vous pouvez limiter davantage leur temps d'écran en définissant une fenêtre de temps dans laquelle l'ordinateur est accessible. Enregistrez les paramètres en cliquant sur Terminé .
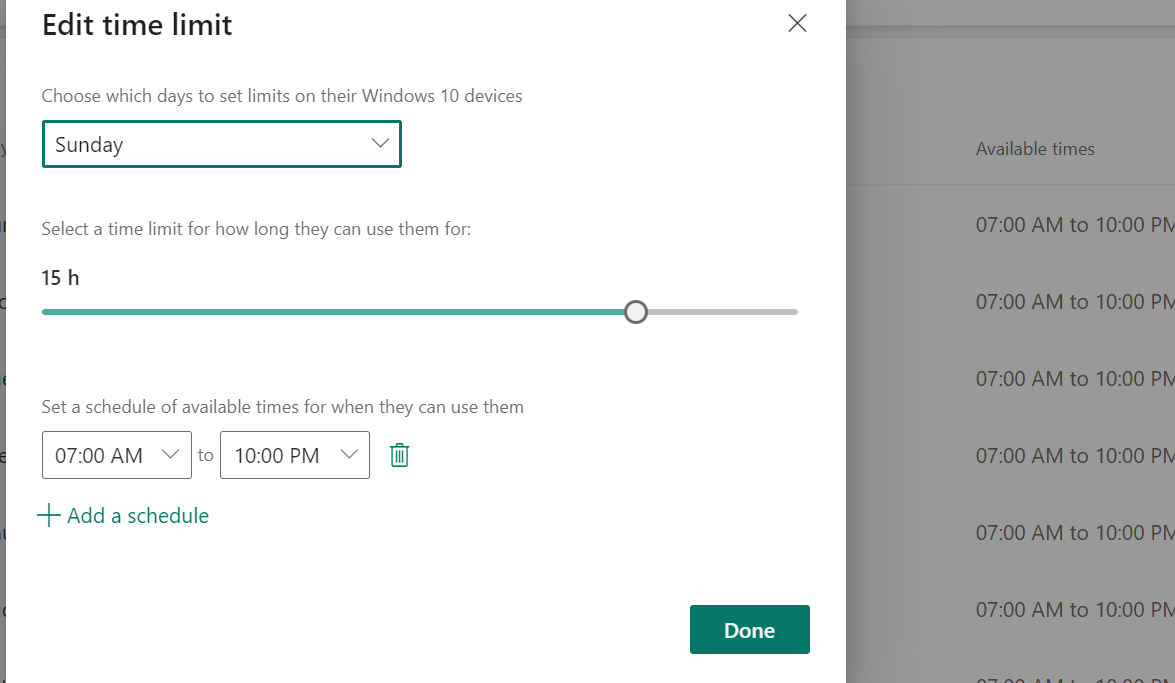
Faites cela pour tous les jours pour lesquels vous souhaitez limiter le temps d'écran.
Si vous ne souhaitez pas utiliser la même planification pour des appareils individuels, désactivez l'option Utiliser une planification sur tous les appareils et configurez les appareils individuels séparément.
Sélectionnez un appareil, puis Activez les limites . Planifiez le temps d'écran pour des jours individuels, comme avant.
Le processus est le même pour les applications et les jeux. Chaque fois que votre enfant utilise une application ou un jeu, il apparaîtra dans l'onglet Applications et jeux. Vous pouvez autoriser l'accès aux applications pendant une période partielle ou les bloquer complètement.
4. Configuration des restrictions de contenu
Nous ne voulons pas que nos enfants voient le mauvais côté d'Internet. Alors, bloquons-le.
Ouvrez les filtres de contenu dans le volet gauche. Cela vous mènera au panneau Filtres de contenu . Ici, vous pouvez bloquer des sites Web individuels, autoriser uniquement des sites Web spécifiques, limiter les recherches sur Bing et bloquer l'accès aux applications et aux jeux.
Tout d'abord, dans l'onglet Web et recherche, activez les rapports d'activité . Ensuite, sélectionnez Filtrer les sites Web et les recherches inappropriés .
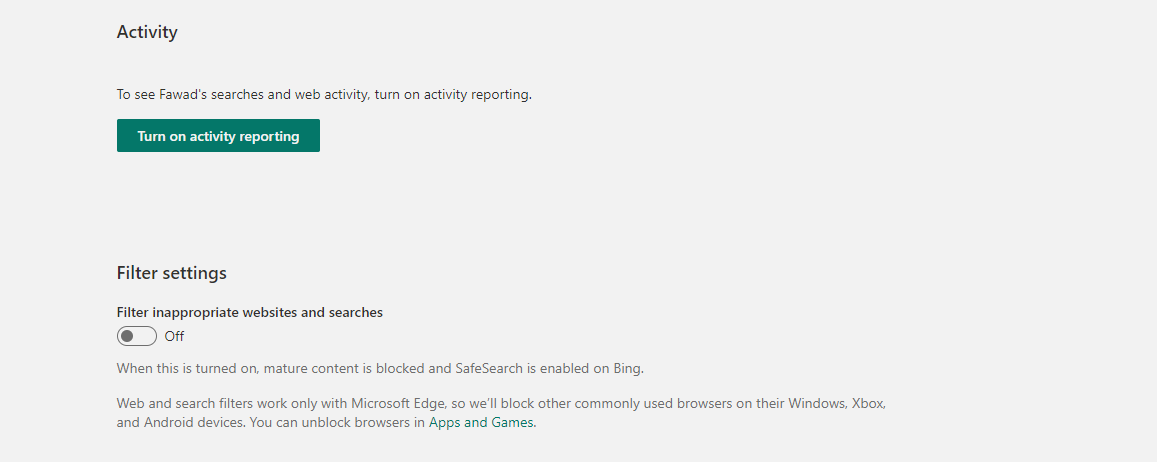
Si vous souhaitez autoriser uniquement quelques sites Web sélectionnés, activez Utiliser uniquement les sites Web autorisés et ajoutez les sites Web que vous souhaitez autoriser dans le champ sous Sites autorisés en saisissant l'adresse du site Web et en cliquant sur + .
Sinon, vous pouvez répertorier les sites Web à bloquer en saisissant individuellement leurs adresses dans le champ sous Sites bloqués .
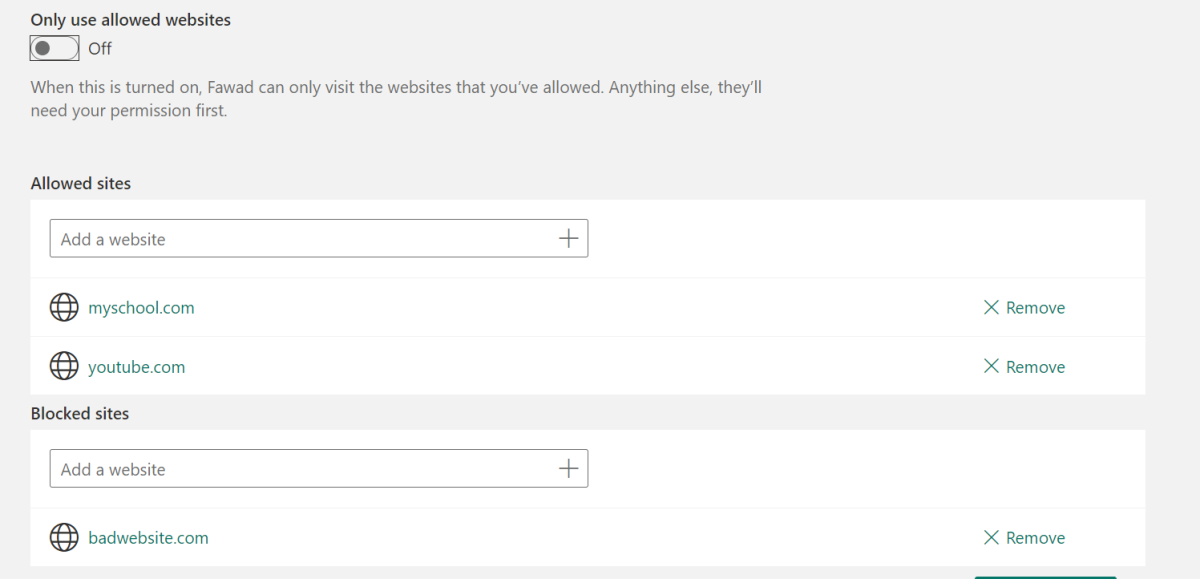
N'oubliez pas que ces sites Web et filtres de recherche ne fonctionnent que sur Microsoft Edge. En tant que tel, Windows bloquera tous les autres navigateurs installés pour appliquer ces restrictions.
5. Restreindre les achats et ajouter de l'argent
Windows 10 limite la capacité de votre enfant à acheter des applications sur le Microsoft Store. Ainsi, chaque fois qu'ils souhaitent acheter une nouvelle application, vous recevrez un e-mail. Pour désactiver cette fonctionnalité, accédez à l'onglet Dépenses dans le volet gauche.
Sous Demander à acheter , vous pouvez activer ou désactiver l'exigence de votre approbation pour les achats. Sélectionnez ou désélectionnez Besoin de l'approbation de l'organisateur pour acheter des articles et envoyez-moi un e-mail lorsqu'ils reçoivent des articles .
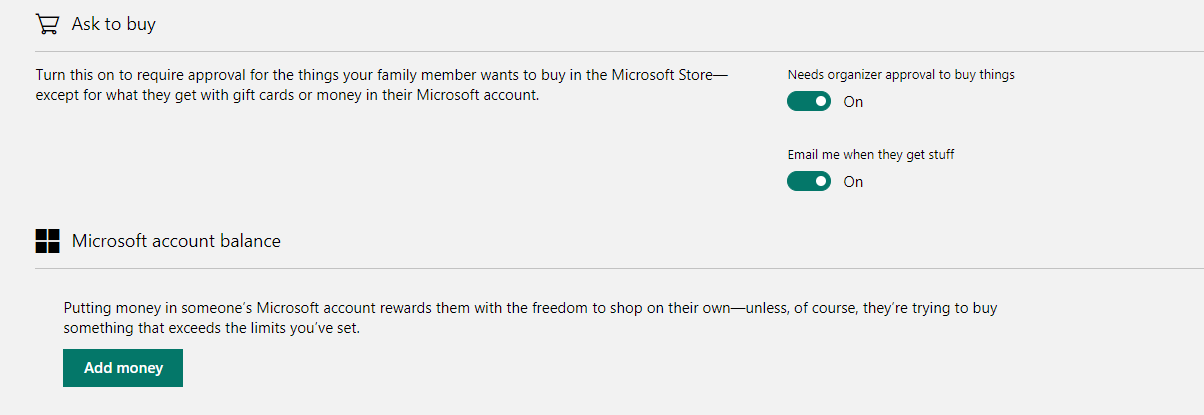
Si vous souhaitez donner à votre enfant un petit nombre de fonds pour acheter les applications dont il a besoin, cliquez sur Ajouter de l'argent . Cela vous mènera à un écran où vous pouvez ajouter de l'argent en fournissant les détails de votre carte de crédit. Cependant, assurez-vous de savoir comment vous protéger contre la fraude par carte de crédit avant de transmettre vos informations de carte de crédit.
Une chose à retenir ici: aucune de ces restrictions ne fonctionnera si votre enfant n'est pas connecté avec son compte Microsoft. Vous devez vous assurer que son ordinateur utilise le compte de l'enfant et non le vôtre, sinon il pourra contourner toutes les restrictions.
Windows 10 est pour tout le monde et vos enfants l'adoreront
Avant de remettre à vos enfants un nouveau PC Windows 10, assurez-vous d'avoir pris toutes les précautions nécessaires. Bloquez les applications et les jeux destinés aux adultes, autorisez uniquement les sites Web en lesquels vous avez confiance, définissez des restrictions sur le temps d'écran et autorisez vous-même les achats d'applications.
Si vous prenez l'initiative, Windows 10 peut être une excellente introduction à une technologie complexe pour votre enfant. Et plus tôt ils commencent à interagir avec un système d'exploitation à part entière, plus ils peuvent apprendre à long terme.
