Le lecteur externe ne s’affiche pas ou n’est pas détecté ? 6 correctifs à essayer
Les lecteurs de disque amovibles, tels que les clés USB, les cartes SD et les disques durs externes, doivent être faciles à utiliser avec votre ordinateur. Mais dans certains cas, vous pouvez connecter votre lecteur à un PC Windows ou à un autre appareil doté d'un port USB et constater que le disque dur externe ne s'affiche pas.
Ce problème a plusieurs causes possibles : problèmes de partition sur le lecteur externe, utilisation du mauvais système de fichiers, ports USB morts ou problèmes de pilote sous Windows. Dans le pire des cas, le lecteur lui-même peut être mort.
Voyons ce qu'il faut faire lorsque votre disque dur externe ne s'affiche pas dans Windows. Notez que ce guide est également disponible sous forme de vidéo :
1. Assurez-vous que votre lecteur externe s'allume
Il s'agit d'une étape préliminaire, mais qui mérite d'être vérifiée. Presque tous les lecteurs flash et de nombreux disques durs externes ne nécessitent pas de source d'alimentation distincte : ils sont alimentés par USB. Cependant, certains disques externes de bureau ont des câbles d'alimentation dédiés, ou au moins un interrupteur d'alimentation physique.
Si tel est le cas et que votre disque dur externe ne s'affiche pas, vous pourriez avoir un problème avec le câble d'alimentation de l'appareil. Essayez de le brancher sur une autre prise de courant ou échangez le câble si possible. Vérifiez s'il y a des signes d'activité, comme des lumières clignotantes sur l'unité ou un mouvement à l'intérieur du lecteur, avant de continuer.
Si vous ne voyez aucun signe que le lecteur fonctionne, quoi que vous fassiez, l'appareil est peut-être mort. Assurez-vous de connaître les signes de défaillance de votre disque dur afin de pouvoir le détecter rapidement si cela se reproduit.
En supposant que votre lecteur s'allume mais ne s'affiche toujours pas, parcourez les points ci-dessous dans l'ordre.
2. Vérifiez le lecteur dans la gestion des disques
Vous devez d'abord vérifier si Windows détecte le disque dur lorsque vous le branchez. Branchez votre lecteur amovible sur votre ordinateur, si ce n'est pas déjà fait.
Ensuite, ouvrez l'outil de gestion de disque . Pour ce faire, appuyez sur Win + X (ou cliquez avec le bouton droit sur le bouton Démarrer) pour ouvrir le menu Power User et sélectionnez Gestion des disques dans la liste. Vous pouvez également ouvrir la boîte de dialogue Exécuter avec Win + R et entrer diskmgmt.msc pour ouvrir cet utilitaire.
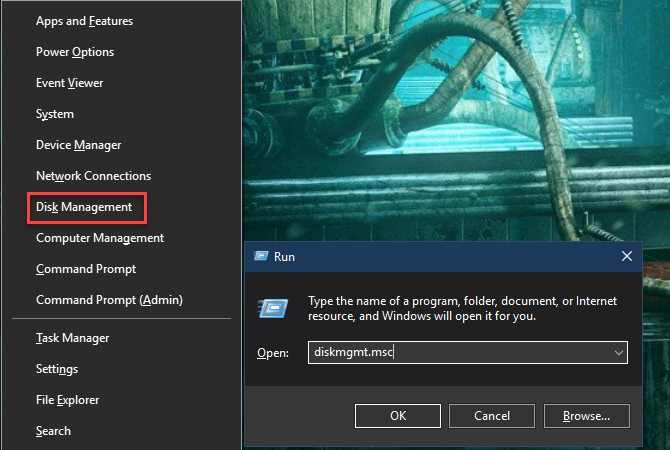
Comme son nom l'indique, Gestion des disques vous permet de voir tous les disques durs connectés à votre ordinateur. Il vous permet d' examiner les tailles, les partitions et d'autres informations sur le disque .
Vous devriez voir votre lecteur externe répertorié dans la fenêtre Gestion des disques, probablement sous vos disques principal et secondaire. Même s'il n'apparaît pas dans la fenêtre Ce PC car il ne contient aucune partition, il devrait apparaître ici en tant que volume amovible .
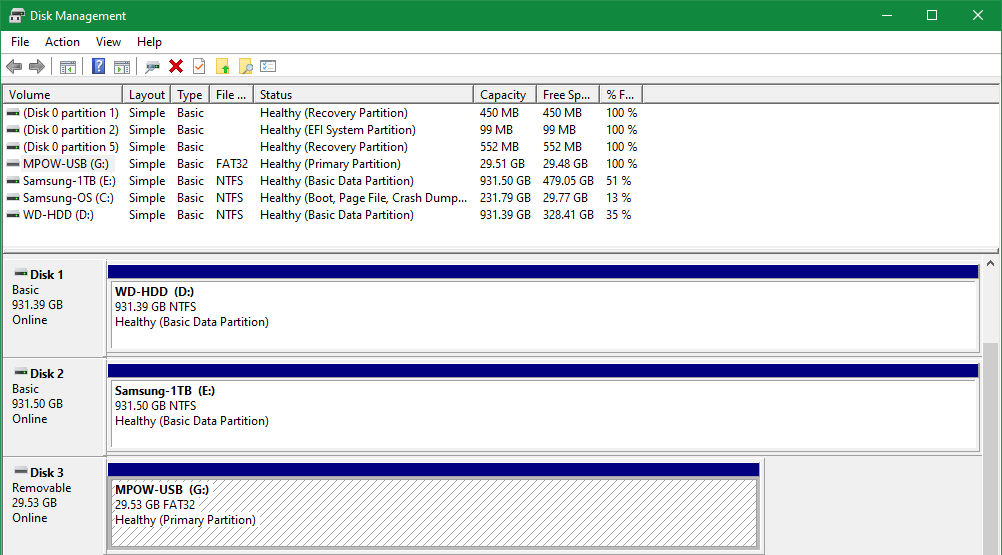
Si vous voyez le lecteur ici, passez à la section 5 ci-dessous. Là, vous partitionnerez et/ou formaterez votre disque correctement pour que Windows et d'autres appareils puissent y accéder.
Si votre lecteur externe n'apparaît toujours pas dans la gestion des disques, continuez. Vous devrez déterminer pourquoi votre lecteur n'est pas reconnu. Il est possible que vous ayez un problème matériel, un problème de pilote ou un lecteur mort.
3. Essayez un autre port USB et un autre ordinateur
La raison pour laquelle votre disque dur externe n'est pas détecté ne réside peut-être pas dans votre appareil, mais plutôt dans le port que vous utilisez pour le connecter à votre ordinateur.
Débranchez le lecteur de son port USB actuel et essayez de le brancher sur un autre port de votre ordinateur. Si cela fonctionne dans un port USB mais pas dans un autre, vous pouvez avoir un port USB mort. Voyez comment diagnostiquer et réparer les ports USB morts si vous le soupçonnez.
Si vous avez branché le lecteur sur un concentrateur USB, essayez plutôt de le connecter directement à l'ordinateur. Certains hubs USB ne fournissent pas assez de puissance pour que votre disque externe fonctionne.
Que se passe-t-il si le lecteur n'apparaît pas dans la gestion des disques même après avoir essayé ces deux étapes ? Il est difficile de savoir avec certitude si le lecteur est défectueux ou si votre ordinateur a un problème. Si vous avez un autre ordinateur à proximité, essayez d'y brancher le disque externe pour vérifier s'il est détecté.
Si le lecteur ne fonctionne sur aucun ordinateur auquel vous le branchez, le lecteur lui-même est probablement mort et vous devrez le remplacer. Lorsque vous essayez une autre machine, assurez-vous de vérifier si elle apparaît dans la fenêtre Gestion des disques de l'ordinateur, comme indiqué ci-dessus.
Même s'il fonctionne, le lecteur peut ne pas apparaître dans le panneau Ce PC de l'Explorateur de fichiers s'il manque un volume que Windows peut identifier.
4. Résoudre les problèmes de pilote de périphérique
Si le lecteur apparaît sur d'autres ordinateurs ou si vous n'avez pas d'autre ordinateur pour le tester, Windows peut avoir un problème de pilote avec votre appareil. Vous pouvez vérifier cela à l'aide du gestionnaire de périphériques.
Vous trouverez un raccourci vers le Gestionnaire de périphériques sous le même menu Win + X mentionné précédemment. Vous pouvez également entrer devmgmt.msc dans la boîte de dialogue Exécuter pour l'ouvrir.
Dans le Gestionnaire de périphériques, développez la catégorie Lecteurs de disque et recherchez tous les périphériques avec un point d'exclamation jaune à côté d'eux. C'est une bonne idée de vérifier également la section des contrôleurs Universal Serial Bus .
Si vous voyez le symbole d'erreur pour une entrée, ce périphérique a un problème de pilote. Cliquez avec le bouton droit sur l'appareil présentant le problème, sélectionnez Propriétés et examinez le message d'erreur sous État de l' appareil . Cette information peut vous aider à résoudre le problème.
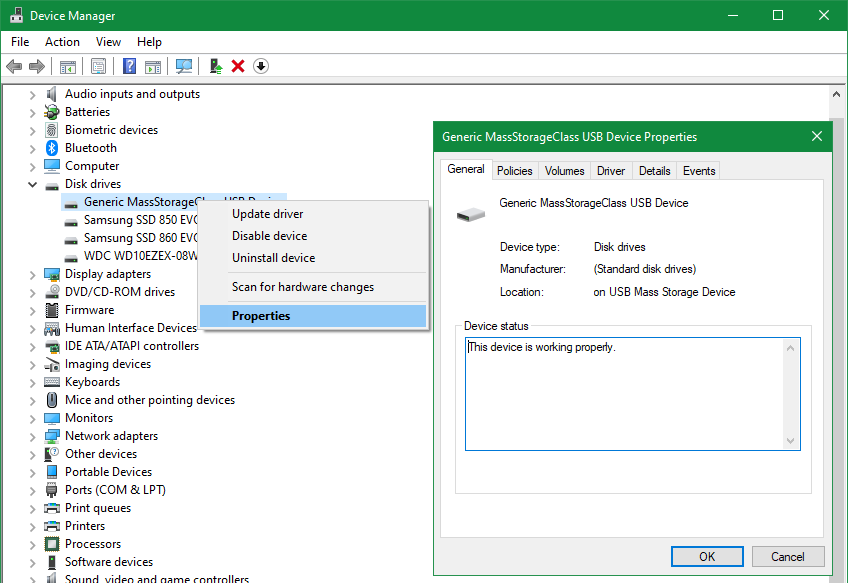
Nous avons exploré comment corriger l'erreur "Ce périphérique ne peut pas démarrer (code 10)" ainsi que des correctifs pour "Périphérique USB inconnu" , qui fournissent de bonnes étapes de dépannage pour les problèmes de pilote. Cependant, vous pouvez suivre certaines étapes plus générales si ces guides ne fonctionnent pas pour votre problème.
Les problèmes de pilotes peuvent être difficiles à résoudre. Si le problème a commencé récemment, essayez d'exécuter la restauration du système pour annuler les modifications. Si cela ne vous aide pas, vous pouvez cliquer avec le bouton droit sur le périphérique concerné dans le Gestionnaire de périphériques et utiliser le bouton Mettre à jour le pilote pour installer un pilote mis à jour.
Cependant, cela trouve rarement un nouveau pilote pour les périphériques génériques tels que les lecteurs flash. Au lieu de cela, vous voudrez peut-être consulter le site Web du fabricant pour un pilote spécifique pour votre disque dur externe ; consultez notre guide de mise à jour des pilotes Windows pour plus d'aide.
L'onglet Pilote qui apparaît dans le menu Propriétés pour chaque périphérique dans le Gestionnaire de périphériques a quelques autres options. Roll Back Driver annulera toutes les mises à jour récentes du pilote (le cas échéant), ce qui n'aura probablement aucun effet si la restauration du système ne fonctionnait pas.
En dernier recours, vous pouvez utiliser le bouton Désinstaller l'appareil pour supprimer l'appareil de votre système. Lors du redémarrage, Windows réinstallera le pilote et, espérons-le, le configurera correctement lorsque vous reconnecterez le lecteur.
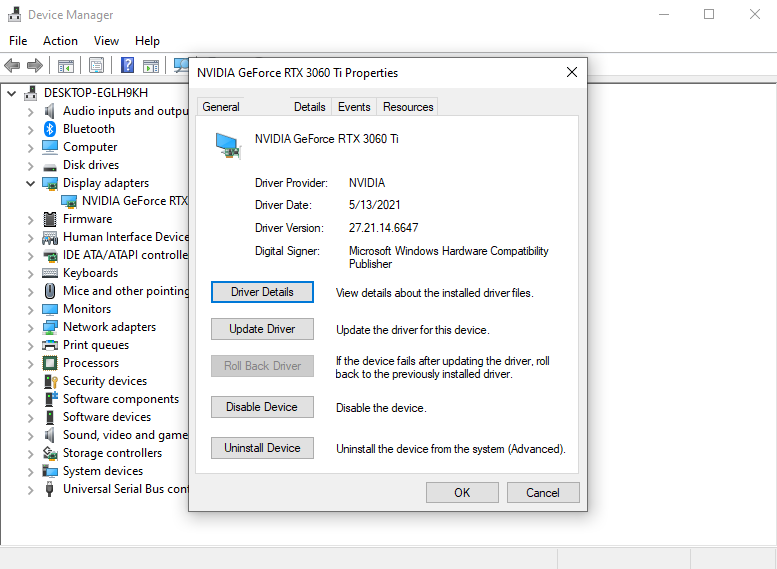
5. Créer un nouveau volume de lecteur
Si votre appareil est apparu plus tôt dans Gestion des disques dans #2, ou si l'une des étapes de dépannage ci-dessus a permis à Windows de le détecter, vous êtes prêt à initialiser le lecteur pour qu'il soit utilisable. En plus de vous montrer des informations de base, l'outil de gestion des disques peut également résoudre les problèmes de partition et de système de fichiers avec votre lecteur.
Si votre lecteur amovible n'affiche que l' espace non alloué , vous devrez créer une nouvelle partition dessus. Cela permet à Windows et à d'autres systèmes d'exploitation d'utiliser l'appareil. Pour créer une nouvelle partition, cliquez avec le bouton droit n'importe où sur l'espace non alloué , sélectionnez Nouveau volume simple et suivez l'assistant pour créer une nouvelle partition.
Une fois que le lecteur a une partition dessus, vous devriez pouvoir le voir dans Ce PC et l'utiliser normalement.
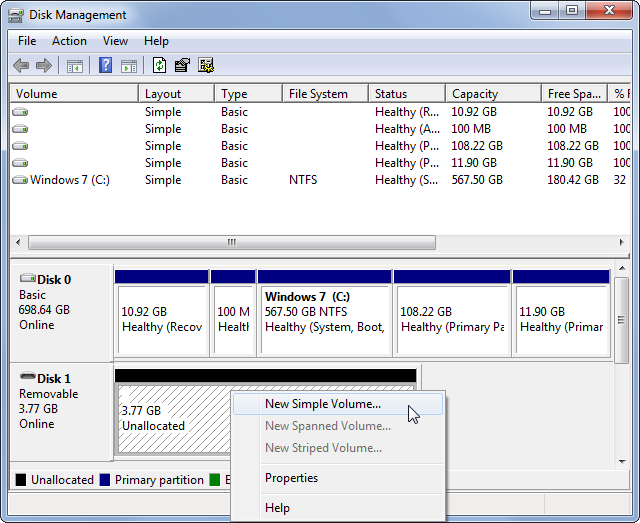
Si votre lecteur est partitionné (ce qui signifie qu'il contient autre chose que de l'espace non alloué ) et que vous ne pouvez toujours pas le voir ailleurs dans Windows, assurez-vous qu'il a une lettre de lecteur définie. Cela devrait se produire automatiquement, mais si vous avez supprimé manuellement la lettre de lecteur pour une raison quelconque, le volume peut ne pas être accessible dans Windows.
Pour modifier la lettre de lecteur, cliquez avec le bouton droit sur la partition du lecteur amovible et sélectionnez Modifier la lettre de lecteur et les chemins . Si l'appareil n'a pas encore de lettre, cliquez sur Ajouter et choisissez-en une. Si c'est le cas, cliquez sur Modifier et essayez-en un autre.
Quelque chose de plus tard dans l'alphabet, comme G ou J , est standard pour les lecteurs amovibles et fonctionnera correctement. Évitez les lettres antérieures comme A et C , qui sont réservées par Windows à d'autres fins.
Après avoir modifié la lettre de lecteur, vous souhaiterez peut-être afficher tous les lecteurs de ce PC pour vous assurer qu'il s'affiche.
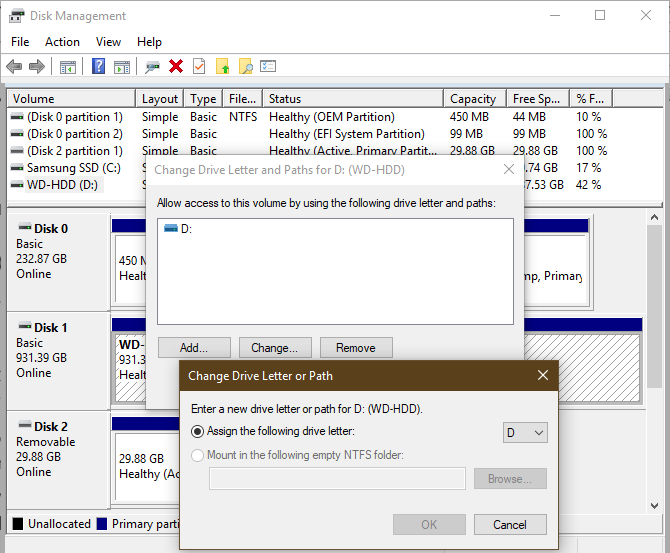
6. Formatez le disque externe
Si le lecteur semble être partitionné, mais que Windows ne peut toujours pas y accéder, il est probablement partitionné avec un système de fichiers différent.
Par exemple, vous avez peut-être formaté le lecteur avec le système de fichiers ext4 de Linux ou APFS sur un Mac. Windows ne peut pas lire ces systèmes de fichiers. Vous devrez donc reformater le lecteur avec un système de fichiers auquel Windows peut accéder , tel que NTFS, exFAT ou l'ancien FAT32, afin que Windows le reconnaisse.
Pour reformater une partition dans l'utilitaire de gestion des disques, cliquez dessus avec le bouton droit et sélectionnez Formater .
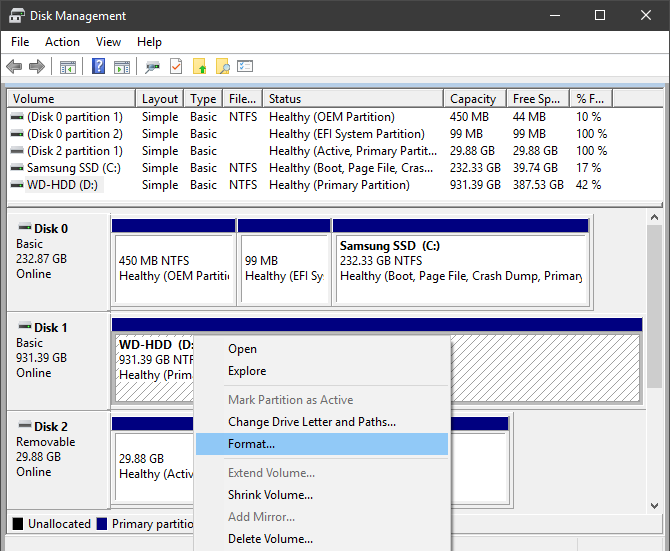
Notez que le formatage effacera tous les fichiers de votre lecteur , vous devez donc copier tous les fichiers importants sur un autre appareil avant de continuer. Si le lecteur est formaté pour une utilisation sur une machine Linux ou Mac, placez-le sur un ordinateur exécutant ce système d'exploitation pour sauvegarder les fichiers avant de le formater.
Lorsque vous formatez, vous pouvez donner un nouveau nom au lecteur si vous le souhaitez. Laissez la taille de l'unité d'allocation par défaut ; laisser l' option Effectuer un formatage rapide cochée convient également. Plus important encore, vous devrez sélectionner un système de fichiers . Celui que vous devriez choisir dépend du type de lecteur et de l'utilisation que vous en faites.
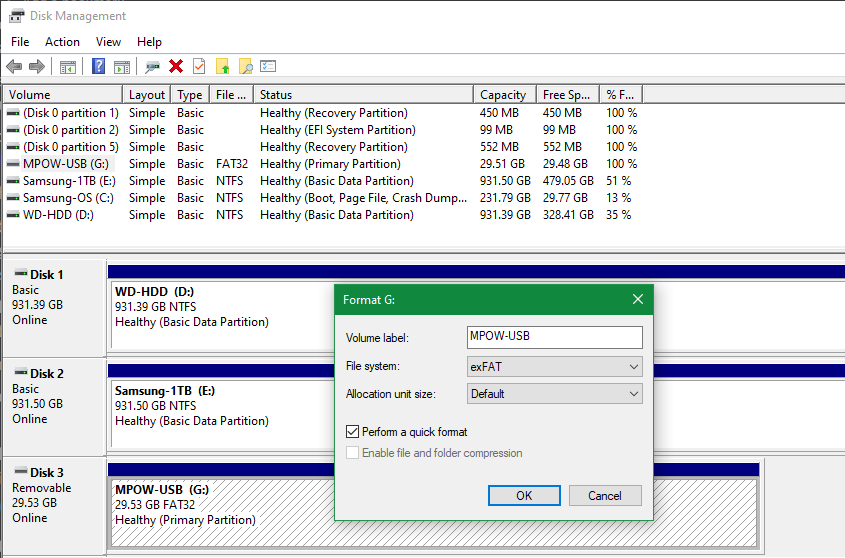
Quel système de fichiers dois-je choisir ?
Si vous avez une petite clé USB, elle est probablement au format FAT32 . Malgré son âge, ce format de fichier est toujours utilisé pour les petits périphériques de stockage en raison de sa large compatibilité. Cependant, ce n'est pas un choix parfait.
FAT32 ne peut pas enregistrer de fichiers de plus de 4 Go et ne prend en charge que les volumes jusqu'à 2 To. Il est peu probable que vous rencontriez l'un ou l'autre de ces problèmes en utilisant un lecteur flash, mais ce sont toujours des limitations. La principale raison d'utiliser FAT32 est qu'il fonctionne avec pratiquement tous les appareils, tels que les appareils photo, les lecteurs multimédias, les consoles de jeux, etc.
exFAT , en revanche, est un successeur plus moderne de FAT32. Il ne bénéficie pas du même niveau d'ubiquité que FAT32, mais il est exempt des restrictions de taille de fichier de l'ancien format. exFAT fonctionne également plus rapidement dans les tests.
Par conséquent, nous recommandons exFAT pour les petits périphériques amovibles tels que les lecteurs flash, à moins que vous n'ayez une raison de compatibilité spécifique pour utiliser FAT32. Nous avons comparé FAT32 et exFAT si vous souhaitez approfondir les différences.
L'autre option est NTFS . Il s'agit de la norme de système de fichiers moderne pour Windows, mais il n'y a rien à gagner à l'utiliser sur un lecteur flash. De nombreux appareils plus anciens ne sont pas compatibles avec NTFS, et il y a beaucoup de surcharge inutile sur les disques plus petits.
C'est bien d'utiliser NTFS pour les gros disques durs externes que vous n'utiliserez qu'avec des ordinateurs Windows. Mais si vous prévoyez d'utiliser le disque avec d'autres machines, choisissez plutôt exFAT.
Maintenant, votre lecteur externe est reconnu et apparaît à nouveau !
Suivre ce processus lorsque les disques durs externes ne s'affichent pas devrait résoudre la plupart des problèmes de reconnaissance de disque que vous rencontrerez. Si vous avez essayé le lecteur avec plusieurs ordinateurs et qu'il n'apparaît jamais dans la fenêtre Gestion des disques après ces étapes, le lecteur est probablement mort.
Heureusement, il existe de nombreux excellents choix de disques externes de remplacement qui ne coûtent pas très cher.
