Le navigateur se lance automatiquement sous Windows? 5 correctifs possibles
Le lancement automatique de votre navigateur Windows par défaut peut être frustrant. Cela peut interrompre votre activité sur votre PC si cela se produit fréquemment. Ce problème est dû à plusieurs raisons, allant de l'infestation de logiciels malveillants à de simples paramètres de configuration.
Jetons un coup d'œil à certaines causes possibles et à différentes façons de les résoudre.
1. Supprimer les virus de script en mode sans échec
La suppression d'un virus de script de votre ordinateur peut être très difficile. En effet, la plupart des virus de script sont capables de passer à travers l'analyse anti-malware lorsque Windows est toujours en mode actif.
Et même si vous supprimez les dossiers et fichiers contaminés avec un anti-malware sur Windows actif, ce script peut continuer à s'exécuter. Ces virus contiennent des codes malveillants qui réinventent les fichiers malveillants chaque fois que vous lancez votre navigateur.
Si votre navigateur par défaut se lance sans cesse, il est parfois causé par des logiciels malveillants que vous avez détectés en cliquant sur des scripts publicitaires malveillants provenant de pages Web non sécurisées. Heureusement, nous avons écrit en détail sur les meilleurs outils de sécurité informatique pour lutter contre les logiciels malveillants et les virus.
Mais malheureusement, l'exécution d'un antivirus sur Windows actif échoue parfois, surtout si vous avez affaire à un virus de script qui déclenche votre navigateur dans certains intervalles de temps.
Une façon de lutter contre les virus de script consiste à démarrer votre PC en mode sans échec et à exécuter une analyse avec Windows Defender ou un anti-malware tiers.
Un moyen simple de démarrer votre appareil en mode sans échec consiste à maintenir la touche Maj enfoncée tout en cliquant sur Redémarrer en même temps. Cela vous amène au menu d'écran bleu Choisir une option . Dans ce menu, cliquez sur l'option Dépannage .
Ensuite, dans le menu Dépannage , cliquez sur Options avancées . Dans l'écran suivant qui apparaît, cliquez sur l'option Paramètres de démarrage , puis cliquez sur Redémarrer .
Une fois le menu des paramètres de démarrage chargé après le redémarrage, appuyez sur la touche numéro 5 pour démarrer votre PC en mode sans échec avec mise en réseau. Cette option vous permet de vous connecter à Internet tout en analysant votre PC en mode sans échec.
Dès que le PC démarre en mode sans échec, scannez-le avec un antivirus pour mettre en quarantaine tout fichier ou dossier malveillant sur votre PC. Tout en étant toujours en mode sans échec, vérifiez les fichiers mis en quarantaine et supprimez leurs restes manuellement. Bien que le processus de suppression manuelle des fichiers mis en quarantaine puisse être fastidieux, il vaut la peine de le faire pour enregistrer votre PC.
2. Désactivez les extensions et supprimez les fenêtres contextuelles de votre navigateur
Des extensions défectueuses ou des popups malveillants peuvent s'accrocher à votre navigateur et provoquer son lancement automatique à votre insu. Ces types de fenêtres contextuelles, de redirections et d'extensions malveillantes sont généralement le résultat de la visite de pages Web non sécurisées ou du téléchargement de packages d'exécution non approuvés à partir d'Internet.
Les pop-ups et les redirections sont à des fins publicitaires. Mais ceux qui sont malveillants peuvent usurper votre ordinateur et interrompre le fonctionnement normal de votre navigateur.
En fonction de votre navigateur par défaut, la suppression de ces popups et redirections indésirables peut résoudre votre problème. Voici comment bloquer les fenêtres contextuelles et désactiver les extensions sur Google Chrome, Firefox et Microsoft Edge.
Chrome
Si vous utilisez Google Chrome comme navigateur par défaut, vous pouvez supprimer les fenêtres contextuelles et les redirections en cliquant sur les trois points verticaux dans le coin supérieur droit de votre navigateur et en sélectionnant Paramètres .
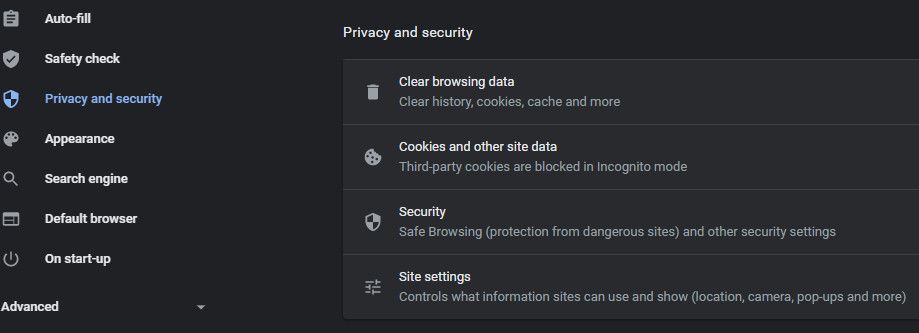
Dans le menu Paramètres , cliquez sur Confidentialité et sécurité , puis sélectionnez l'option Paramètres du site . Dans le menu Paramètres du site , faites défiler vers le bas et cliquez sur Pop-ups et redirections . À titre préventif, vous pouvez également désactiver le bouton Autorisé pour bloquer les redirections et les popups potentiels.
Si le problème persiste après la désactivation des popups et des redirections sur votre navigateur, une autre option consiste à désactiver les mauvaises extensions. Pour accéder aux extensions sur Google Chrome, accédez à Paramètres> Extensions .
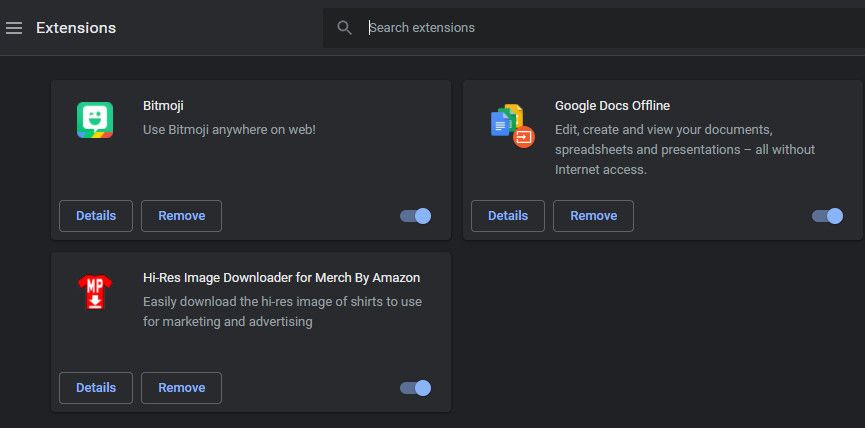
Une fois dans le menu Extensions , vous pouvez ensuite supprimer les extensions pour voir si cela résout le problème. Si vous ne souhaitez pas les supprimer tous en même temps, vous pouvez les désactiver les uns après les autres pour déterminer lequel provoque le lancement automatique du navigateur.
Firefox
Sur Firefox, allez dans Options en cliquant sur les trois barres de menu dans le coin supérieur droit du navigateur, puis cliquez sur Confidentialité et sécurité . Faites défiler vers le bas et cochez la case Bloquer les fenêtres contextuelles pour désactiver les fenêtres contextuelles.
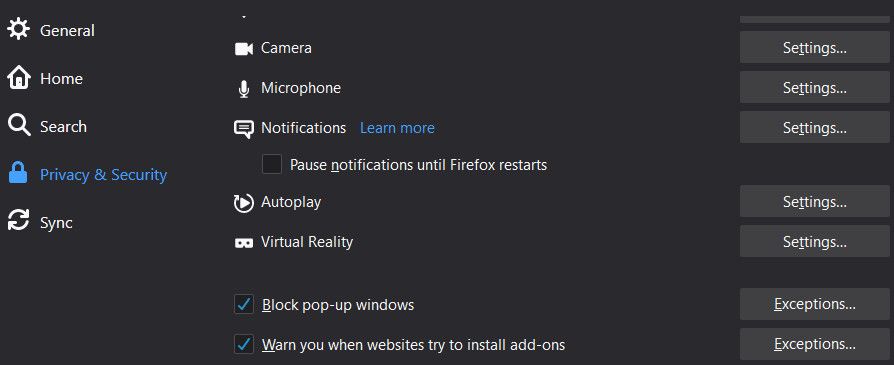
Pour désactiver ou supprimer une extension sur Firefox, allez dans le menu Options , et cliquez sur Extension et thèmes . Dans le menu suivant, sélectionnez Extensions .
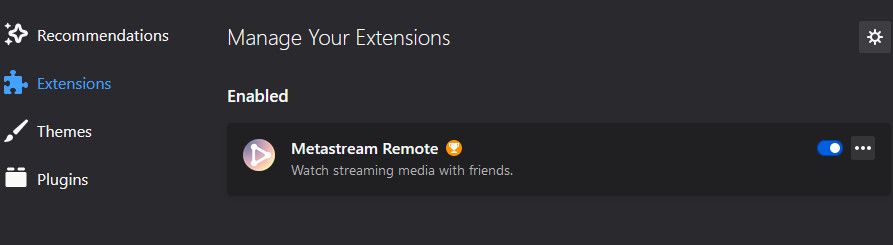
Ensuite, désactivez le bouton devant une extension pour le désactiver. Cliquez sur les trois points à côté d'une extension et sélectionnez Supprimer pour la supprimer.
Microsoft Edge
Vous pouvez également bloquer les redirections et les fenêtres contextuelles sur Microsoft Edge en cliquant sur l'option Autorisations du site dans le menu Paramètres . Ensuite, cliquez sur Pop-ups et redirections , puis activez l'option Bloquer .
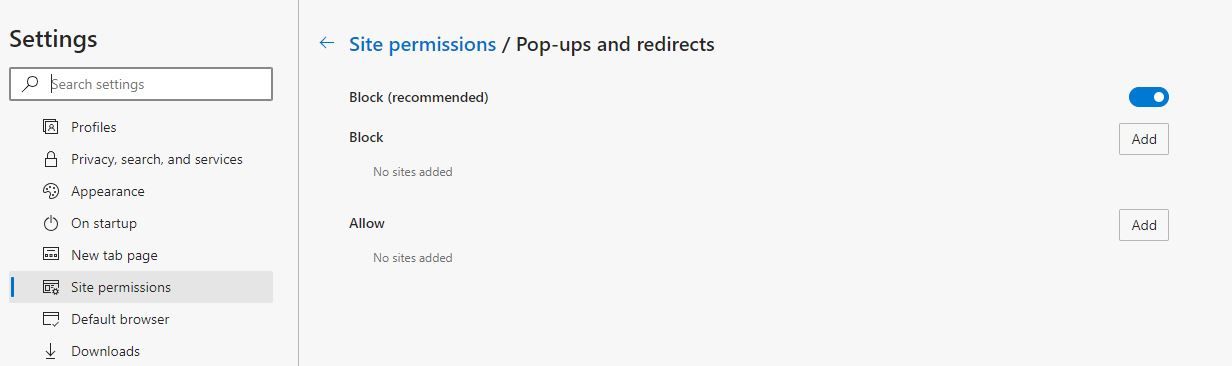
Pour désactiver les extensions sur Edge, cliquez sur les trois points dans le coin supérieur droit de l'écran, puis sélectionnez Extensions . À partir de là, désactivez les extensions indésirables ou appuyez sur Supprimer pour vous débarrasser complètement d'une extension.
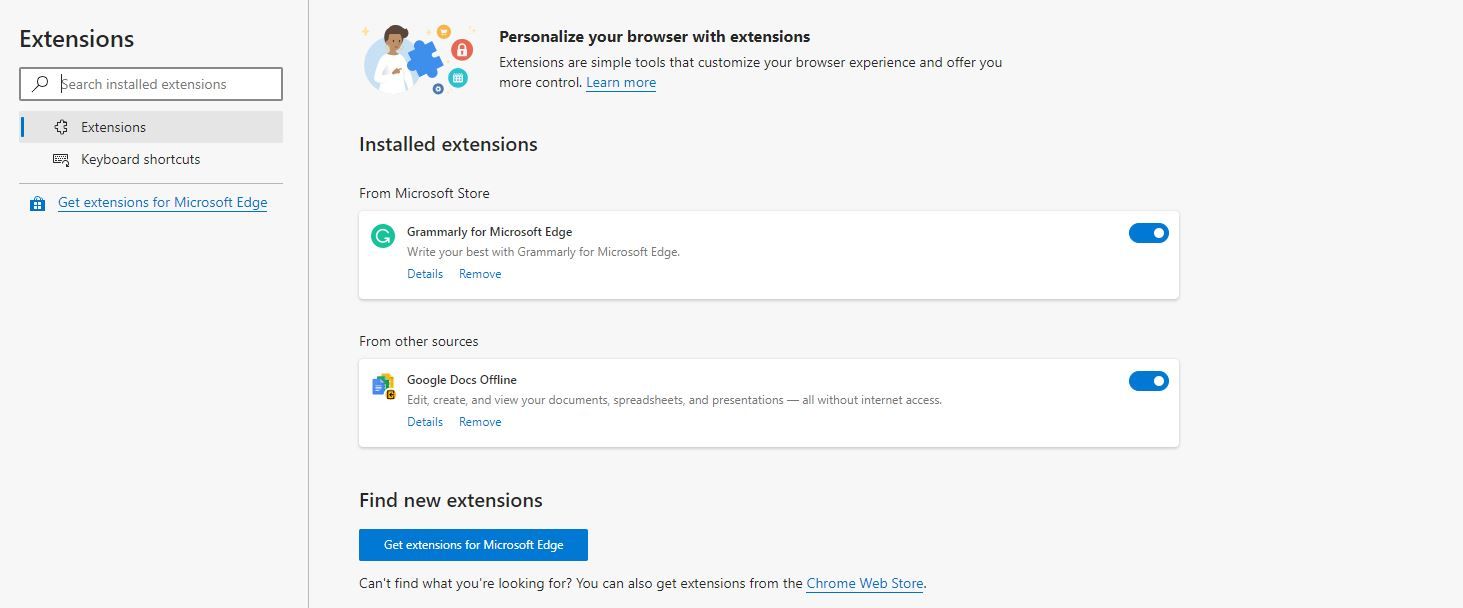
3. Désactivez les programmes de démarrage
Si votre navigateur se lance automatiquement au démarrage, vous l'avez peut-être activé en tant que programme de démarrage. Pour désactiver les programmes de démarrage, ouvrez votre gestionnaire de tâches en appuyant sur Ctrl + Maj + Échap .
Une fois dans le gestionnaire de tâches , cliquez sur Démarrage pour charger les programmes de démarrage. Si votre navigateur est dans la liste et marqué comme Activé , sélectionnez-le et cliquez sur le bouton Désactiver dans le coin inférieur droit du menu.
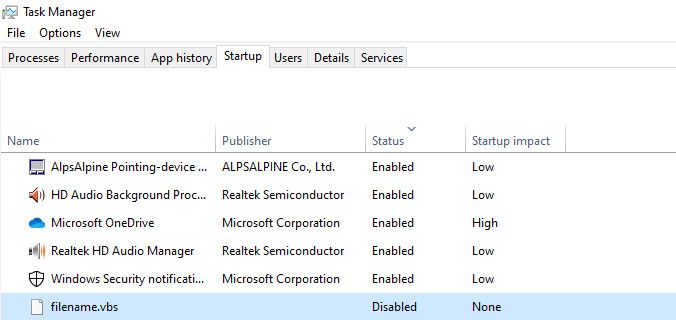
Même si vous avez suivi les étapes d'analyse et de suppression des virus de script en mode sans échec, vous devez les rechercher dans les programmes de démarrage de votre gestionnaire de tâches. Assurez-vous de les désactiver s'ils sont répertoriés.
4. Réinitialisez votre navigateur
Si les solutions ci-dessus ne résolvent pas votre problème, la perte de certaines informations d'identification de navigateur enregistrées peut être inévitable. La réinitialisation de votre navigateur le rétablit à ses paramètres par défaut, effaçant toutes vos extensions et cookies.
Voyons comment réinitialiser votre navigateur pour Google Chrome, Firefox et Microsoft Edge.
Google Chrome
Pour réinitialiser votre navigateur Chrome, allez dans Paramètres , cliquez sur l'option Avancé et sélectionnez Réinitialiser et nettoyer . Ensuite, sélectionnez Restaurer les paramètres par défaut pour réinitialiser votre navigateur.
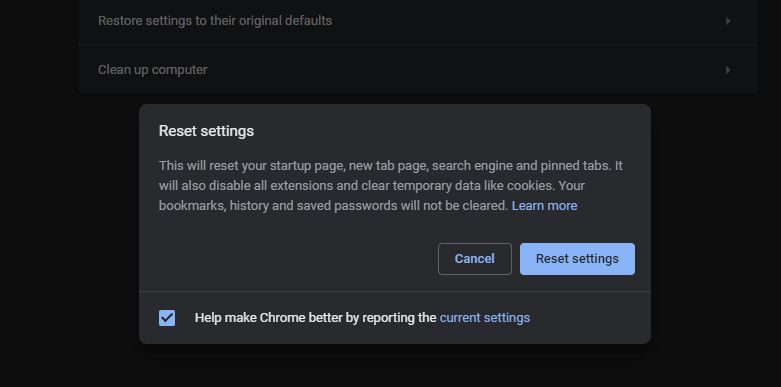
Firefox
Si vous utilisez le navigateur Firefox, cliquez sur l'icône de menu à trois barres dans le coin supérieur droit du navigateur et sélectionnez Aide . Ensuite, sélectionnez Informations de dépannage .
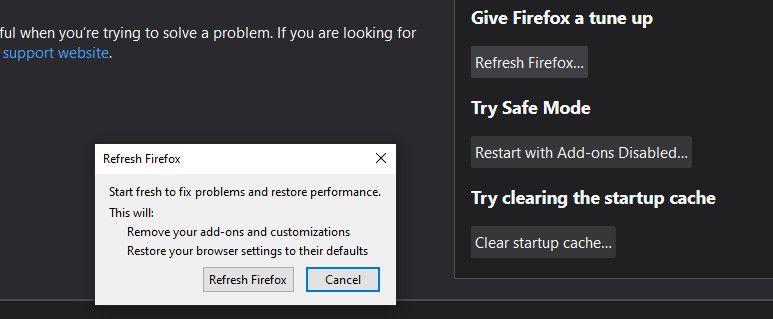
Dans le menu suivant, cliquez sur l'option Actualiser Firefox . Confirmez cette étape en cliquant à nouveau sur Actualiser Firefox pour restaurer votre navigateur à ses paramètres par défaut.
Microsoft Edge
Vous pouvez réinitialiser Microsoft Edge en cliquant sur les trois points dans le coin supérieur droit de votre navigateur, puis en sélectionnant Paramètres . Après cela, sélectionnez Réinitialiser les paramètres et appuyez sur Restaurer les paramètres à leurs valeurs par défaut .
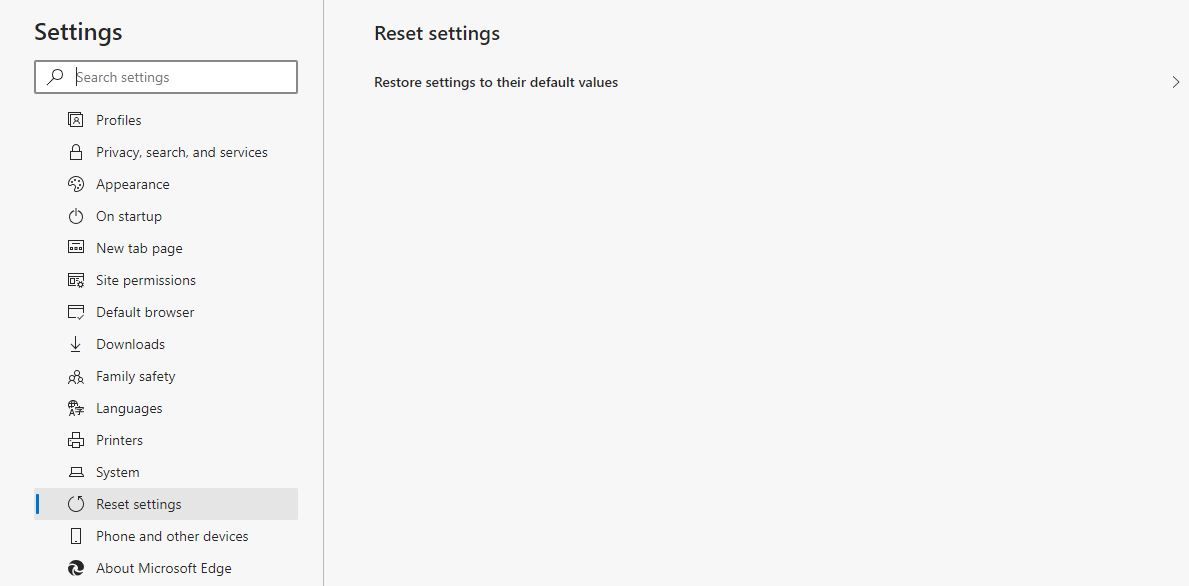
5. Restaurez votre PC
Si toutes les autres méthodes échouent, votre dernier recours peut être de réinitialiser votre PC à un point de restauration particulier.
Pour restaurer votre PC, tapez Restaurer dans la barre de recherche Windows et cliquez sur Restaurer .
Ou, comme alternative, cliquez avec le bouton droit sur Ce PC et sélectionnez Propriétés . Dans le coin gauche du menu des propriétés, sélectionnez l'option Protection du système et cliquez sur Restauration du système .
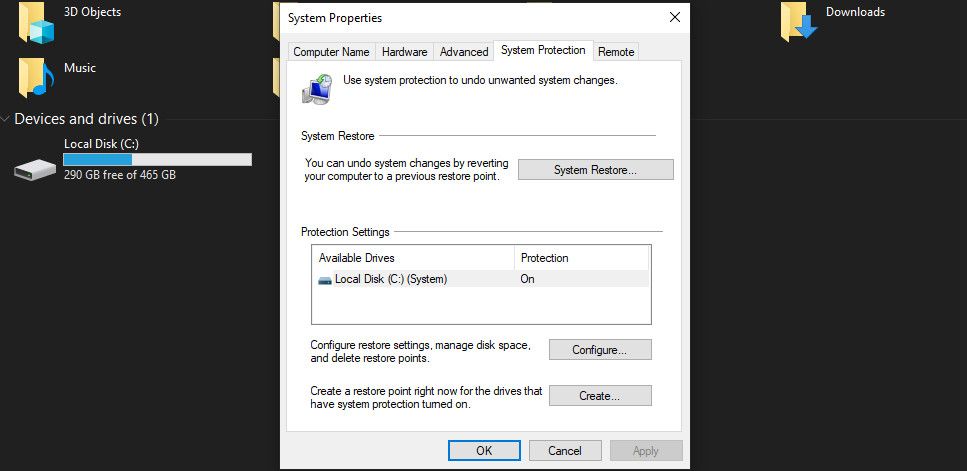
La réinitialisation de votre système à un point de restauration peut résoudre le problème persistant du lancement automatique de votre navigateur. Mieux encore, tout cela sans avoir besoin de faire une réparation majeure sur votre ordinateur.
La prévention est toujours meilleure
Bien que nous ayons répertorié quelques solutions pour le lancement automatique de votre navigateur, il s'agit toujours d'un problème évitable. Et bien qu'il n'y ait pas qu'une seule solution simple à ce problème, suivre certaines des étapes mises en évidence ici peut être utile.
Comme indiqué précédemment, les popups malveillants, les redirections ou les mauvaises extensions sont quelques-unes des principales causes du problème. Alors, faites attention aux sites que vous visitez et sur lesquels vous cliquez en surfant sur Internet.
