Le partage à proximité ne fonctionne pas dans Windows 10? Voici comment y remédier
L'envoi de petits fichiers vers un appareil à proximité devrait être rapide et facile. Comme HomeGroup n'est plus disponible, la solution pour un transfert de fichiers simple peut être le partage à proximité . Cependant, si le partage à proximité ne fonctionne pas correctement et que vous êtes revenu aux pièces jointes aux e-mails ou aux transferts de fichiers avec des lecteurs flash, nous sommes là pour vous aider.
Utilisez ces solutions pour corriger le partage à proximité dans Windows 1o et revenir aux transferts de fichiers rapides entre votre PC et d'autres appareils.
Assurez-vous que le partage à proximité est activé
Si vous ne savez pas comment utiliser le partage à proximité , cette simple erreur peut vous échapper et perturber l'ensemble du processus. Activer le partage à proximité sur l'appareil à partir duquel vous envoyez les fichiers ne suffit pas. Les deux appareils devraient l'avoir activé pour partager les fichiers.
Voici comment vérifier si le partage à proximité est activé:
- Cliquez sur Démarrer .
- Sélectionnez Paramètres .
- Sélectionnez Système et faites défiler jusqu'à Expériences partagées .
- Vérifiez si le commutateur pour le partage à proximité est activé.
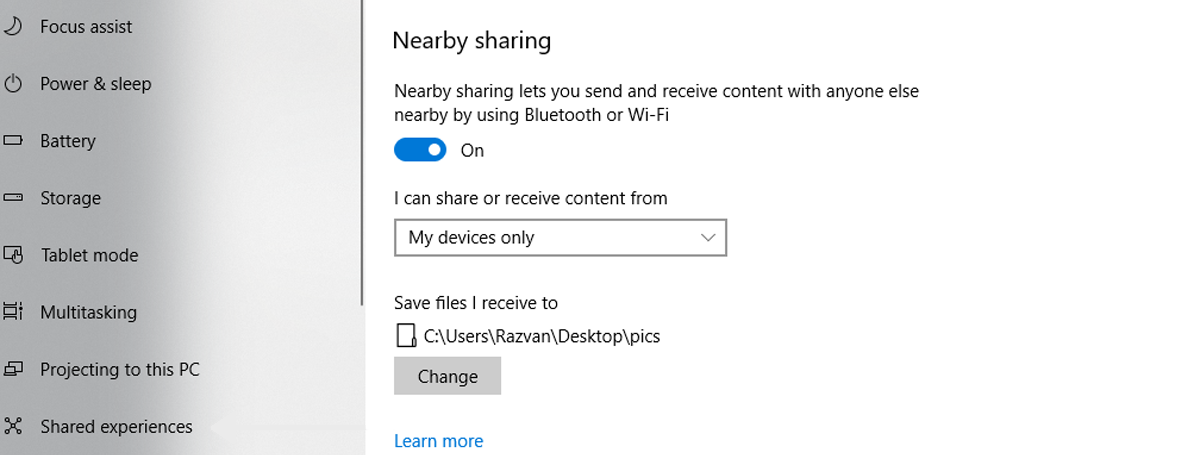
Vérifiez la version de Windows 10
Microsoft a ajouté la fonctionnalité de partage à proximité à Windows 10 dans la mise à jour des créateurs de printemps d'avril 2018.
Pour obtenir la fonctionnalité de partage à proximité, effectuez une mise à jour vers la dernière version de Windows 10 . Cependant, la mise à jour du système d'exploitation vers la dernière version peut prendre beaucoup de temps et de bande passante pour réussir, donc si vous êtes pressé, une méthode différente telle que le partage de fichiers à l'aide de OneDrive peut être plus efficace.
Vérifiez les adaptateurs Bluetooth
La fonction de partage à proximité est conçue pour fonctionner via Bluetooth. L'appareil qui envoie les fichiers et l'appareil qui reçoit les fichiers doivent être compatibles Bluetooth. Cela signifie que les deux appareils doivent avoir des adaptateurs Bluetooth exécutant la version 4.0 ou supérieure du micrologiciel.
Remarque: lors du partage à proximité est activé, Bluetooth s'allume automatiquement.
Suivez ces étapes pour vérifier la compatibilité Bluetooth:
- Recherchez «gestionnaire de périphériques» dans le menu Démarrer et sélectionnez Gestionnaire de périphériques dans les résultats.
- Développez le menu déroulant pour Bluetooth .
- Cliquez avec le bouton droit sur l'adaptateur Bluetooth et sélectionnez Propriétés .
- Dans le menu Propriétés , sélectionnez l'onglet Avancé
- Jetez un œil à la valeur LMP. Une valeur d'au moins 6.x signifie que les adaptateurs Bluetooth exécutent une version de micrologiciel de 4.0 ou supérieure.
Une autre condition pour le partage à proximité est que vos adaptateurs Bluetooth doivent prendre en charge la spécification Bluetooth Low Energy.
Voici comment vous pouvez vérifier ceci:
- Dans le menu Propriétés , sélectionnez l'onglet Détails .
- Utilisez le menu déroulant pour sélectionner Bluetooth Radio prend en charge le rôle central à faible consommation d'énergie .
Vérifiez la valeur affichée. S'il affiche <vrai> , vos adaptateurs Bluetooth prennent en charge la spécification de faible consommation d'énergie. Si l'un des appareils ne remplit pas ces conditions, vous devez acheter un adaptateur Bluetooth externe avec les fonctionnalités nécessaires.
Vérifier les paramètres des expériences partagées
Si la compatibilité Bluetooth n'est pas un problème pour vos appareils mais que vous ne parvenez toujours pas à se trouver pour terminer le transfert de fichiers, vous devez examiner de plus près les paramètres de partage à proximité.
- Recherchez «expériences partagées» dans le menu Démarrer et sélectionnez Modifier les paramètres d'expérience partagée dans les résultats de la recherche.
- Sous Je peux partager ou recevoir du contenu avec , développez le menu et sélectionnez Tout le monde à proximité .
Remarque: l' option Tout le monde à proximité doit être sélectionnée sur les deux appareils pour se détecter mutuellement.
Définissez la connexion réseau sur Privé
- Cliquez sur le bouton Démarrer .
- Sélectionnez Paramètres .
- Dans la liste Réseau et Internet , sélectionnez État .
- Cliquez sur Modifier les propriétés de connexion et sélectionnez Privé .
Vérifiez le nom de l'appareil
S'il y a plus d'appareils Windows 10 utilisant le partage à proximité près de chez vous, vous avez peut-être envoyé le fichier au mauvais appareil. Le fait que Windows 10 utilise une combinaison de chiffres et de lettres pour identifier un appareil peut souvent prêter à confusion.
Vous pouvez toujours modifier le nom de votre appareil pour le rendre plus facile à repérer, mais cela peut créer des problèmes concernant la disponibilité des ressources réseau.
Rapprocher les appareils
Il pourrait y avoir le cas où tout semble être configuré de la bonne manière mais que le transfert de fichiers ne se termine pas. Cela peut être dû à la portée limitée de Bluetooth. Le partage à proximité fonctionne mieux si les appareils sont à une distance de 20 à 30 pieds ou même plus près.
Pour un transfert plus rapide, gardez les appareils dans la même pièce pour éviter que des murs ou d'autres obstacles n'interfèrent avec la connexion Bluetooth.
Centre d'action ouverte
Même si le transfert est terminé, il se peut que vous ne receviez pas de notification sur l'appareil de réception. Lorsqu'un fichier est transféré via le partage à proximité, l'appareil qui reçoit le fichier affiche généralement une notification toast. Cela vous permet de décider quelle est la prochaine action. Vous pouvez télécharger le fichier et l'ouvrir automatiquement ou simplement le télécharger sans autre action.
Si l' assistance à la mise au point est activée, Windows 10 n'affichera aucune notification pour le fichier reçu. Dans cette situation, ouvrez simplement le Centre de maintenance et jetez un œil aux notifications de partage à proximité.
Que faire si le transfert de fichiers prend trop de temps?
Comme Bluetooth n'est pas le moyen le plus efficace de transférer des fichiers localement, le processus peut être lent ou même échouer si vous transférez des fichiers volumineux. Voici donc quelques conseils pour accélérer le processus.
Déconnecter d'autres appareils à l'aide de Bluetooth
Lorsque vous utilisez le partage à proximité et l'envoi de fichiers via Bluetooth, vérifiez si une quantité importante de données est envoyée via Bluetooth. Par exemple, l'utilisation d'un haut-parleur Bluetooth ralentira le transfert.
Connectez-vous au Wi-Fi
Si le transfert de fichiers prend beaucoup de temps ou échoue, il peut être préférable de connecter les appareils à un réseau Wi-Fi. Lorsque vous choisissez d'utiliser le Wi-Fi au lieu de Bluetooth, connectez les appareils au même réseau. Sinon, le partage à proximité continue d'utiliser Bluetooth pour terminer le transfert.
Pour trouver à quel réseau Wi-Fi vous êtes connecté, cliquez sur l'icône Wi-Fi dans le coin inférieur droit et recherchez le réseau qui spécifie «Connecté, sécurisé».
Correction du partage à proximité en quelques minutes
Les solutions que nous avons rassemblées dans cet article vous aideront à corriger la fonctionnalité de partage à proximité sur Windows 10. Cela simplifiera le partage de fichiers avec les appareils à proximité et vous fera gagner du temps.
