Le son Mac ne fonctionne pas ? 7 solutions faciles pour les problèmes audio sur Mac
Les problèmes audio, les bugs après la mise à jour de votre système d'exploitation, les problèmes de connexion d'un périphérique audio externe ou le son ne fonctionnant pas du tout sont quelques-uns des problèmes courants signalés sur Mac. Même des applications mal configurées ou des paramètres incorrects peuvent entraîner des problèmes audio.
Par conséquent, vous risquez de ne pas entendre le son des haut-parleurs ou des écouteurs. Il pourrait y avoir de l'électricité statique dans votre sortie audio ou, pire, aucune sortie du tout. Voici une liste de correctifs pour réinitialiser et résoudre les problèmes de son sur votre Mac.
1. Pas de son sur Mac ? Vérifiez le volume d'abord
Avant de passer toute la journée à résoudre un problème inexistant, vérifiez le volume et assurez-vous qu'il n'est pas coupé. Appuyez sur le bouton F12 et maintenez-le enfoncé pour augmenter le volume ou utilisez le curseur de la barre de menu pour le régler.
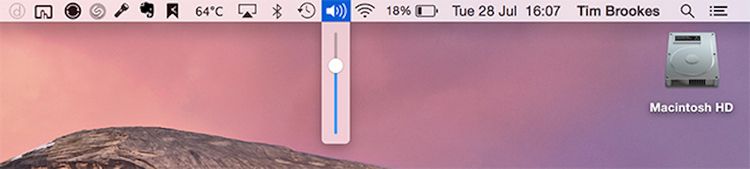
À l'étape suivante, nous nous assurerons qu'il n'y a pas de problème avec les applications individuelles. Par exemple, de nombreux navigateurs ont un indicateur de volume à côté de l'onglet. Vérifiez deux fois pour vous assurer que ceux-ci ne sont pas mis en sourdine. Si vous lisez un clip YouTube, vérifiez l'indicateur de volume pour vous en assurer.
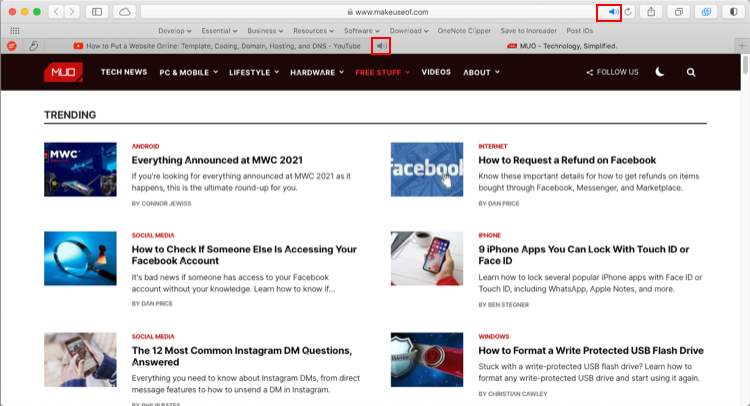
2. Choisissez le bon périphérique audio
Si vous n'entendez rien même après avoir réglé le volume ou branché vos écouteurs, il est probable que vous ayez atterri sur l'un des bugs audio les plus courants du Mac. La première chose que vous devez vérifier est les paramètres d'entrée et de sortie du périphérique audio.
Parfois, votre Mac peut sélectionner le mauvais périphérique en raison d'une configuration incorrecte, d'une incompatibilité des pilotes ou d'un conflit avec d'autres applications. Allez dans le menu Pomme et choisissez Préférences Système . Cliquez sur Son puis sélectionnez l'onglet Sortie . Cliquez sur le périphérique de sortie approprié pour votre audio.
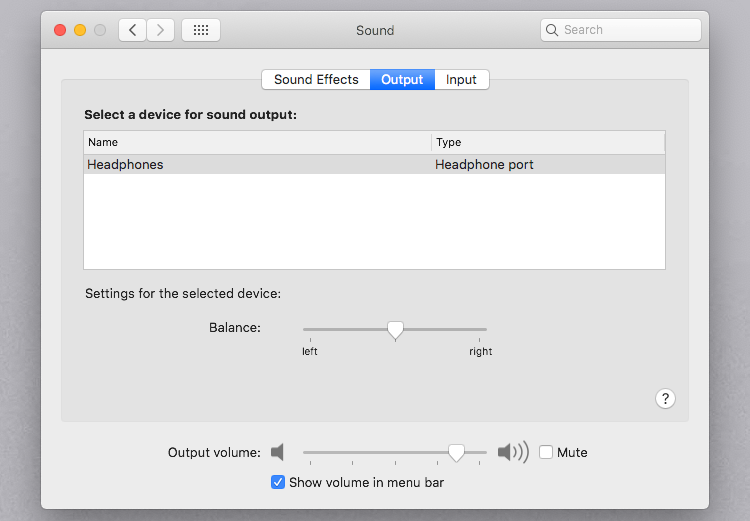
Une erreur courante consiste à connecter sans le savoir un périphérique Bluetooth, de sorte que le son est lu sur celui-ci au lieu de passer par les haut-parleurs de votre Mac. Répétez la procédure pour les paramètres du périphérique audio d'entrée.
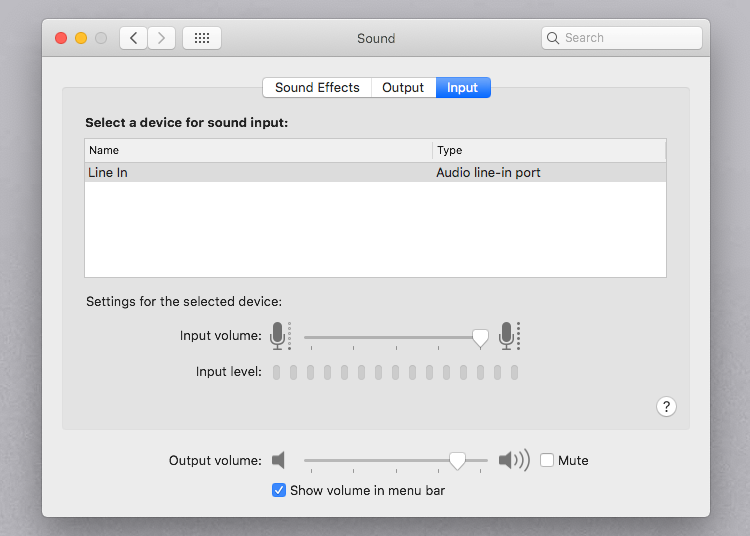
Parfois, le passage d'une sortie à une autre peut résoudre le problème. Essayez également de débrancher et de rebrancher vos appareils audio. N'oubliez pas de décocher l'option Muet et de régler à nouveau la sortie.
Vous obtiendrez une meilleure vue de tous les périphériques de sortie avec l'application Audio MIDI Setup située dans le dossier Utilitaires . Lancez l'application et sélectionnez Sortie intégrée . À partir de là, vous pouvez configurer le canal audio, la résolution en bits, le format et la fréquence d'échantillonnage.
Si votre son est bizarre, modifiez les paramètres audio. Après avoir apporté des modifications, quittez l'application et réessayez de lire votre audio.
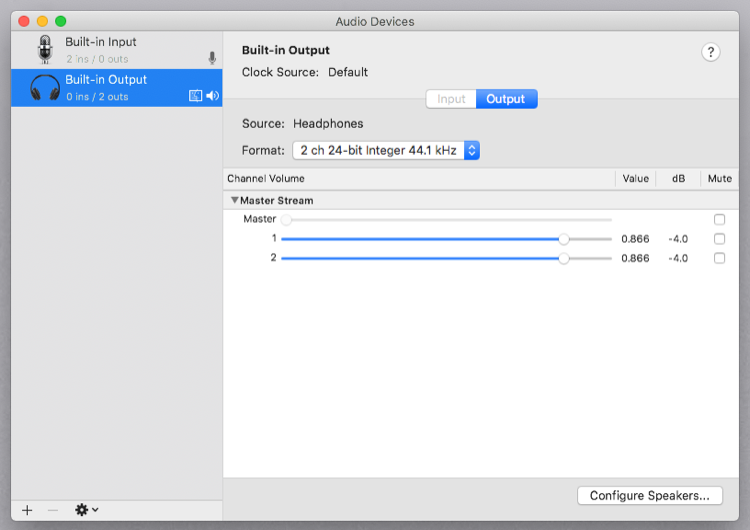
3. Réinitialiser le Core Audio
Si vous rencontrez toujours des problèmes de lecture ou d'enregistrement audio, la réinitialisation de l'API audio de bas niveau pour Mac, communément appelée Core Audio , devrait fonctionner.
Selon la documentation d' Apple , Core Audio est un ensemble de frameworks logiciels conçus pour gérer les besoins audio dans diverses applications. Ils incluent la lecture, l'enregistrement, l'édition, le traitement du signal, la compression, la décompression, etc.
Sur Mac, coreaudiod est le démon de lancement qui alimente Core Audio. Les démons s'exécutent généralement en tant que root en arrière-plan, que vous soyez connecté ou non. Leurs noms de processus se terminent par la lettre « d ». Nous avons couvert plus sur launchdaemons et leurs implications sur macOS ailleurs.
Lorsque le son cesse de fonctionner ou émet un craquement, le redémarrage du processus coreaudiod devrait résoudre votre problème. Voici quelques façons de réinitialiser le Core Audio sur Mac :
Utiliser le moniteur d'activité
Lancez Activity Monitor et assurez-vous de filtrer par Tous les processus . Tapez coreaudiod dans la zone de recherche et cliquez sur Forcer à quitter pour arrêter manuellement le processus. Voici un guide complet sur l'utilisation de Activity Monitor pour Mac .
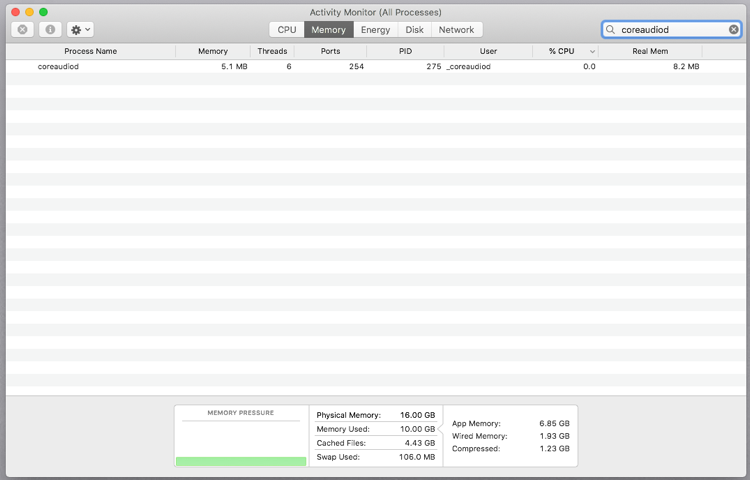
Utiliser le terminal
Lancez Terminal et tapez la commande suivante :
sudo killall coreaudiodAppuyez sur Retour , saisissez votre mot de passe administrateur et vérifiez à nouveau le son. Le processus coreaudiod devrait redémarrer.
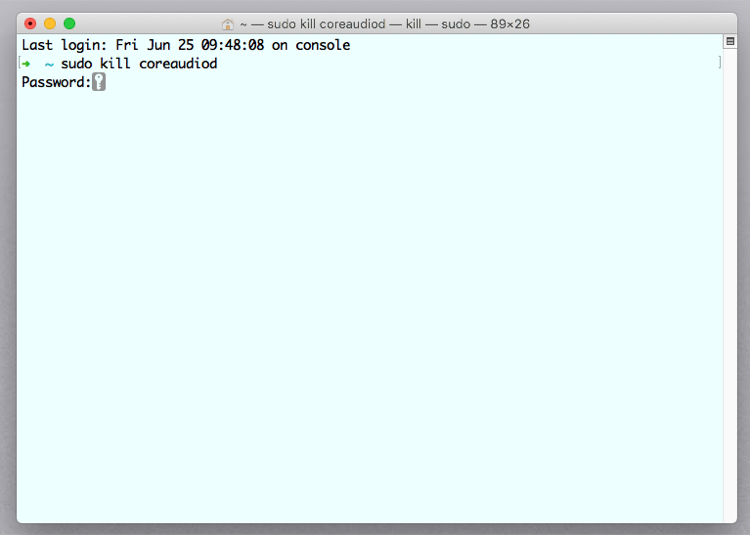
Dans de rares cas, il se peut que vous n'entendiez aucun son. Si cela se produit, éteignez et redémarrez votre Mac. Si le redémarrage n'est pas une option pour le moment, utilisez plutôt cette commande :
sudo launchctl start com.apple.audio.coreaudiodLa commande launchctl lance le démon et réinitialise le processus coreaudiod .
4. Le son ne fonctionne pas en raison de mises à jour majeures et d'applications tierces
Les plugins tiers qui s'intègrent à votre Mac peuvent empêcher le son de fonctionner correctement. Les musiciens et les ingénieurs du son sont généralement particulièrement prudents à ce sujet car il existe souvent des incompatibilités matérielles et logicielles avec une nouvelle version de macOS. Les mises à jour majeures ne doivent pas être prises à la légère, vous devez avoir une sauvegarde des fichiers audio.
Alors que la plupart des développeurs publient rapidement des mises à jour d'applications, le matériel et le système d'exploitation peuvent être un casse-tête majeur. Les problèmes audio liés à l'USB dans les Mac 2018 étaient assez courants dans les forums de discussion. Certains des problèmes courants de mise à jour liés à l'audio incluent :
- Big Sur : problèmes majeurs avec la connectivité Bluetooth lors de la tentative de couplage de périphériques audio avec des Mac. De plus, les périphériques audio de sortie disparaissaient occasionnellement et n'apparaissaient qu'au redémarrage.
- Catalina : Chaque plugin audio tiers devrait être « notarié » par Apple. Les applications non notariées n'étaient pas autorisées, ce qui signifie que tout ancien plug-in audio ne fonctionnera plus. macOS 10.15.5 a corrigé un bogue dans la puce T2 dans lequel les haut-parleurs internes des périphériques de sortie audio pouvaient ne pas apparaître dans les préférences.
- Mojave : dans macOS 10.14.4, Apple a amélioré la fiabilité des problèmes audio USB dans les MacBook Air, MacBook Pro et Mac mini. Et dans macOS 10.14.5, Apple a corrigé la latence audio sur les modèles de MacBook Pro introduits en 2018. En outre, il s'agissait de la dernière version à prendre en charge les applications 32 bits.
Points à considérer avec les applications tierces
Avec autant d'applications audio créatives disponibles pour Mac, il n'est pas possible de décrire des solutions exactes pour chaque application. Voici quelques points à prendre en compte pour résoudre les problèmes de son :
- Vérifiez le périphérique de sortie souhaité dans l'utilitaire Audio MIDI Setup . Cliquez sur l'option Sortie intégrée tout en maintenant la touche Contrôle enfoncée pour afficher la liste des appareils. Basculez la sélection du périphérique de sortie pour corriger les problèmes de configuration, le cas échéant.
- Chaque application audio stocke un profil dans l'utilitaire de configuration audio et MIDI . Si vous voyez des erreurs telles que "Erreur dans le pilote audio de Core Audio", supprimez le profil et redémarrez l'application.
- Mélangez plusieurs interfaces audio en créant un périphérique agrégé. Cela augmente le nombre d'entrées et de sorties audio et réduit le risque d'erreurs liées à la configuration. Consultez la page d'aide d'Apple sur les appareils agrégés pour obtenir de l'aide.
- Si vous travaillez en tant que musicien ou avez une station de travail audio dédiée, ne passez pas aux versions majeures de macOS tant que les fabricants de technologies musicales n'ont pas testé leurs pilotes. Visitez Gearspace pour voir quels équipements audio et logiciels sont compatibles avec la dernière version de macOS et des puces Apple Silicon.
5. Réinitialiser la NVRAM
La NVRAM est une petite quantité de mémoire que votre Mac utilise pour stocker divers types de paramètres, notamment le volume sonore, la résolution d'affichage, la sélection du disque de démarrage, le fuseau horaire, etc. La réinitialisation de la NVRAM peut aider à éliminer les problèmes. Suivez notre guide pour réinitialiser NVRAM et SMC dans les Mac Intel .
Sur les Mac dotés de la puce M1, vous ne pouvez pas réinitialiser la NVRAM avec la commande de démarrage. Au lieu de cela, votre Mac testera lui-même la NVRAM. Si quelque chose ne va pas, il le réinitialisera simplement lorsque vous redémarrerez votre Mac.
6. Problèmes avec les périphériques externes
Parfois, lorsque vous connectez un périphérique externe (comme un téléviseur HDMI), le son continue de provenir des haut-parleurs internes de votre Mac. Bizarrement, la connexion donne toujours une image parfaite et le périphérique HDMI connecté n'apparaîtra pas dans Préférences > Son > Sortie .
Dans un premier temps, vérifiez la connexion et inspectez le câble HDMI pour tout défaut physique. Même de petits défauts peuvent causer des problèmes, vous devriez donc essayer un autre câble si vous en trouvez.
Assurez-vous que votre équipement est compatible. Certains composants plus anciens peuvent ne pas être en mesure de recevoir le son via une connexion HDMI, même si votre Mac et d'autres appareils peuvent lire le son via celui-ci. Notez que les anciens modèles de MacBook (avant 2011) ne prennent pas en charge la transmission audio via le Mini DisplayPort.
Accédez à Son > Effets sonores . Dans la section Jouer des effets sonores via , cliquez sur le menu déroulant et choisissez votre appareil connecté.
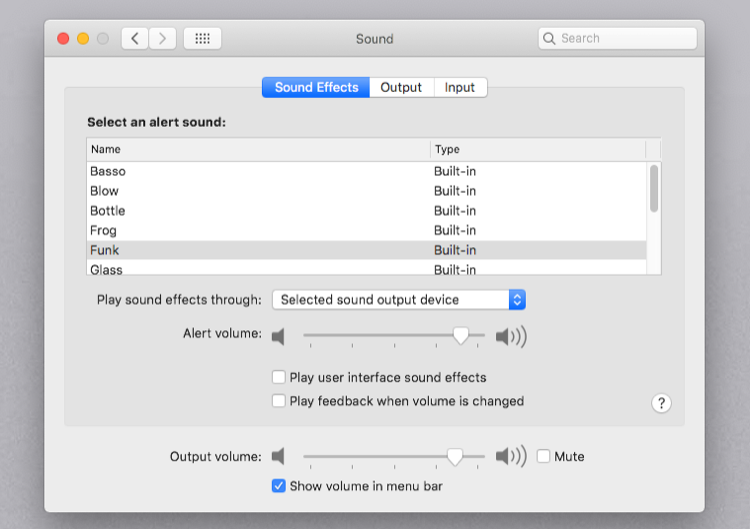
Redémarrez votre Mac. Ensuite, ouvrez Son > Sortie dans Préférences Système et sélectionnez votre téléviseur dans la section Sélectionnez un périphérique pour la sortie audio .
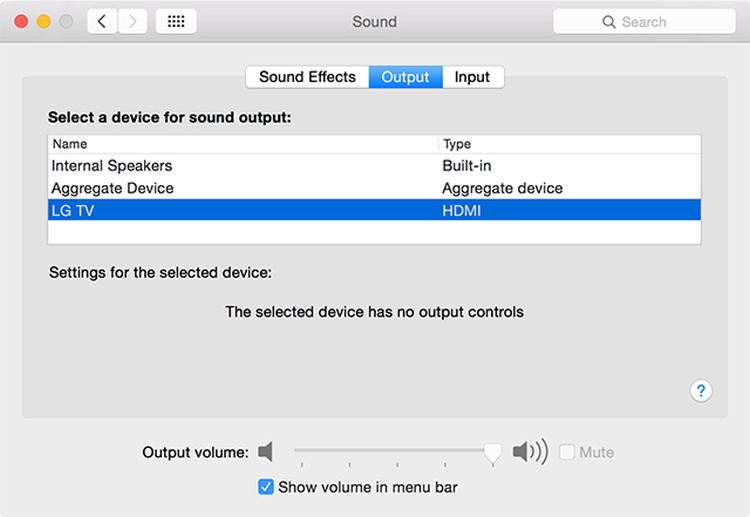
Lancez l'application Configuration audio et MIDI . Sélectionnez l'option HDMI dans le panneau de gauche et choisissez votre téléviseur dans l'onglet Sortie . Si vous ne voyez pas l'icône du haut-parleur à côté de HDMI , cliquez sur le bouton de la roue dentée et sélectionnez Utiliser cet appareil pour la sortie audio .
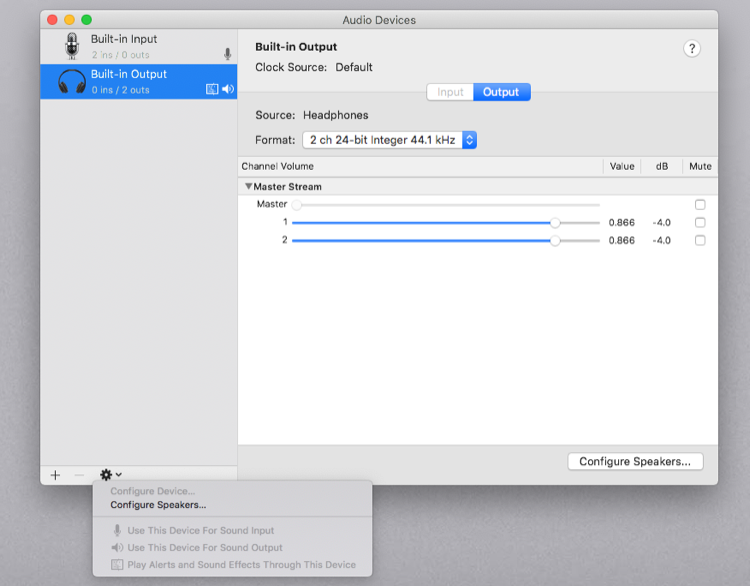
7. Vérifiez votre matériel et vos ports
Si, après avoir vérifié tous ces aspects logiciels, vous rencontrez toujours des problèmes avec l'audio, vous devez examiner tous les ports. Ceux-ci incluent les prises Thunderbolt, HDMI, USB et casque (ou microphone).
Détachez tous les accessoires filaires. Ensuite, vérifiez l'intégrité des câbles pour vous assurer que rien n'est effiloché ou fendu. Éteignez votre Mac et branchez un périphérique à la fois après chaque redémarrage. Essayez de jouer votre audio à chaque fois.
Si vous utilisez un casque et entendez des craquements, examinez la prise. Les Mac modernes affichent une lumière rouge à l'intérieur pour avertir des prises bloquées. Nettoyez la prise, puis branchez votre casque et réglez le niveau de volume.
Réinitialisez le son de votre Mac et continuez
Résoudre les problèmes de son sur votre Mac n'est pas toujours facile. Le Mac ne dispose pas d'un ensemble complet d'outils pour diagnostiquer et résoudre le problème. Vous vous retrouvez avec des essais et des erreurs et votre jugement pour trouver la source du problème. Ces conseils servent de point de départ pour vous guider à travers toutes les étapes nécessaires pour réparer votre son.
Les problèmes de son ne sont pas le seul problème que vous pouvez avoir sur macOS. Vous devez être conscient des autres signes avant-coureurs sur votre Mac afin de pouvoir les repérer tôt.
