Le volume augmente ou diminue automatiquement dans Windows 10 ? Voici comment y remédier
Avez-vous déjà mis votre casque et essayé de lire de l'audio sur votre ordinateur Windows 10, uniquement pour que le son s'estompe quelques secondes plus tard ? Bien qu'il puisse sembler qu'il s'agit d'un problème isolé pour vous, la réalité est que de nombreux utilisateurs souffrent du même problème.
Heureusement, vous pouvez résoudre ce problème. Ce guide identifiera pourquoi votre volume monte et descend sur Windows 10, et ce que vous pouvez faire à ce sujet.
Pourquoi mon volume augmente-t-il ou diminue-t-il tout seul dans Windows 10 ?
Beaucoup de choses peuvent causer le problème de changement de volume automatique de Windows 10, y compris une bascule de volume défectueuse sur votre casque ou un problème de pilote.
Voici quelques causes courantes pouvant déclencher ce problème dans Windows 10 :
- Un bouton de volume défectueux sur votre casque peut provoquer une augmentation de la fonction de volume. Vérifiez si un bouton de volume est lâche ou cassé pour confirmer.
- L'usure de la prise audio et de la fiche peut également déclencher des entrées multimédias involontaires telles que l'augmentation/la diminution du volume, la lecture/pause, etc.
- Utilitaires d'amélioration audio tiers en conflit avec l'audio de votre système.
- Des pilotes audio Windows obsolètes ou corrompus peuvent entraîner un dysfonctionnement de votre système audio et de ses propriétés.
Quelle que soit la raison, le dépannage de ce problème est relativement facile. Ci-dessous, vous découvrirez comment résoudre ce problème sur votre appareil Windows 10.
1. Exécutez l'utilitaire de résolution des problèmes audio de Windows
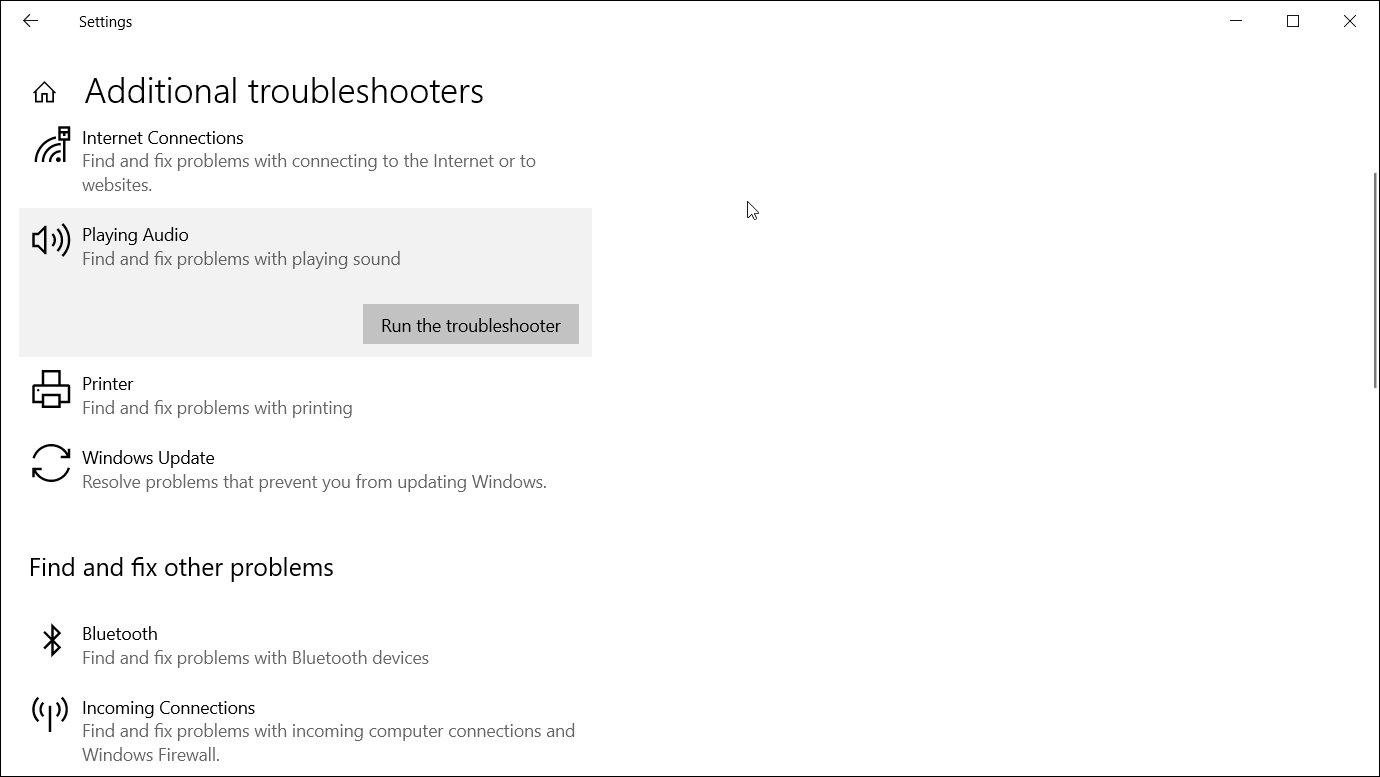
Windows 10 est livré avec un utilitaire de résolution des problèmes audio dédié auquel vous pouvez accéder à partir des paramètres. Exécutez l'utilitaire de résolution des problèmes audio et il trouvera et résoudra automatiquement les problèmes liés à l'audio.
Pour exécuter l'utilitaire de résolution des problèmes audio de Windows :
- Appuyez sur la touche Windows + I pour ouvrir Paramètres . Ensuite, allez dans la section Mise à jour et sécurité .
- Dans le volet de gauche, ouvrez l'onglet Dépannage . Ensuite, dans le volet de droite, faites défiler vers le bas et vérifiez si des dépanneurs sont disponibles. Sinon, cliquez sur Dépanneurs supplémentaires.
- Dans la fenêtre de dépannage supplémentaire qui apparaît, cliquez sur l'option Lecture audio .
- Cliquez sur Exécuter l'utilitaire de résolution des problèmes pour lancer l'utilitaire de résolution des problèmes audio de Windows. Il analysera immédiatement votre système à la recherche de problèmes audio potentiels.
- Si plusieurs périphériques audio sont connectés, sélectionnez le périphérique concerné et cliquez sur Suivant .
- Suivez les instructions à l'écran et appliquez tout correctif recommandé. Une fois appliqué, connectez votre appareil et vérifiez si le problème d'augmentation et de diminution du volume de Windows est résolu.
2. Désactiver les effets sonores et l'amélioration audio
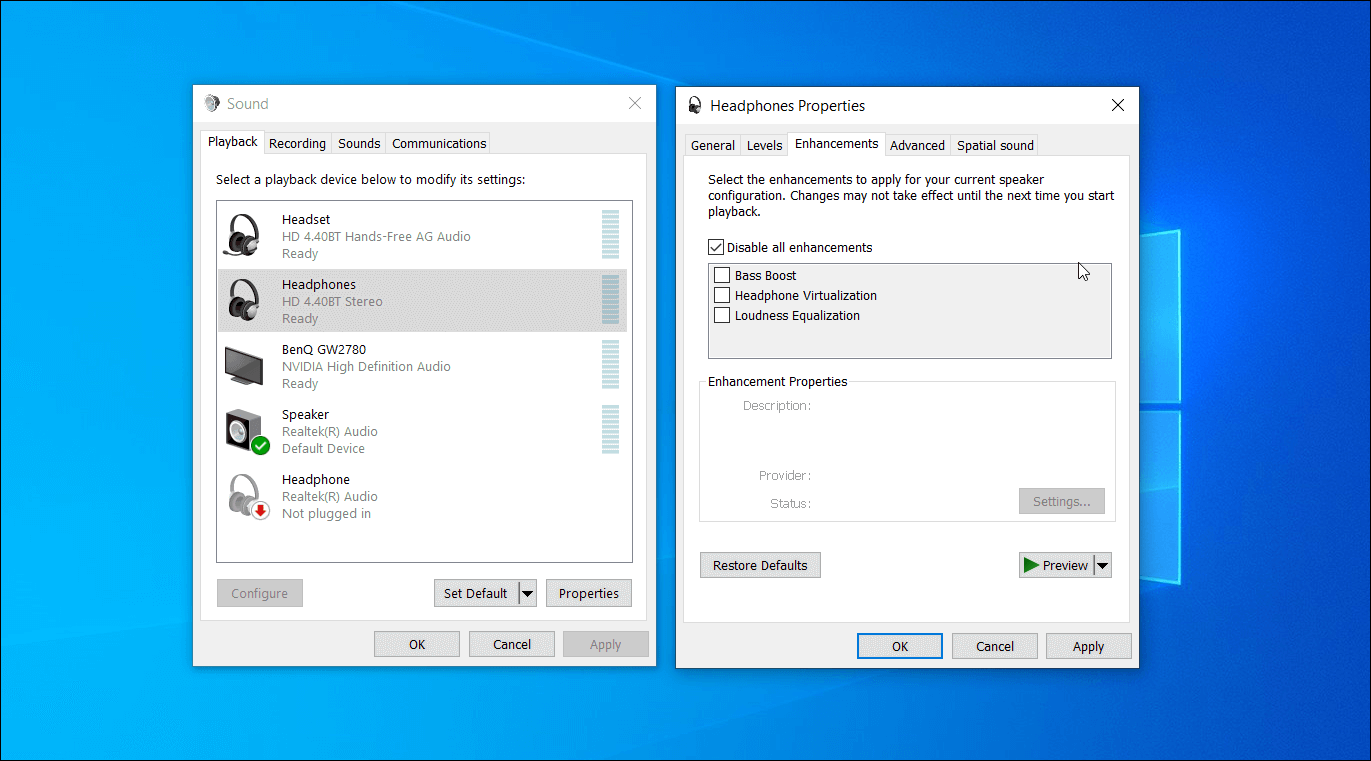
Votre pilote audio Realtek est livré avec des fonctionnalités d'amélioration supplémentaires. Il vous permet de modifier les options d'amplification des basses, de virtualisation du casque et d'égalisation du volume. Cependant, ces améliorations peuvent entraîner une modification du volume de votre système sans intervention de l'utilisateur.
La désactivation de toutes ces améliorations peut aider à résoudre les problèmes liés au volume sur votre système.
Pour désactiver les améliorations audio :
- Cliquez avec le bouton droit sur l'icône du haut-parleur dans la barre des tâches (dans le coin inférieur droit) et sélectionnez Sons .
- Dans la fenêtre Son, ouvrez l'onglet Lecture .
- Recherchez et cliquez avec le bouton droit sur l'appareil concerné, tel que votre casque, et sélectionnez Propriétés.
- Dans la fenêtre Propriétés, ouvrez l'onglet Amélioration . Cochez la case Désactiver toutes les améliorations .
- Cliquez sur Appliquer et sur OK pour enregistrer les modifications.
- Reconnectez votre casque à l'ordinateur et vérifiez les améliorations éventuelles.
3. Désactiver l'activité de communication automatique
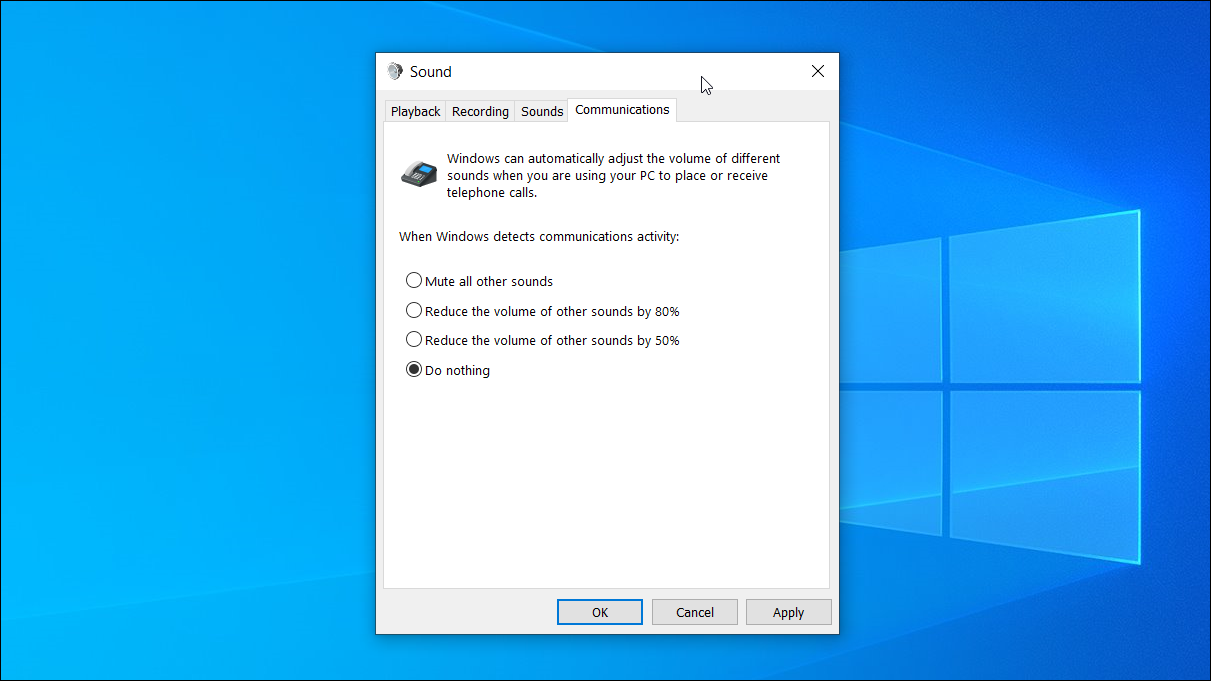
Par défaut, Windows est configuré pour régler le volume des différents sons lorsque vous recevez ou passez des appels téléphoniques. Cette fonction pratique peut également amener votre système à mal interpréter les connexions audio entrantes.
Vous pouvez désactiver l'option d'activité de communication dans Son pour empêcher Windows de modifier le volume de votre système. Voici comment procéder.
- Appuyez sur la touche Windows + R pour ouvrir Exécuter. Tapez mmsys.cpl et cliquez sur OK .
- Dans la fenêtre Son, ouvrez l'onglet Communications .
- Sélectionnez Ne rien faire et cliquez sur Appliquer et OK pour enregistrer les modifications. Cela devrait désactiver la fonction de détection d'activité de communication sur votre système Windows.
Bien qu'efficace, il s'agit plutôt d'une solution de contournement. Mais, si vous n'utilisez pas votre système pour recevoir ou passer des appels, vous ne manquerez pas autant cette fonctionnalité.
4. Vérifiez les conflits d'applications et de matériel tiers
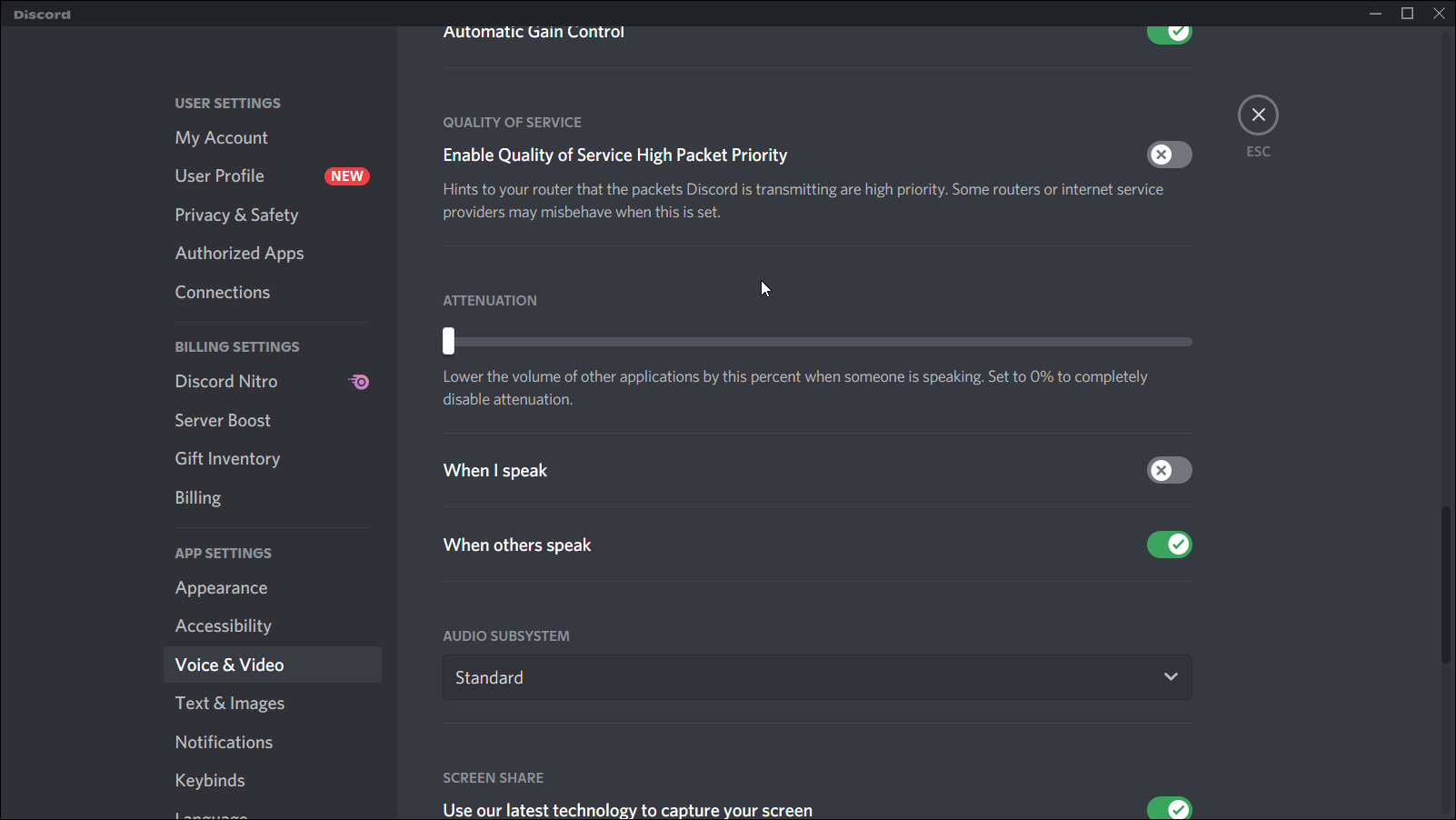
Armoury Crate et Discord d'Asus sont des applications courantes qui peuvent modifier vos paramètres audio. Fermez toutes les applications tierces que vous pourriez avoir en cours d'exécution et vérifiez si les commandes audio continuent de fluctuer.
Ouvrez l'Asus Armory Crate et supprimez toutes les applications liées à votre profil.
Sur Discord, allez dans Paramètres et ouvrez l'onglet Voix et vidéo . Ensuite, faites défiler jusqu'aux sections Atténuation et faites glisser le curseur sur 0 % pour désactiver l'atténuation.
De plus, vérifiez vos périphériques pour les problèmes matériels. Des appareils défectueux, comme une souris sans fil ou un adaptateur de casque, peuvent également déclencher ce problème.
5. Mettre à jour les pilotes de périphériques audio dans le Gestionnaire de périphériques
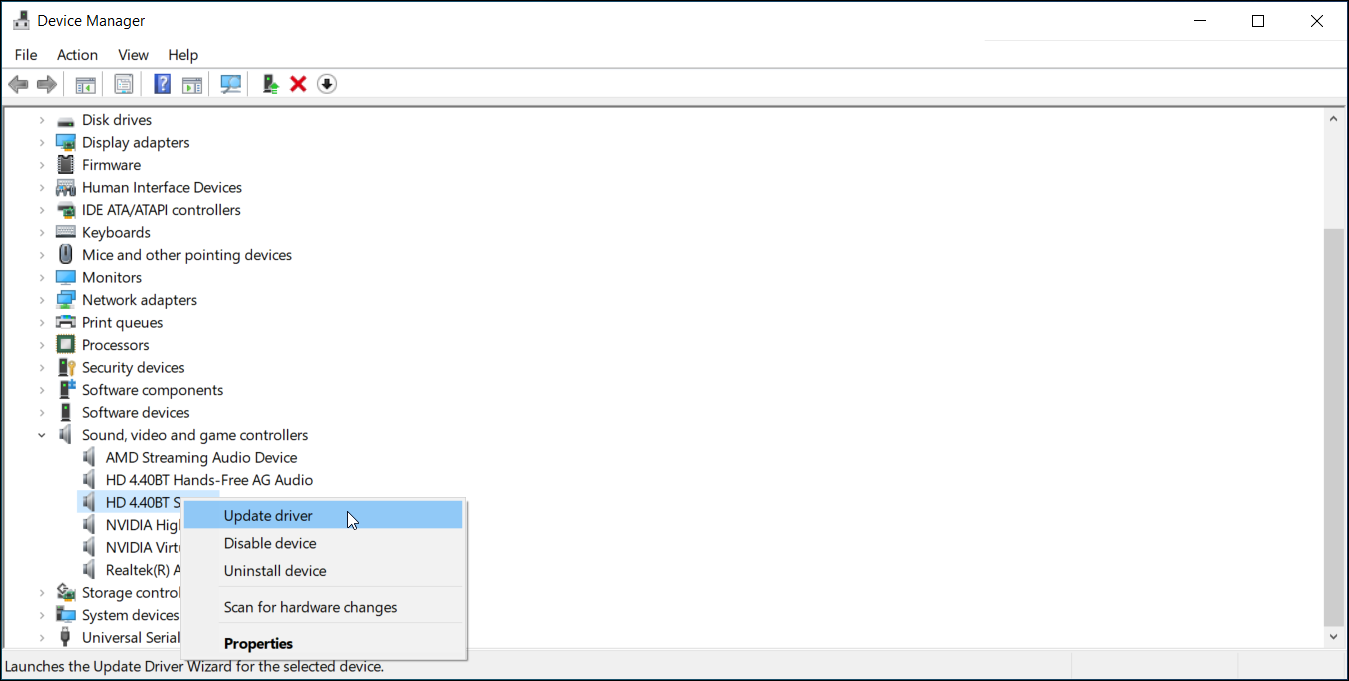
Un pilote de périphérique audio obsolète ou corrompu peut entraîner un dysfonctionnement des commandes audio de votre système. Si vous pensez que le problème est dû à un problème de pilote, vous pouvez le mettre à jour à partir du Gestionnaire de périphériques .
Pour mettre à jour le pilote de périphérique audio :
- Appuyez sur la touche Windows + R pour ouvrir Exécuter, tapez devmgmt.msc et cliquez sur OK pour ouvrir le Gestionnaire de périphériques.
- Dans le Gestionnaire de périphériques, développez la section Contrôleurs son, vidéo et jeu . Il affichera la liste des périphériques audio installés sur votre système.
- Ensuite, faites un clic droit sur le périphérique audio concerné et choisissez Mettre à jour le pilote.
- Choisissez Rechercher automatiquement pour l' option de pilotes . Windows recherchera les nouveaux pilotes disponibles et les installera automatiquement.
Vous pouvez également consulter le site Web de votre fournisseur de pilotes audio pour les mises à jour de pilotes qui ne sont pas encore disponibles dans le catalogue de téléchargement Windows.
6. Restaurer votre pilote de périphérique audio
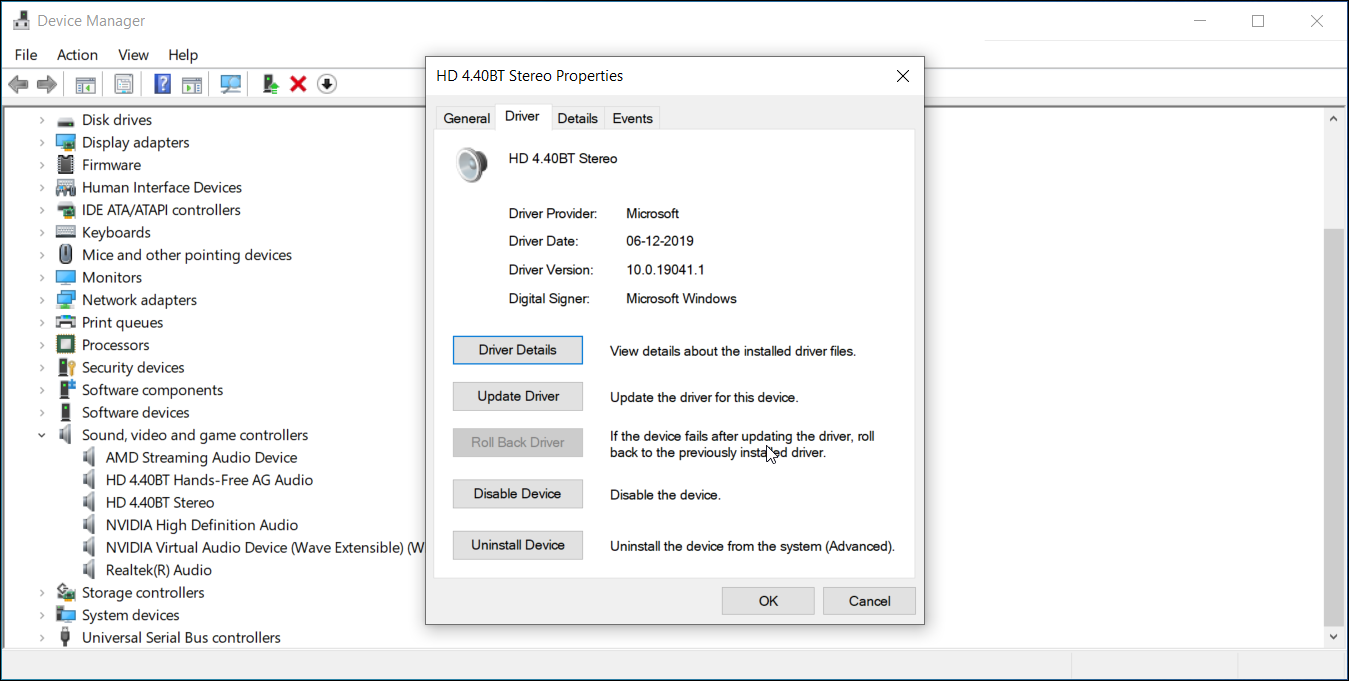
Les mises à jour de pilotes sur votre appareil apportent généralement des améliorations de performances et des corrections de bugs. Cependant, les nouvelles mises à jour peuvent également apporter leur lot de problèmes. Si vous avez récemment mis à jour votre pilote de périphérique audio, essayez de revenir à une version antérieure.
Pour restaurer le pilote de périphérique audio :
- Tapez gestionnaire de périphériques dans la barre de recherche Windows et ouvrez l'application à partir des résultats de la recherche.
- Dans le Gestionnaire de périphériques, développez la section Contrôleurs son, vidéo et jeu .
- Faites un clic droit sur votre appareil et sélectionnez Propriétés .
- Ouvrez l'onglet Pilote et cliquez sur Restaurer le pilote . Suivez les instructions à l'écran pour terminer la restauration.
7. Rétrograder vers les pilotes génériques Windows
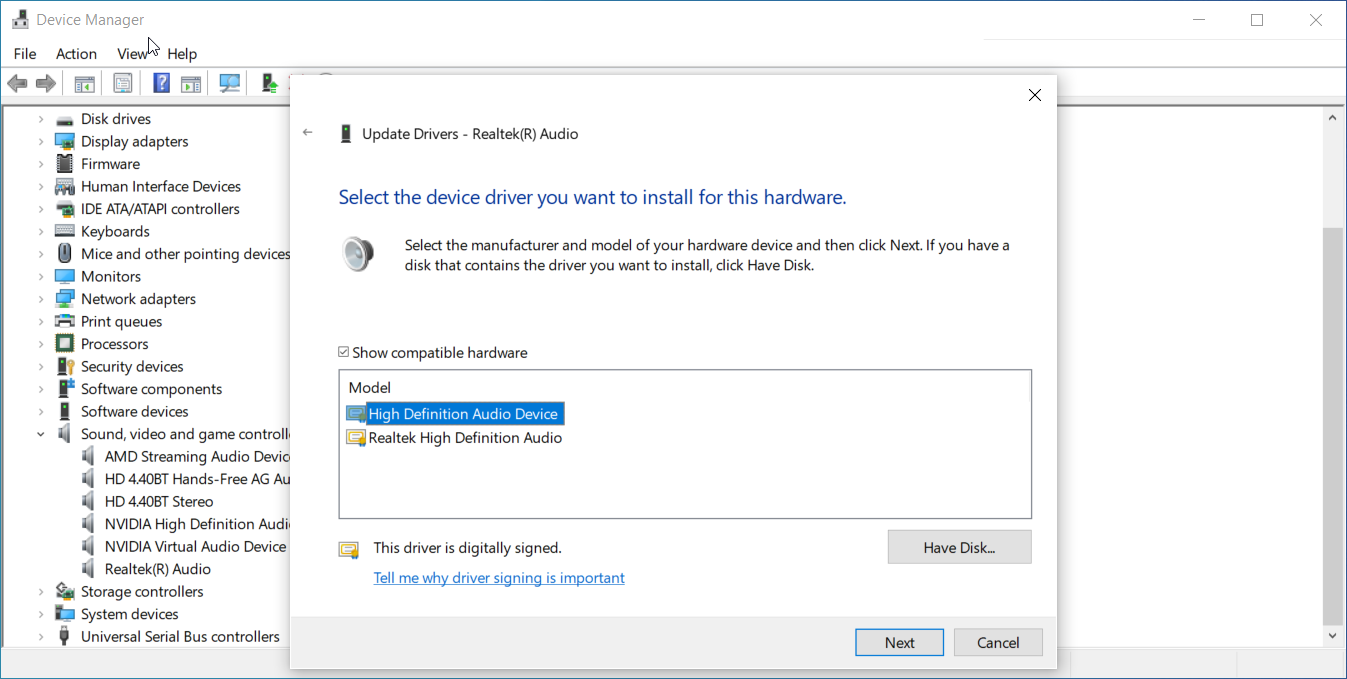
Si vous identifiez que le problème est dû au pilote Realtek installé sur votre système, vous pouvez passer à un pilote audio Windows générique. Lorsque vous passez à un pilote générique, Windows supprime les fonctionnalités d'amélioration audio supplémentaires proposées par Realtek.
Pour revenir au pilote Windows générique :
- Ouvrez le Gestionnaire de périphériques et développez la section Contrôleurs son, vidéo et jeu .
- Faites un clic droit sur votre périphérique audio Realtek et sélectionnez Mettre à jour le pilote.
- Sélectionnez Parcourir mon ordinateur pour le pilote.
- Ensuite, choisissez Me laisser choisir parmi une liste de pilotes disponibles sur mon ordinateur .
- Dans la fenêtre du pilote, sélectionnez Périphérique audio haute définition et cliquez sur Suivant .
- Cliquez sur Oui pour confirmer l'action d'installation du pilote générique. Une fois installé, redémarrez votre PC et vérifiez les améliorations.
8. Réinstallez les pilotes de périphériques audio
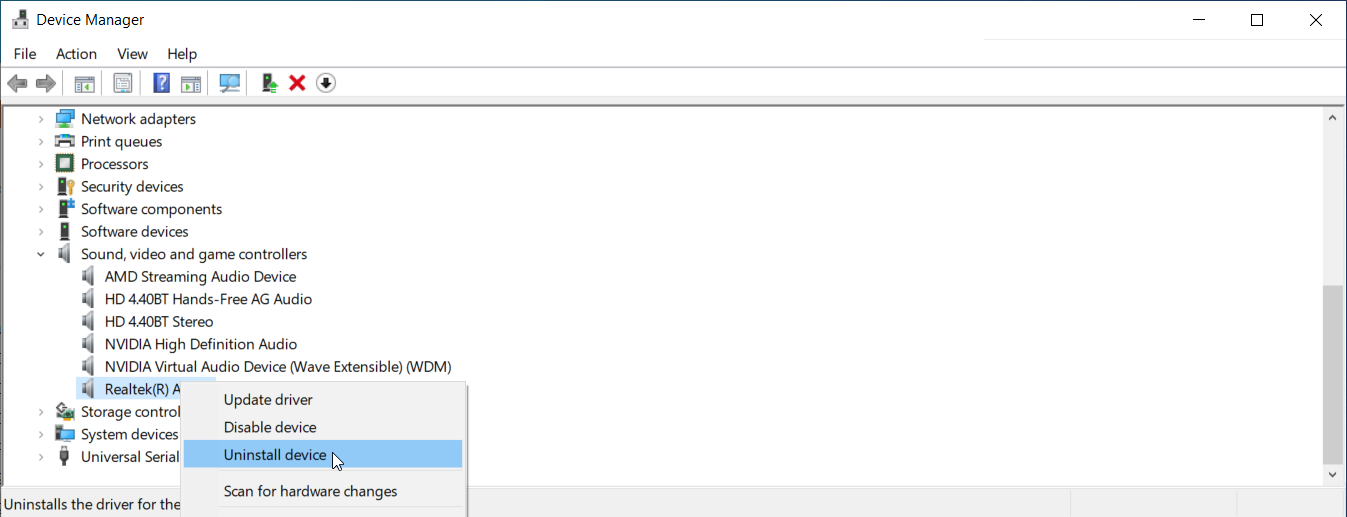
Vous pouvez réinstaller vos pilotes audio pour corriger les problèmes temporaires. Windows réinstallera automatiquement les pilotes requis lors du redémarrage.
Pour réinstaller vos pilotes de périphérique audio :
- Appuyez sur la touche Windows + X , puis cliquez sur Gestionnaire de périphériques dans le menu WinX.
- Dans le Gestionnaire de périphériques, développez Sons, vidéo et contrôleurs de jeu .
- Cliquez avec le bouton droit sur Realtek High Definition Audio et sélectionnez Désinstaller le périphérique .
- Cliquez sur Désinstaller pour confirmer l'action. Une fois cela fait, redémarrez votre PC. Windows recherchera dans le système les pilotes manquants et les installera automatiquement.
Vous pouvez maintenant empêcher Windows de réduire automatiquement le volume du système
Les commandes de volume sur votre PC Windows 10 peuvent changer automatiquement pour plusieurs raisons. Une bascule de volume défectueuse sur votre casque, un conflit d'applications tierces et un problème de pilote audio sont les causes courantes de ce problème.
Comme il n'existe pas de solution unique, vous pouvez utiliser l'utilitaire de résolution des problèmes audio de Windows, en désactivant les améliorations audio et la fonction d'activité de communication pour résoudre le problème.
