Le Wi-Fi ne fonctionne pas sur Ubuntu ? Voici comment y remédier
Ubuntu est populaire pour sa robustesse et relativement moins d'erreurs. Mais ce n'est pas sans son sac de problèmes, c'est sûr. L'un de ces problèmes concerne son pilote Wi-Fi. Vous pourriez mettre votre système sous tension pour constater que votre Wi-Fi ne fonctionne pas.
Bien qu'il n'y ait pas de réponse définitive à la raison pour laquelle cela se produit, il existe certainement différents types de correctifs que vous pouvez essayer pour le faire fonctionner à nouveau. Commençons d'abord par le plus simple.
1. Vérifiez votre connexion Internet
Pouvez-vous voir votre adaptateur réseau dans le coin supérieur gauche ? Si oui, êtes-vous certain qu'il est connecté à votre réseau, et que votre connexion internet est stable ?
Vérifiez-le en connectant vos autres appareils au même réseau. Si vous pouvez voir l'icône Internet sur d'autres appareils, ce n'est pas un problème avec le réseau.
Quelque chose ne va probablement pas avec votre appareil. Passez à la méthode suivante si c'est le cas. Mais si votre connexion Internet ne fonctionne pas sur différents appareils, le problème vient probablement de votre réseau lui-même. Vous feriez mieux d'appeler votre FAI alors.
2. Branchez le câble Ethernet
Pouvez-vous voir l'icône Wi-Fi dans le coin supérieur gauche de votre écran ? Si vous ne pouvez pas, il y a probablement un problème avec votre pilote Wi-Fi Ubuntu. Pour en installer un nouveau, connectez le câble Ethernet directement à votre PC ou ordinateur portable.
Une fois votre ordinateur en ligne, tapez software dans la barre de recherche Ubuntu et sélectionnez l'option Software & Updates .
Dans le menu Logiciels et mises à jour , accédez à l'onglet Pilotes supplémentaires , choisissez le pilote sans fil et sélectionnez Appliquer les modifications . Une fois l'installation terminée, redémarrez votre système pour voir si votre Wi-Fi fonctionne ou non.
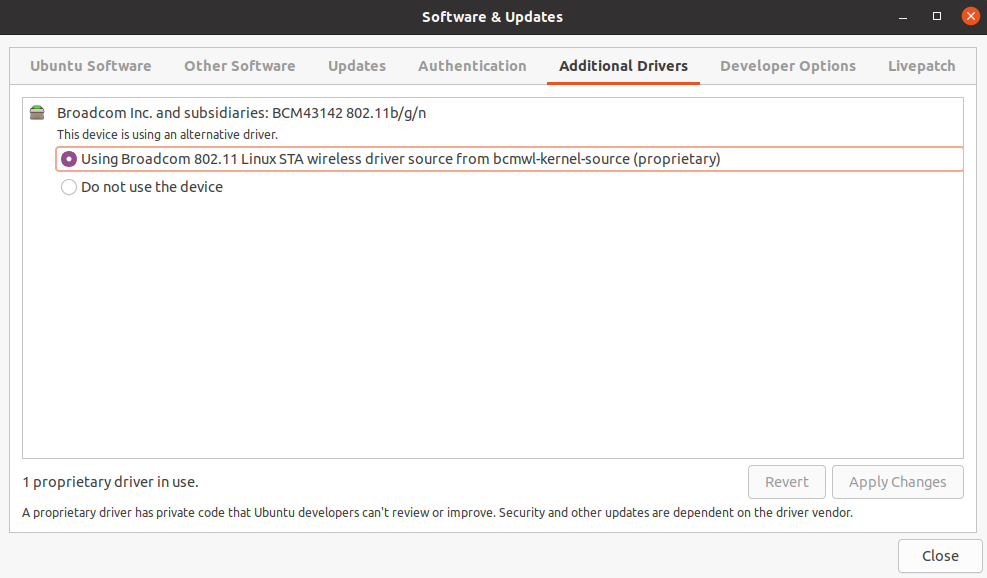
3. Installez des pilotes Wi-Fi supplémentaires à partir d'Ubuntu ISO
Il n'est pas rare de perdre des fichiers système importants après un arrêt brutal ou une infection malveillante improbable. Et si vos fichiers de pilote ont été supprimés ou sont corrompus, alors même l'icône Wi-Fi peut disparaître du menu.
Quelle que soit la raison, une réinstallation rapide des pilotes devrait résoudre le problème Wi-Fi de votre système.
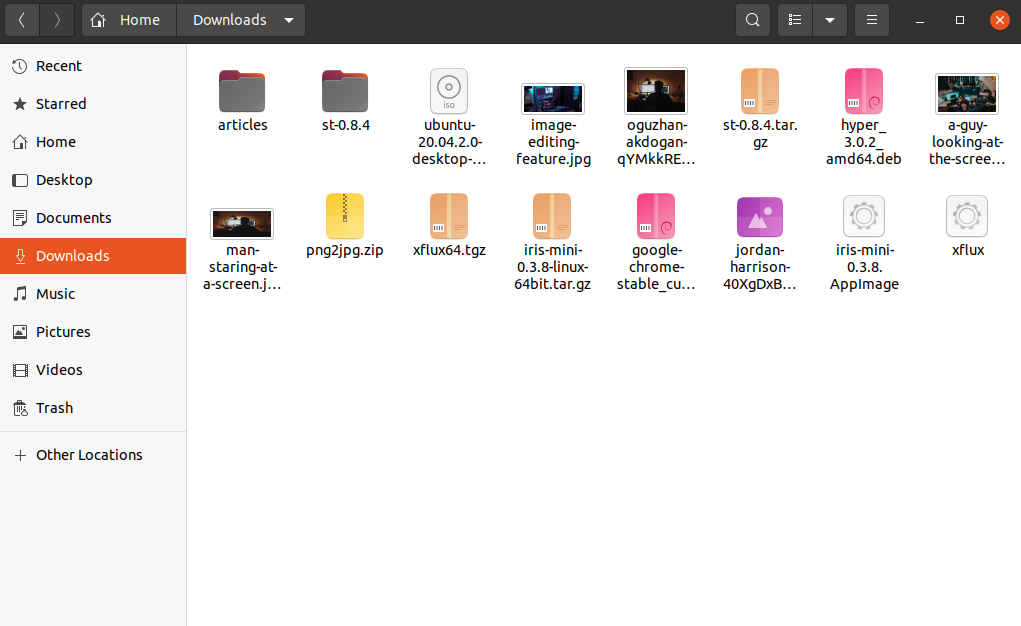
Prenez une copie du fichier ISO Ubuntu. Vérifiez si vous en avez un dans le répertoire Téléchargements. Si ce n'est pas le cas, récupérez-le sur un autre ordinateur disposant d'une connexion Internet fonctionnelle. Après avoir mis la main sur le fichier ISO, copiez-le sur votre clé USB.
Branchez maintenant la clé USB et copiez le fichier ISO Ubuntu dans votre répertoire personnel. Ouvrez le terminal, tapez les commandes suivantes et appuyez sur Entrée :
sudo mkdir /media/cdrom
cd ~
sudo mount -o loop ubuntu-* /media/cdromAvec cette commande, vous avez maintenant monté la clé USB comme s'il s'agissait d'un CD.
Allez maintenant dans le menu des applications et sélectionnez Mises à jour logicielles . À partir de là, sélectionnez CD-ROM avec la boîte radio Ubuntu et entrez ensuite votre mot de passe. Passez ensuite à l'onglet Pilotes supplémentaires et cliquez sur Appliquer les modifications . Vos pilotes seront installés en quelques secondes et vous devriez voir à nouveau l'icône Wi-Fi en haut.
4. Réinstallez le gestionnaire de réseau
Network Manager est un utilitaire Linux qui cherche à maintenir vos périphériques et connexions réseau. Il gère les périphériques Wi-Fi, Ethernet, PPPoE et fournit également de nombreux autres services divers.
Et c'est pourquoi votre Wi-Fi Ubuntu peut cesser de fonctionner si le gestionnaire de réseau est accidentellement désinstallé. Dans certains cas, Network Manager peut toujours être disponible dans le cache. Si c'est aussi votre cas, exécutez cette commande pour réinstaller Network Manager :
sudo apt install network-managerMais, si vous n'avez pas le cache, vous devrez rebrancher le câble Ethernet. Exécutez à nouveau la commande ci-dessus une fois que vous l'avez fait.
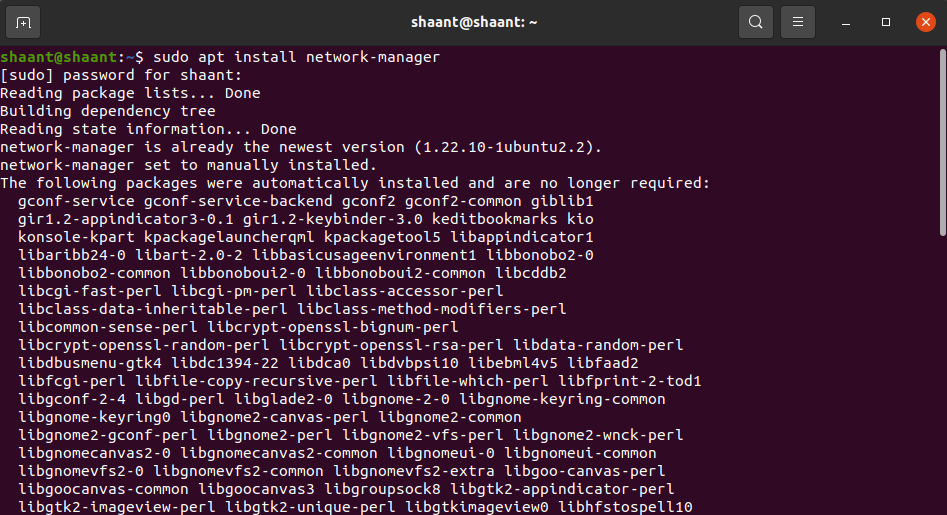
Pour terminer, si aucune des méthodes ci-dessus ne fonctionne, vous devrez modifier votre fichier de configuration. Ce guide utilise gedit comme éditeur de texte, mais vous pouvez utiliser l'éditeur de texte que vous préférez.
sudo gedit /etc/network/interfacesModifiez-le comme suit :
auto lo iface lo inet loopback auto wlan0 iface wlan0 inet dhcp wpa-essid myssid wpa-psk mypasscodeEnsuite, redémarrez l'interface en tapant :
sudo ifdown wlan0 && sudo ifup -v wlan0Résoudre vos problèmes de réseau sans fil pour de bon
La perte de votre Wi-Fi peut introduire de nombreux problèmes dans votre flux de travail. Mais j'espère que l'une de ces méthodes vous a aidé à résoudre vos problèmes pour le moment. D'après notre expérience, l'installation de nouveaux pilotes à partir de l'ISO fonctionne la plupart du temps, mais vous pouvez essayer tous les correctifs un par un.
Bien que des problèmes surviennent sous Linux, il s'agit d'un système d'exploitation relativement stable et sécurisé qui mérite d'être appris, surtout si vous envisagez des carrières technologiques.
