Les 11 meilleurs conseils de l’explorateur de fichiers Windows 10 pour une gestion rapide des fichiers
L'explorateur de fichiers Windows est le principal moyen par lequel la plupart des gens interagissent avec le système d'exploitation. En tant que tel, apprendre à utiliser ses nombreux outils peut faire toute la différence dans la façon dont vous travaillez sur votre PC.
Pour vous aider à devenir un utilisateur expérimenté, voici les 11 meilleurs trucs et astuces de l'explorateur de fichiers que vous devez connaître.
1. Ouvrez plusieurs fenêtres de l'explorateur de fichiers et ancrez-les côte à côte
Plusieurs fenêtres de l'explorateur de fichiers peuvent s'avérer utiles lorsque vous souhaitez déplacer des éléments ou passer rapidement d'un dossier à l'autre. Vous pouvez ouvrir autant de fenêtres de l'explorateur de fichiers que vous le souhaitez en appuyant sur la touche Win + E. Appuyez une fois sur la combinaison pour ouvrir une fenêtre, utilisez-la deux fois pour deux, et ainsi de suite.
Vous pouvez également ancrer deux fenêtres dans une variété de configurations en utilisant les touches fléchées Win + Gauche/Droite/Haut/Bas . Par exemple, si vous souhaitez ancrer deux fenêtres côte à côte, ouvrez les fenêtres et appuyez sur Win + Left/Right .
2. Affichage des touches de raccourci dans l'explorateur de fichiers
Windows 10 a trop de raccourcis à retenir. Heureusement, vous pouvez appuyer sur la touche ALT dans l'explorateur de fichiers pour afficher les touches de raccourci.
Dans une fenêtre de l'explorateur de fichiers, appuyez sur ALT pour révéler les lettres qui correspondent aux différentes options dans le menu du haut. Par exemple, appuyez sur ALT et vous verrez que l'option Fichier a un F au-dessus. Maintenant, si vous appuyez sur F , le panneau Fichier s'étendra.
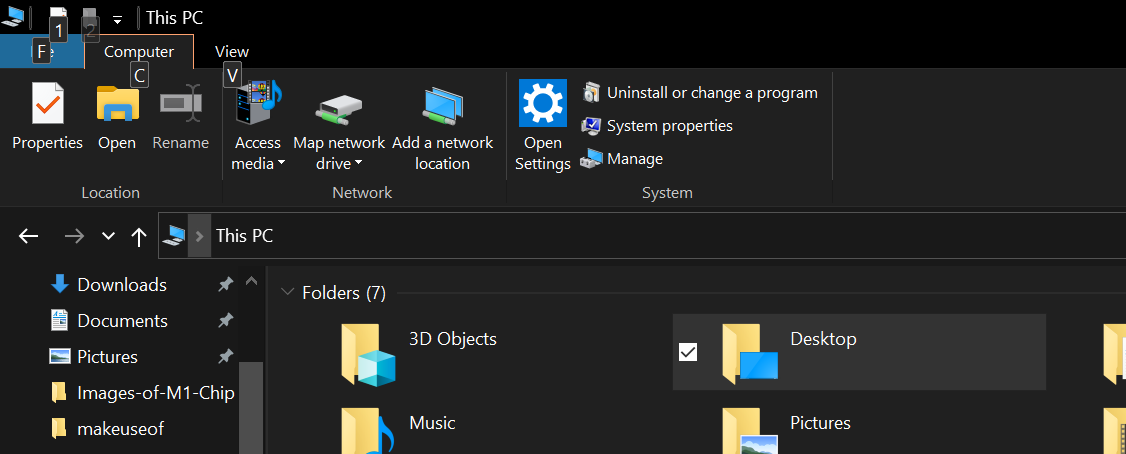
3. Personnalisez la barre d'outils d'accès rapide
La barre d'outils d'accès rapide est la liste d'options qui apparaît dans le coin supérieur gauche d'une fenêtre de l'explorateur de fichiers. Vous pouvez personnaliser cette liste pour qu'elle apparaisse sous le menu Ruban, ajouter de nouvelles options et supprimer des options, entre autres.
En cliquant sur la flèche à droite de la barre d'outils d'accès rapide, une liste de tout ce que vous pouvez modifier dans la barre d'outils s'affichera.
Pour ajouter une fonctionnalité du menu du ruban à la barre d'outils d'accès rapide, cliquez avec le bouton droit sur l'option que vous souhaitez ajouter et choisissez Ajouter à la barre d'outils d'accès rapide .
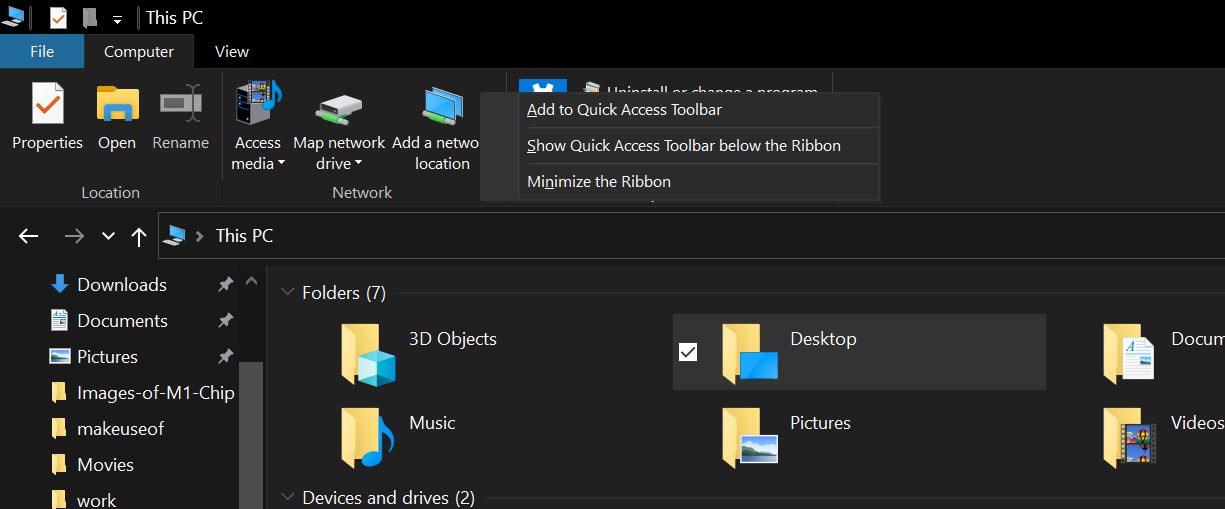
4. Changez le dossier cible pour l'explorateur de fichiers
Si vous souhaitez modifier le dossier dans lequel votre fenêtre Explorateur de fichiers s'ouvre, ouvrez une fenêtre Explorateur de fichiers et cliquez sur Fichier dans le coin supérieur gauche. Ensuite, allez dans Options > Général et définissez l' Explorateur de fichiers ouvert sur une option de votre choix dans la liste.
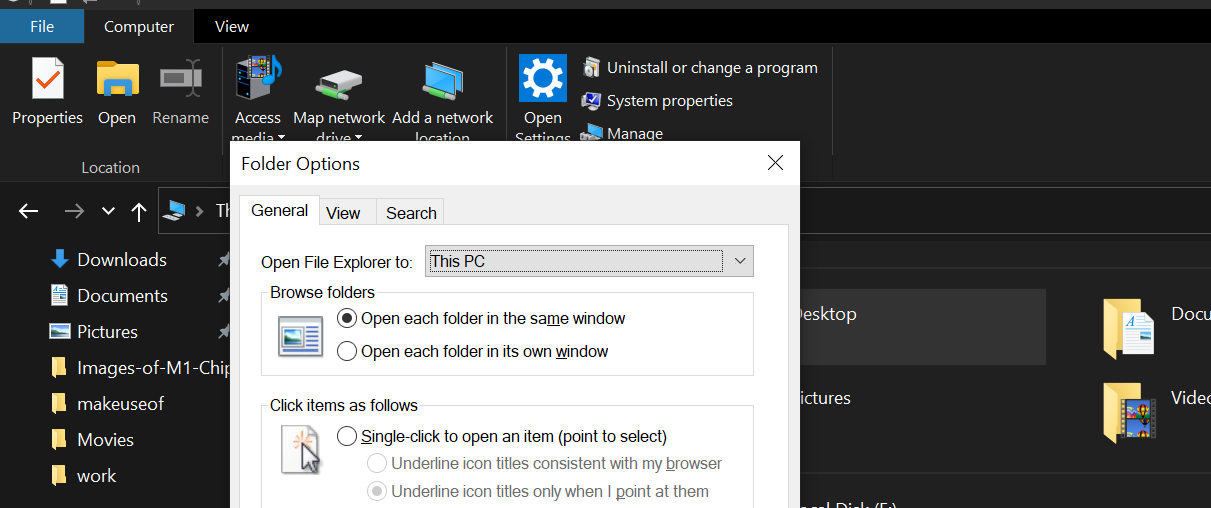
Malheureusement, vous ne pouvez choisir qu'entre Ce PC et Accès rapide.
5. Modifier la disposition des dossiers
L'explorateur de fichiers vous permet de modifier la disposition d'un dossier via son panneau Affichage . Cliquer sur le panneau Affichage révèle les sections Volets, Disposition, Affichage actuel et Afficher/masquer.
Tout d'abord, dans la section Volets , vous pouvez personnaliser le volet de navigation en cliquant sur Volet de navigation et en choisissant une option dans la liste.
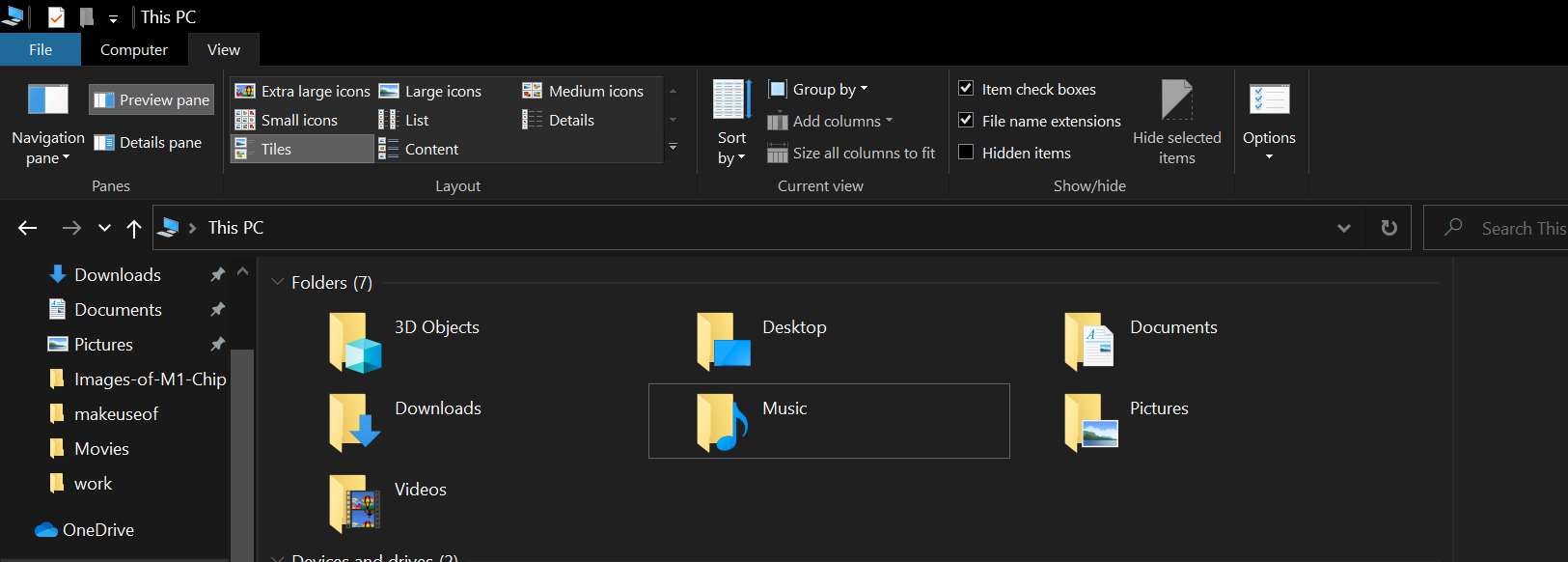
Ensuite, vous pouvez modifier la disposition des dossiers dans la section Disposition. Vous pouvez choisir parmi une gamme d'options ici. Par exemple, si vous cliquez sur Icônes extra larges , toutes les icônes du dossier se développeront. Essayez toutes ces options et voyez laquelle correspond le mieux à vos besoins.
Dans la vue actuelle , vous pouvez décider comment trier le contenu des dossiers en appuyant sur Trier par et en sélectionnant dans la liste ci-dessous. De plus, vous pouvez également regrouper les contenus en les triant sous forme de groupes ou en ajoutant de nouvelles colonnes.
Enfin, vous pouvez utiliser la section Afficher/masquer pour masquer ou afficher des fichiers individuels. Bien que vous puissiez masquer des fichiers de cette façon, il est préférable d'apprendre à masquer correctement les fichiers dans Windows 10 .
6. Supprimer les fichiers et dossiers récents
Si vous souhaitez supprimer des fichiers ou dossiers récents de l'accès rapide, accédez à Affichage > Options > Confidentialité .
Dans la section Confidentialité , décochez Afficher les fichiers récemment utilisés dans Accès rapide et Afficher les dossiers fréquemment utilisés dans Accès rapide .
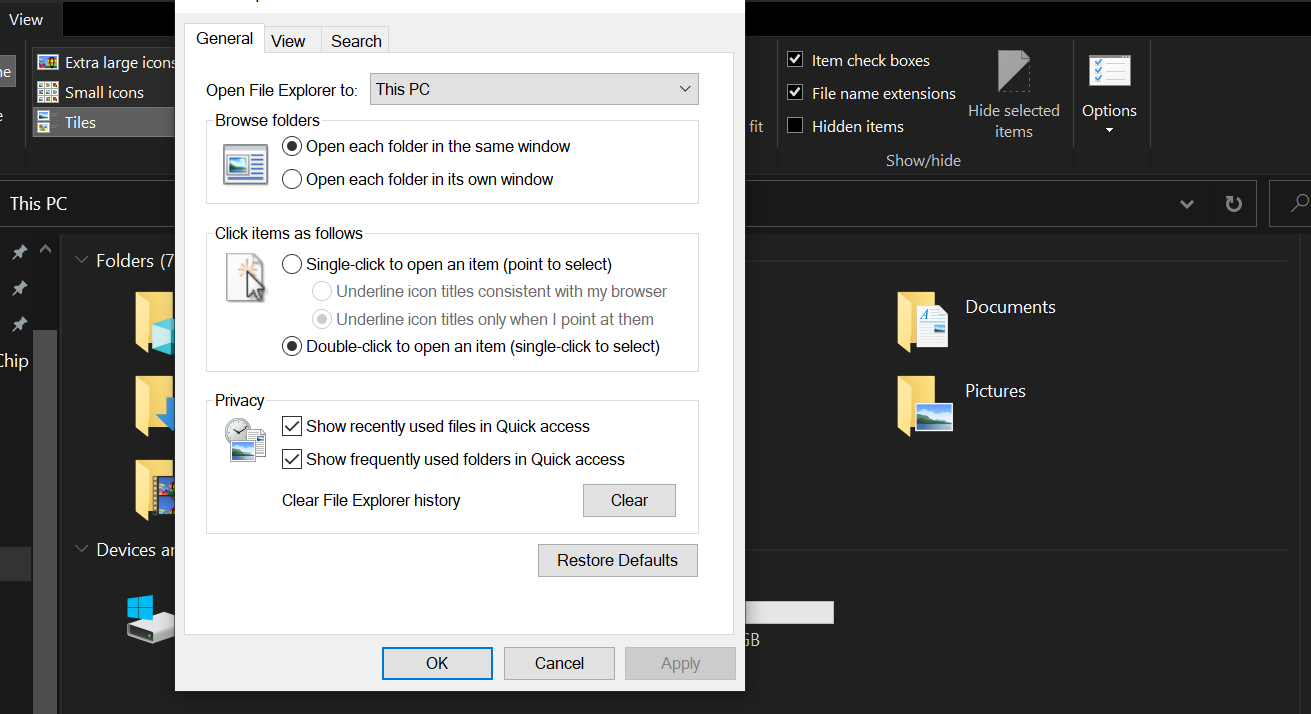
Pendant que vous y êtes, appuyez sur Effacer pour supprimer votre historique de l'explorateur de fichiers.
7. Ajouter ou supprimer des dossiers de l'accès rapide
Pour ajouter n'importe quel dossier à l'accès rapide, cliquez avec le bouton droit sur le dossier et sélectionnez Épingler à l'accès rapide .
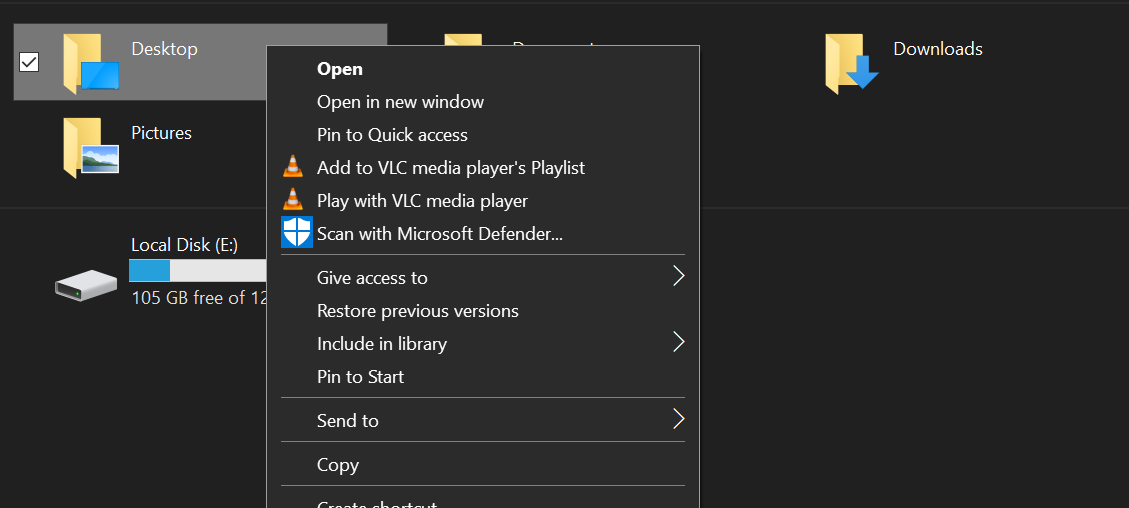
De même, pour supprimer un dossier de l'accès rapide, cliquez avec le bouton droit sur le dossier dans le panneau Accès rapide et choisissez Détacher de l'accès rapide .
8. Faire pivoter une image à partir de l'explorateur de fichiers
Vous pouvez faire pivoter les images depuis l'explorateur de fichiers en cliquant simplement avec le bouton droit sur une image et en sélectionnant Rotation à gauche ou Rotation à droite .
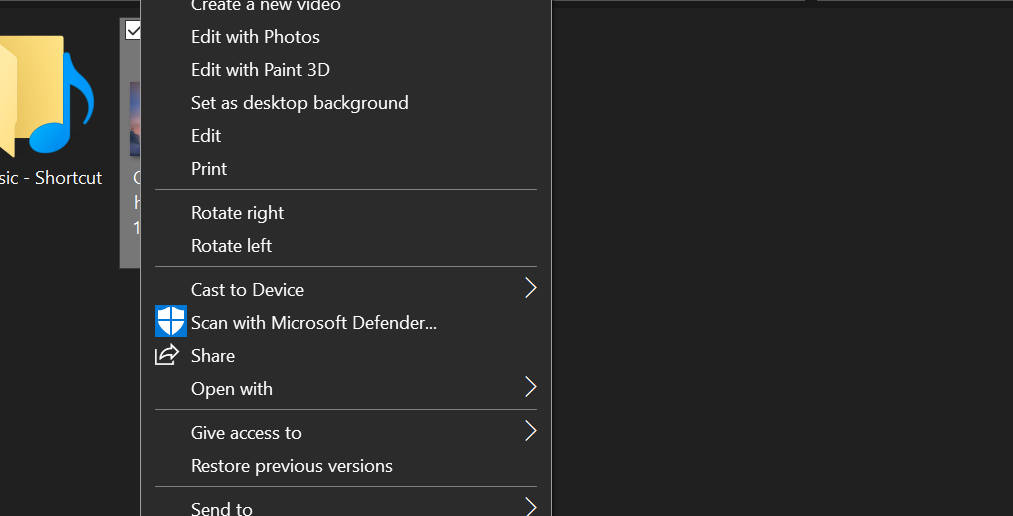
Si vous souhaitez faire pivoter plusieurs images, ouvrez l'Explorateur de fichiers en appuyant sur Win + E , accédez aux images et sélectionnez les images que vous souhaitez faire pivoter.
Ensuite, cliquez sur Outils d'image dans la section Gérer et sélectionnez Rotation à gauche ou Rotation à droite .
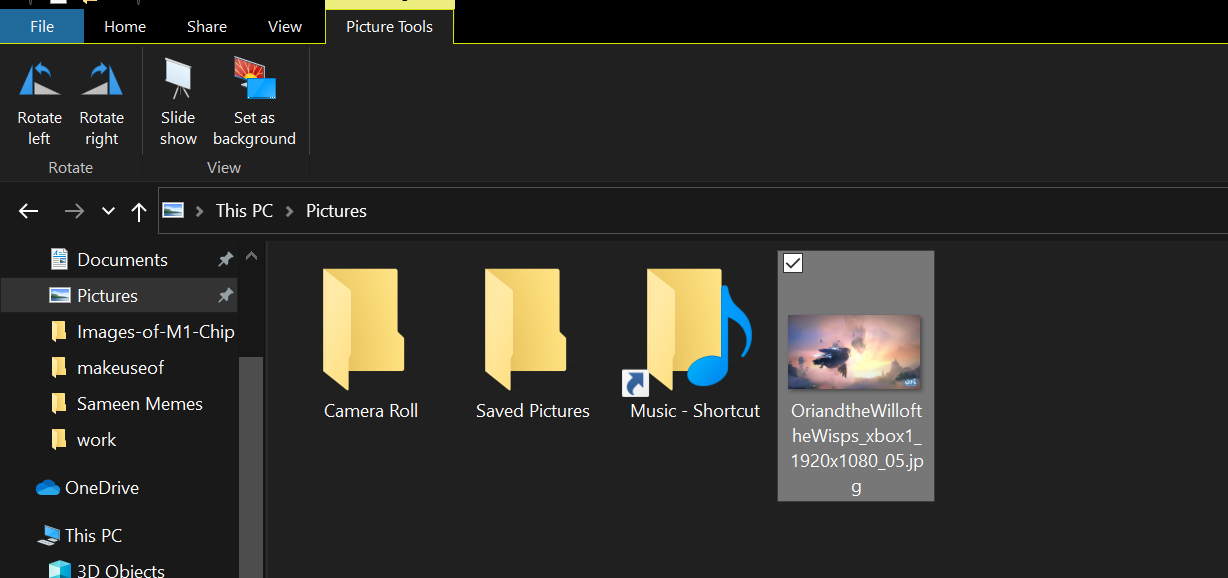
9. Ajouter différents types de fichiers au menu Nouveaux éléments
Le menu Nouveaux éléments de l'explorateur de fichiers vous permet uniquement d'ajouter certains types de fichiers. Et, malheureusement, vous ne pouvez pas ajouter de nouveau type de fichier à la liste sans modifier les éléments du Registre.
Cela dit, il n'est pas difficile d'ajouter quelque chose au Registre.
Créez un nouveau fichier Bloc-notes et ajoutez les trois lignes suivantes dans le document :
“Windows Registry Editor Version 5.00
[HKEY_CLASSES_ROOT.XXXShellNew]
"NullFile"=""
Ensuite, remplacez le .XXX par l'extension de fichier du type de fichier que vous souhaitez inclure dans le menu Nouveaux éléments. Par exemple, si vous souhaitez inclure un type de fichier image, vous devez ajouter .jpg ou .png. Enregistrez le document sous le nom filetype.reg.
Enfin, ouvrez le document que vous venez d'enregistrer et cliquez sur Oui lorsqu'il vous est demandé si vous souhaitez modifier le registre.
Maintenant, le type de fichier apparaîtra dans le menu Nouveaux éléments.
10. Partager des fichiers à partir de l'explorateur de fichiers
Saviez-vous que vous pouvez partager des fichiers depuis l'explorateur de fichiers ? C'est assez facile. Tout ce que vous avez à faire est de sélectionner le fichier que vous souhaitez partager, de cliquer sur le bouton Partager dans le menu du ruban supérieur, d'appuyer sur le gros bouton vert Partager et de choisir le contact avec lequel vous souhaitez partager le fichier.
Si vous souhaitez en savoir plus à ce sujet, voici les moyens les plus rapides de partager des fichiers à partir de l'Explorateur de fichiers .
11. Réparer l'explorateur de fichiers lorsqu'il est lent
L'explorateur de fichiers peut parfois s'arrêter. Si vous êtes confronté à de tels ralentissements, le redémarrage de l'Explorateur de fichiers peut résoudre le problème.
Ouvrez le Gestionnaire des tâches en appuyant sur Ctrl + Maj + Echap et sélectionnez l' Explorateur Windows dans la liste.
Ensuite, cliquez sur Redémarrer pour redémarrer l'Explorateur Windows.
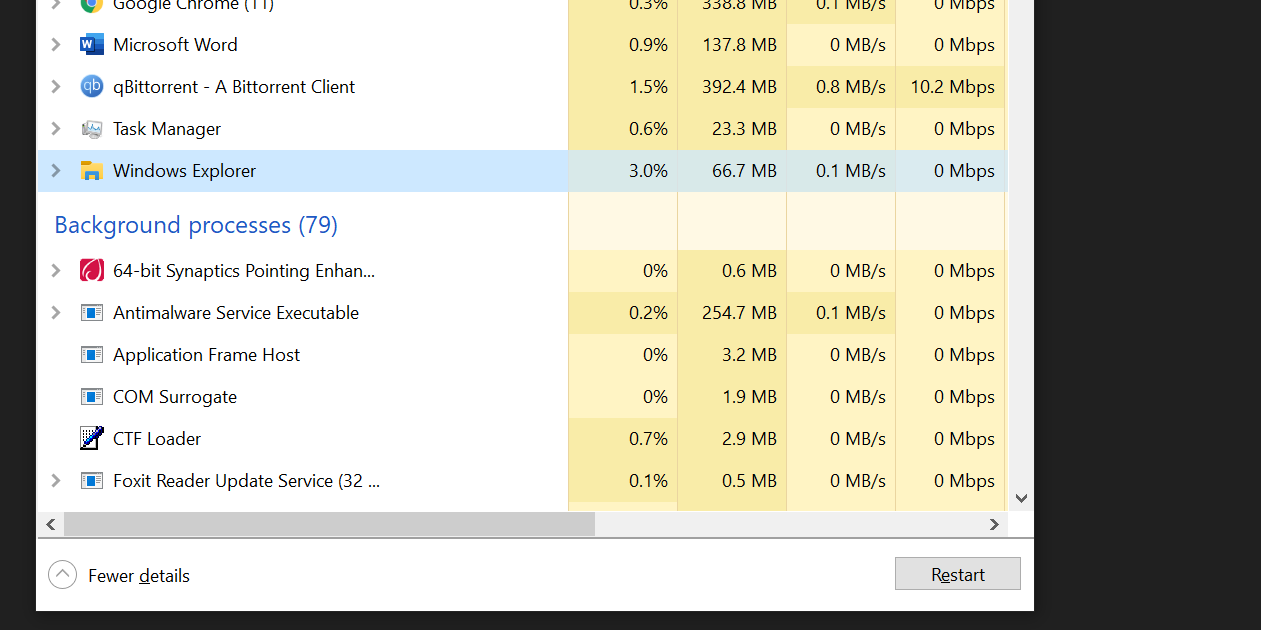
Si cela ne fonctionne pas, voici d'autres moyens de corriger l'Explorateur de fichiers Windows lorsqu'il ralentit .
La maîtrise de l'explorateur de fichiers Windows peut être un atout
Si vous n'êtes pas habitué à utiliser l'interface de ligne de commande, l'explorateur de fichiers Windows est votre seule option pour contourner le système d'exploitation. Alors, prendre le temps de le maîtriser peut être incroyablement gratifiant.
Et si les outils intégrés de l'explorateur de fichiers ne suffisent pas, il existe de nombreuses options tierces qui peuvent améliorer votre expérience de l'explorateur de fichiers.
