Les 5 fonctionnalités de productivité de la Galaxy Tab S8 dont je ne peux pas me passer
Les tablettes Android reçoivent beaucoup de critiques – moins pour leur matériel et plus en raison du logiciel à moitié cuit auquel Google continue de prêter attention. Au fil des ans, Samsung a tenté d'obtenir un avantage dans le jeu pour tablette Android via une poignée de fonctionnalités offertes par son skin interne One UI sur ses tablettes Galaxy Tab. Le Galaxy Tab S8 est la dernière tentative de Samsung pour affronter le puissant iPad.
Il serait vain ici de discuter de la façon dont iPadOS 16 a de nouveau creusé le fossé entre l'expérience de la tablette que vous obtenez sur un appareil Android par rapport à un iPad. Mais cela ne signifie pas que les tablettes Android sont une cause perdue. Au contraire, la Galaxy Tab S8 offre une poignée de fonctionnalités intéressantes qui la transforment en une centrale de productivité. En voici quelques-unes que je trouve particulièrement intuitives et enrichissantes.
Le puissant panneau Edge
Le panneau Edge est l'une des meilleures fonctionnalités des téléphones Samsung , mais il brille vraiment avec l'espace d'écran étendu fourni par une tablette. Android n'offre pas de dock d'application en bas comme le font les iPad, mais le panneau Edge compense largement cela. D'un simple balayage, vous pouvez afficher une liste de vos applications les plus fréquemment utilisées, soigneusement organisées dans une barre verticale. Mais ce n'est que la moitié de l'image.
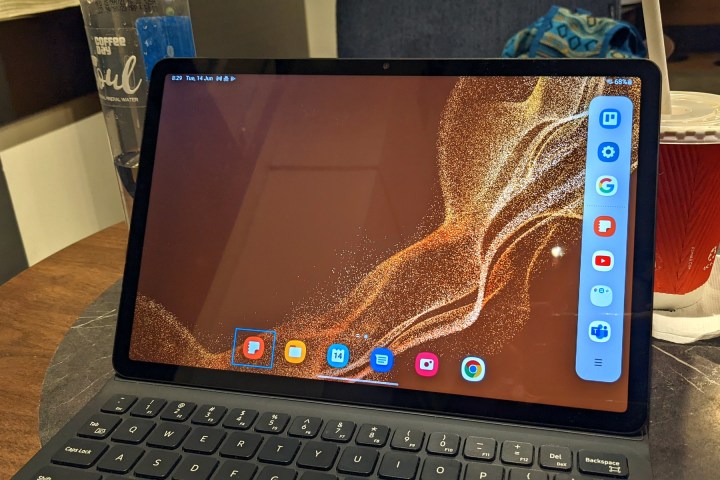
Une fois que vous avez lancé deux applications dans une vue en écran partagé , un couple d'applications est créé dans le panneau Edge. Vous pouvez créer plusieurs couples d'applications de cette façon et les ouvrir instantanément côte à côte en un seul clic dans le panneau Edge. Vous pouvez même créer un triplet d'applications en fonction de vos besoins. Par exemple, j'ai créé un triplet de Microsoft Teams, Google Docs et Google Chrome pour mon profil professionnel. Je les utilise ensuite en vue fractionnée pour deux applications ou les utilise toutes les trois simultanément à l'aide d'un simple geste de glisser-déposer.
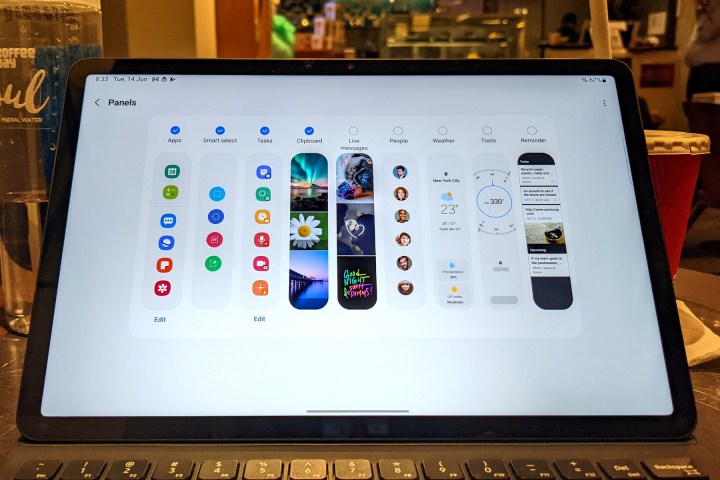
Mais même cela ne fait qu'effleurer la surface avec le panneau Edge. Vous pouvez le personnaliser pour accéder à un ensemble d'outils de sélection intelligents comprenant une sélection rectangulaire ou ovale. Vous pouvez également transformer l'activité à l'écran en GIF ou l'épingler sur l'écran d'accueil.
Balayez à nouveau sur le panneau de bord pour accéder à une liste de tâches telles que l'ajout d'un événement au calendrier, la prise d'une capture d'écran, la capture d'une vidéo en capture d'écran ou la rédaction d'un message. Il peut également être personnalisé avec une énorme liste d'autres tâches que vous utilisez fréquemment. Si vous vous retrouvez à appuyer sur le combo Windows + V sur votre PC Windows pour accéder à votre presse-papiers, le panneau Edge vous couvre également dans ce département.
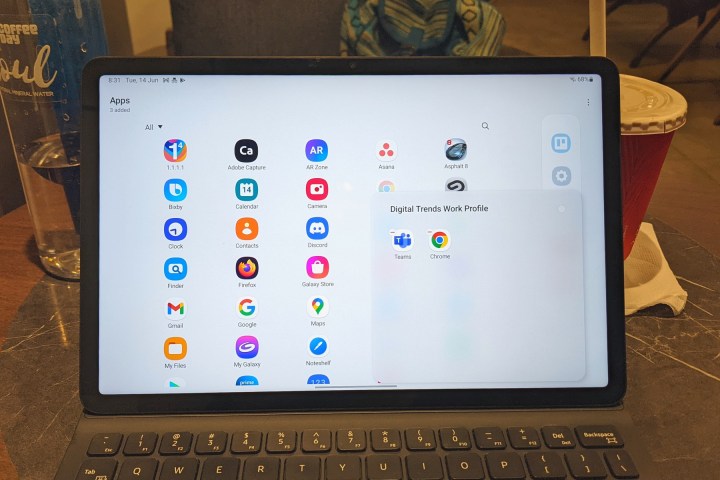
Vous pouvez également ajouter des colonnes dédiées pour accéder à vos contacts les plus proches, parcourir les messages en direct, consulter la météo ou parcourir vos rappels. Tout cela avec seulement quelques gestes glissants le long du bord gauche ou droit de l'écran. Le panneau Edge est la fonctionnalité de productivité que j'ai le plus utilisée sur la Galaxy Tab S8. Chaque fois que je revenais sur ma tablette Surface alimentée par Windows 11 , la commodité me manquait cruellement.
Boostez ce stylet
Le S Pen peut sembler n'être rien de plus qu'un outil pour de simples griffonnages tout au long de la journée. Mais il y a beaucoup plus d'astuces cachées dans la section Fonctions avancées qui tirent vraiment le meilleur parti du S Pen lorsqu'il est utilisé avec l'onglet S8.

Par exemple, vous pouvez simplement passer le S Pen sur un mot pour le traduire. Le même geste peut vous aider à trouver des listes de produits en ligne lorsque vous tombez sur une image, grâce à Bixby Vision. De plus, si vous basculez entre la saisie au stylet et les gestes du doigt pour effectuer un zoom avant, passez simplement le stylet pour agrandir cette zone du contenu à l'écran.
Viennent ensuite les commandements aériens. Vous pouvez personnaliser ce que fait la pression et le maintien du bouton S Pen – de la gestion des gestes de navigation de l'interface utilisateur sur la tablette à la lecture multimédia. Vous pouvez même personnaliser ce que fait une simple/double pression ou un geste aérien pour chaque application. Fais-moi confiance. Une fois que vous vous y êtes habitué, il n'y a pas de retour en arrière.
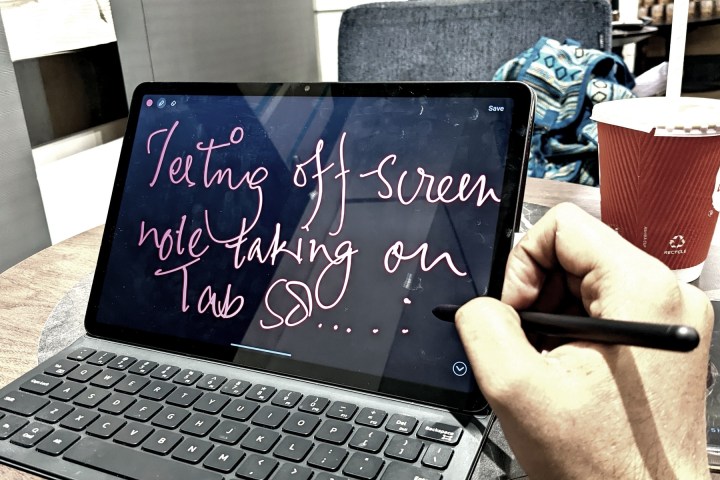
Si vous utilisez exclusivement le S Pen pour les notes , vous pouvez le personnaliser pour lancer l'application Notes lorsque vous le détachez de la rainure magnétique du panneau arrière. C'est une commodité soignée et significative. J'aime particulièrement la possibilité de noter une note rapide sans avoir à déverrouiller l'appareil ou même à allumer l'écran.
Bien sûr, vous pouvez également personnaliser le menu du S Pen et le remplir avec les applications de votre choix. Et ai-je mentionné que le stylet se recharge sans fil lorsqu'il est fixé à l'arrière de la tablette, vous évitant ainsi d'avoir à le recharger séparément ?
Fenêtres d'application puissantes
J'ai utilisé la Galaxy Tab S8 comme appareil informatique principal pendant quelques semaines, et malgré son écran relativement modeste de 11 pouces, je n'ai eu aucun problème à exécuter deux applications côte à côte. J'ajoute occasionnellement une troisième application pour m'assurer de ne pas manquer les sessions de partage de mèmes sur mon groupe Discord de copains d'école.
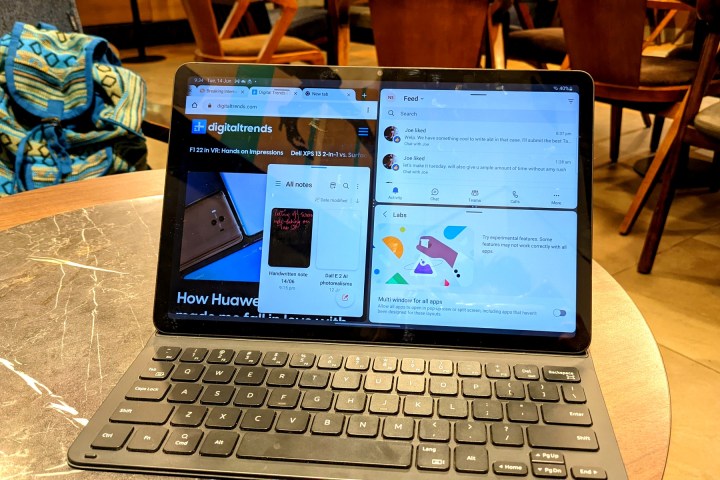
Sur la tablette phare de Samsung, vous pouvez exécuter deux applications côte à côte en mode écran partagé ou en insérer une troisième. Cependant, si cela semble trop encombré, vous pouvez vous en tenir à seulement deux applications et lancer la troisième dans une vue contextuelle redimensionnable. Une fois la fenêtre contextuelle réduite, l'application apparaît sous la forme d'une petite icône que vous pouvez placer n'importe où sur l'écran.
Pour mon flux de travail, j'exécute deux ou trois applications dans un mode contextuel auquel je reviens fréquemment, tandis que les deux applications principales restent ouvertes en mode écran partagé. Je garde Discord, Gmail et Twitter en mode pop-up minimisé pour les vérifier de temps en temps sans avoir à revenir à l'écran d'accueil. Tout est assez intuitif.

Si vous craignez que le développeur d'une application ne lui ait pas permis de s'exécuter en vue fractionnée, vous pouvez l'obliger à le faire en suivant ce chemin : Paramètres > Fonctionnalités avancées > Labos > Multi-fenêtres pour toutes les applications . Si vous voulez vraiment, vraiment qu'une troisième application s'exécute en mode pop-up, mais que vous n'avez pas assez d'espace sur l'écran pour le sacrifier, ajustez simplement la transparence.
Chaque fois que j'ai envie de manquer le bavardage de la communauté dans mes groupes Telegram amoureux de la cryptographie, je réduis la transparence de la fenêtre de l'application et l'exécute dans une vue contextuelle. Vous pouvez le faire en appuyant sur la petite barre bleue en haut de la fenêtre de l'application, suivie de l'icône carrée superposée qui vous permet de régler le niveau de transparence sur un curseur. Essayez de réaliser cette astuce si facilement sur votre Mac ou votre PC.
Un moniteur ultra-mince, portable et net
Tout le monde ne possède pas une configuration multi-moniteurs sophistiquée en raison des contraintes d'espace de son bureau ou des prix élevés souvent associés aux moniteurs ultra-larges. Le Galaxy Tab S8 s'avère être une solution presque parfaite ici – et l'ensemble du processus ne prend que quelques clics et tapotements.

Vous obtenez toutes les cloches et tous les sifflets que vous obtiendriez en utilisant n'importe quel autre moniteur avec votre PC Windows. La Tab S8 vous permet de basculer entre l'extension ou la duplication de l'écran principal, de jouer avec les options d'affichage HDR et d'ajuster la mise à l'échelle du contenu, l'orientation ou le taux de rafraîchissement pour une expérience visuelle uniforme. J'ai défini le Galaxy Tab S8 comme écran secondaire principalement pour écouter de la musique ou consulter mon flux Twitter.
Lors de sa première configuration, l'expérience sera d'abord janky. Mais une fois que vous avez effectué les ajustements, cela vous semblera naturel avec la bonne résolution et la mise à l'échelle appliquées, en particulier après la disparition des barres noires le long des bords supérieur et inférieur.

Chaque fois que je retourne sur mon PC pour une session rapide d'apprentissage du codage, la Galaxy Tab S8 est branchée en écran secondaire pour regarder des vidéos tutorielles ou simplement surfer sur mes playlists Spotify. La meilleure partie est que la configuration fonctionne sans aucun problème de câble, et cela aide également que mon écran secondaire soit mince, léger et puisse facilement être transporté entre un café et la maison sans transpirer.
Messagerie et appels depuis votre tablette
Si vous voulez la commodité d'appeler et d'envoyer des messages sur votre tablette, il n'y a pas d'autre option que de dépenser de l'argent supplémentaire pour obtenir la version cellulaire. Mais il existe une astuce interne qui vous permet de passer et de recevoir des appels depuis la Galaxy Tab S8, en supposant que vous ayez un téléphone Samsung dans votre poche.
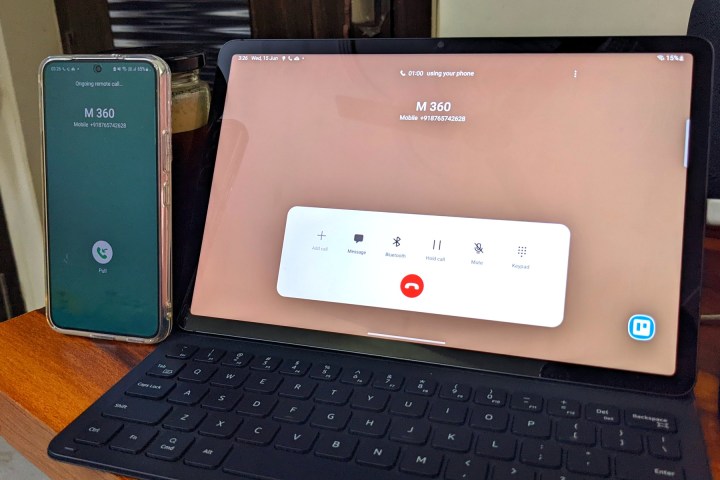
Cette fonctionnalité est particulièrement utile si votre téléphone est à court de batterie et que vous devez passer un long appel. Samsung a initialement lancé la gestion des textes à l'aide de sa propre application Messages, mais cela ne semble plus être le cas, car les responsabilités de messagerie multi-appareils sont désormais gérées par l'application Messages de Google.
L'application Messages de Google est préinstallée sur le Samsung Galaxy Tab S8. Vous pouvez simplement ouvrir l'application sur la tablette, scanner le code QR apparaissant à l'écran depuis l'application Messages sur votre téléphone Samsung, et vous aurez tous vos textes sur la Galaxy Tab S8.
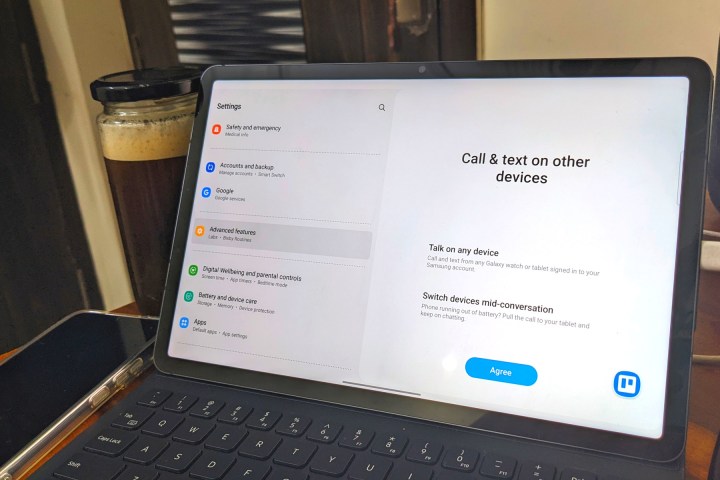
Mais gardez à l'esprit que le processus de couplage pour recevoir des appels et des SMS sur votre Galaxy Tab S8 nécessitera la synchronisation de votre compte Samsung. Heureusement, vous pouvez rapidement en créer un à l'aide de votre compte Google. Le processus de configuration vous demande d'activer les "appels et SMS sur d'autres appareils" sur les deux appareils, un processus qui nécessite la saisie d'un code généré sur votre téléphone Samsung.
Ce n'est pas un iPad, mais ça se rapproche
Bien que vous puissiez affirmer qu'Apple a toujours Samsung et Google battus dans le jeu de la tablette, rejeter totalement le Galaxy Tab S8 parce qu'il s'agit d'une tablette Android n'est tout simplement pas juste. Le logiciel One UI de Samsung est conçu pour rendre la Tab S8 aussi utile que possible pour la productivité. Et avec Google promettant de faire de même avec Android 12L , l'avenir des tablettes Android ne fait que s'éclaircir.
La Tab S8 est-elle parfaite ? Non. Mais c'est aussi beaucoup plus utile que beaucoup de gens ne le pensent. C'est cher et un peu janky par endroits, mais quand tout fonctionne, c'est assez magique.
