Les 5 meilleures applications de gestion à double écran pour Windows 10
Si vous travaillez la plupart du temps avec plusieurs applications, la gestion de toutes les fenêtres à partir d'un seul écran est fastidieuse. Pire, s'il s'agit d'un écran d'ordinateur portable de 14 pouces. Même lorsque j'écris cet article, j'ai plusieurs fenêtres ouvertes sur une configuration à deux moniteurs pour m'aider à faire plus de travail et à passer moins de temps à jouer avec la souris.
Cependant, il ne suffit pas de connecter un deuxième écran. Vous avez également besoin du bon logiciel pour gérer les deux moniteurs afin que la configuration multi-écrans fonctionne pour vous.
Voici les meilleurs outils gratuits et premium pour gérer les deux moniteurs et vous aider à augmenter votre productivité.
1. DisplayFusion
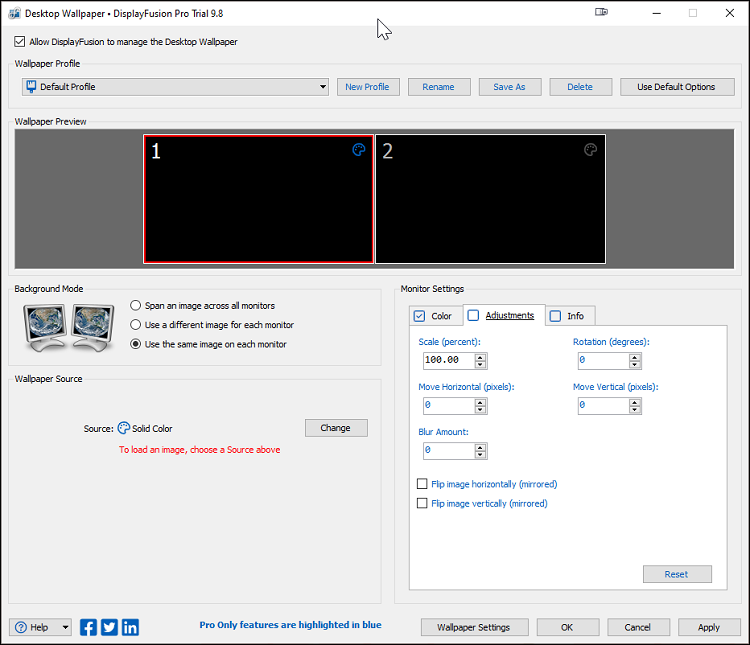
DisplayFusion est un utilitaire multi-écrans populaire pour les utilisateurs de Windows pour gérer la configuration de deux écrans. Il est livré avec des fonctionnalités avancées telles que des barres de tâches multi-écrans, un bouton de barre de titre, etc.
Au lancement, DisplayFusion vous invitera à désactiver la barre des tâches multi-écrans de Windows 10 et à activer la barre des tâches multi-écrans DF. L'activer vous permet d'accéder aux icônes de la barre d'état système sur le deuxième moniteur. Cependant, le Centre d'action est toujours interdit et limité au moniteur principal.
Toutes les fonctionnalités de DisplayFusion sont accessibles depuis la barre des tâches. Cliquez avec le bouton droit sur la barre des tâches et choisissez la fonctionnalité de moniteur que vous souhaitez configurer. La configuration du moniteur vous permet de réorganiser les affichages, de personnaliser la résolution, le taux de rafraîchissement, la profondeur des couleurs et de modifier l'origine de l'affichage.
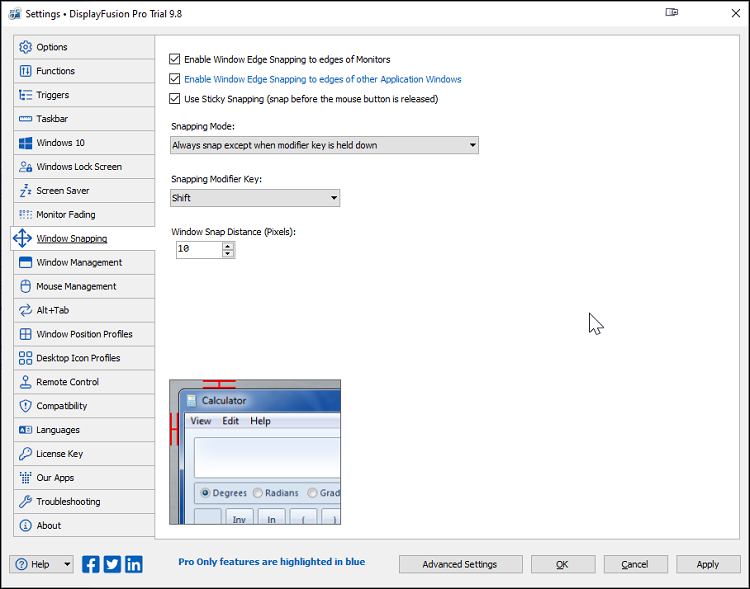
DisplayFusion est disponible en versions Free et Pro. Avec la version premium, vous avez accès à la barre des tâches avancée, à des options de personnalisation supplémentaires dans les paramètres, notamment le contrôle à distance, la touche Windows + le menu X, l'écran de verrouillage, la personnalisation de l'économiseur d'écran, etc.
L'accrochage des fenêtres est une autre fonctionnalité intéressante qui facilite la gestion des fenêtres. Vous pouvez choisir un mode d'accrochage différent, une touche de modification et choisir la distance d'accrochage dans les paramètres.
Un essai de la version pro est inclus avec la version gratuite, alors essayez les fonctionnalités avant de décider de faire un achat.
Télécharger : DisplayFusion pour Windows (Gratuit/Pro 29 $)
2. Outils à double moniteur
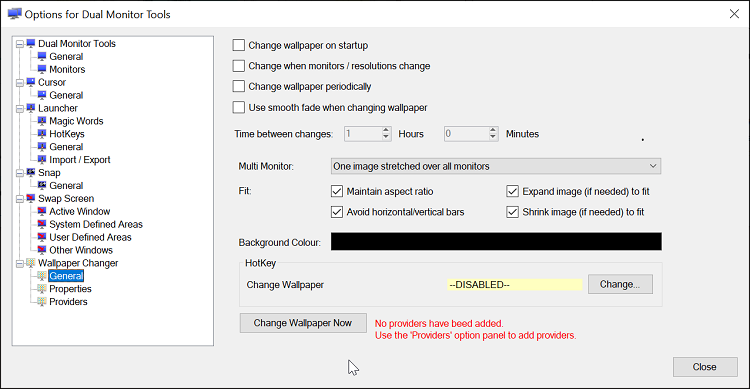
Dual Monitor Tools est un utilitaire Windows open source permettant de gérer la configuration de deux moniteurs. Vous pouvez créer un raccourci clavier personnalisé pour déplacer les fenêtres, restreindre le mouvement du curseur entre les écrans, lancer des applications, modifier les fonds d'écran et même activer un utilitaire de capture d'écran.
DMT propose une collection de modules que vous pouvez personnaliser selon vos préférences. Tous les modules sont accessibles depuis le volet gauche du programme, y compris l'outil Dual Wallpaper Changer. Vous pouvez y accéder en tant qu'application autonome pour définir un fond d'écran différent sur chaque écran.
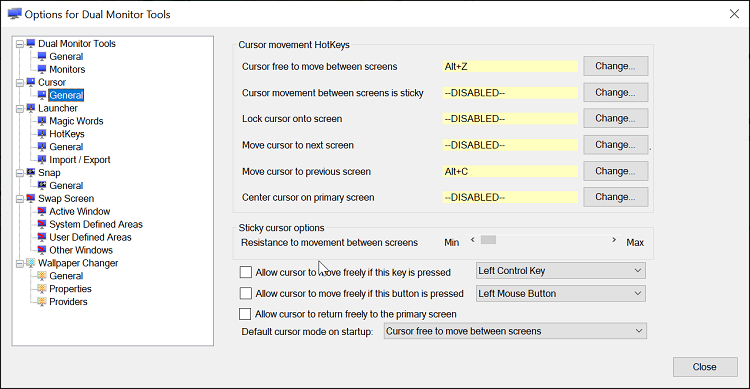
Bien que vous n'ayez pas besoin d'un outil séparé pour définir un fond d'écran différent sur chaque écran en raison de la prise en charge native de cela dans Windows 10, le personnalisateur de curseur est une offre unique. Vous pouvez définir des raccourcis clavier pour des fonctions telles que Verrouiller le curseur sur l'écran , Écran suivant et Déplacer le curseur vers l'écran précédent sans manipuler la souris.
Le module de lancement contrôle l'utilisation de Magic Words pour lancer des applications. Snap et Swap Screen sont les deux modules supplémentaires pour vous aider à contrôler la position des fenêtres et à capturer des captures d'écran.
Télécharger: Outils Dual Monitor pour Windows (Gratuit)
3. MultiMonitorTool
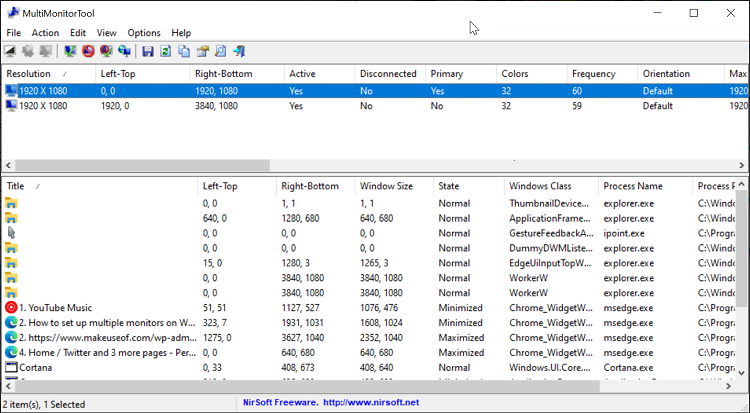
MultiMonitorTool est un utilitaire Windows de base pour gérer la configuration de votre double moniteur. Il dispose d'une interface utilisateur de base qui affiche tous les moniteurs connectés au système, avec quelques informations pour vous aider à déterminer le moniteur principal et la résolution.
La sélection de l'un des moniteurs affichera toutes les fenêtres ouvertes sur cet écran. Les touches de raccourci F8 et F7 vous permettent de déplacer la fenêtre vers le moniteur suivant ou principal.
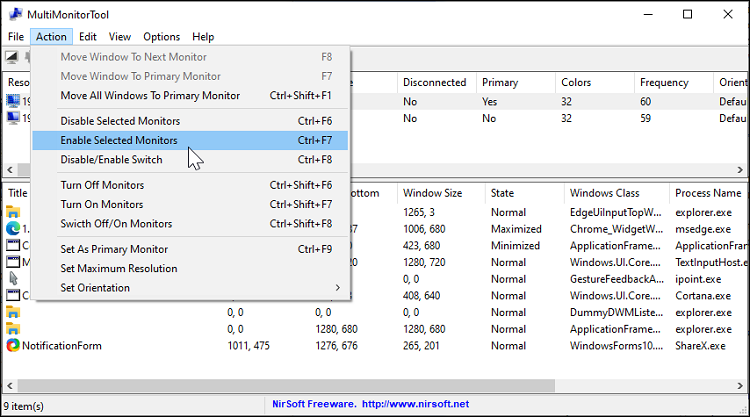
MultiMonitorTool prend en charge quelques fonctionnalités supplémentaires, telles que les fenêtres d'aperçu qui vous permettent d'afficher un aperçu d'une fenêtre sélectionnée dans le coin supérieur droit d'un autre moniteur. À l'aide de l'outil, vous pouvez désactiver et activer des moniteurs, définir des moniteurs principaux et modifier l'orientation et la résolution.
C'est un programme portable et fonctionne avec toutes les versions de Windows depuis XP. Donc, si vous devez accéder fréquemment à différents ordinateurs avec plusieurs moniteurs, MultiMonitorTool est un utilitaire pratique à avoir dans votre clé USB.
Télécharger : MultiMonitorTool pour Windows (gratuit)
4. UltraMon
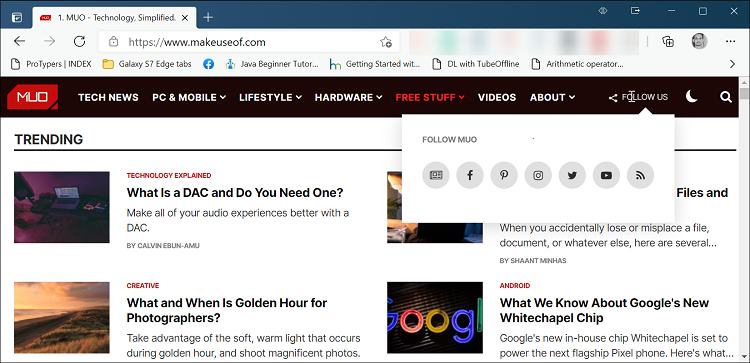
UltraMon est un utilitaire de gestion multi-écrans haut de gamme qui vous permet de déplacer et d'optimiser efficacement les fenêtres sur le bureau. Pour ce faire, les options Déplacer et Agrandir sont ajoutées aux fenêtres ouvertes.
Plus d'options de personnalisation sont accessibles à partir de l'icône de la barre d'état système. Cliquez avec le bouton droit sur l'icône de l'application et vous pouvez gérer les fenêtres ouvertes en activant la cascade ou en modifiant l'orientation.
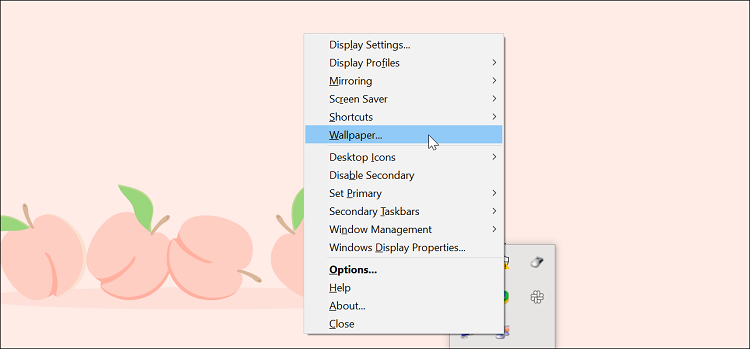
Vous pouvez également définir le moniteur principal, activer ou désactiver la barre des tâches secondaire, désactiver l'affichage secondaire, modifier le fond d'écran et l'économiseur d'écran et configurer les paramètres d'affichage . La fonction de mise en miroir est un ajout utile pour les anciens systèmes d'exploitation, car Windows 10 offre une option de duplication d'affichage intégrée.
UltraMon offre des tonnes de personnalisation et de fonctionnalités utiles, mais il s'agit d'un utilitaire premium et coûte 39,95 $ lors de la rédaction de cet article. Utilisez la version d'essai pour essayer les fonctionnalités avant de vous engager.
Téléchargement : UltraMon pour Windows (39,95 $)
5. Barre des tâches MultiMon Pro
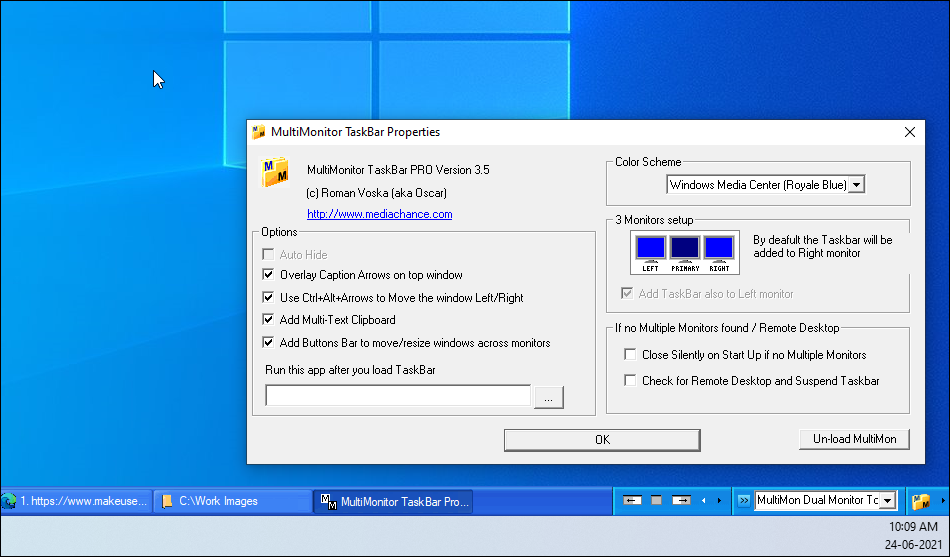
La barre des tâches MultiMon ou la barre des tâches MultiMonitor est un outil de gestion à double moniteur disponible en versions gratuite et pro. C'est un utilitaire léger et nécessite une installation.
Selon les développeurs de MediaChances, MultiMon Taskbar a été développé pour l'usage interne de l'entreprise, ce qui est évident dans l'apparence de l'outil.
Au lancement, une barre des tâches est ajoutée au-dessus de la barre des tâches Windows. Vous pouvez mettre à l'échelle et étendre une fenêtre ouverte aux deux moniteurs ou uniquement sur le moniteur principal ou secondaire à l'aide des touches fléchées. Cliquez sur le petit bouton de navigation pour déplacer les fenêtres vers les moniteurs sur votre gauche ou votre droite.
La barre des tâches MultiMon n'est pas pour tout le monde. Les fonctionnalités sont très limitées et s'adressent à un public très spécialisé, en particulier dans la configuration des médias. Si vous êtes un utilisateur moyen cherchant à augmenter votre productivité, MultiMon n'est peut-être pas une excellente option. Cependant, essayez l'outil pour voir s'il correspond à vos besoins.
Téléchargement : MultiMon Taskbar Pro pour Windows (34 $ personnel / 80 $ commercial)
Fonctionnalité d'affichage multiple de Windows 10
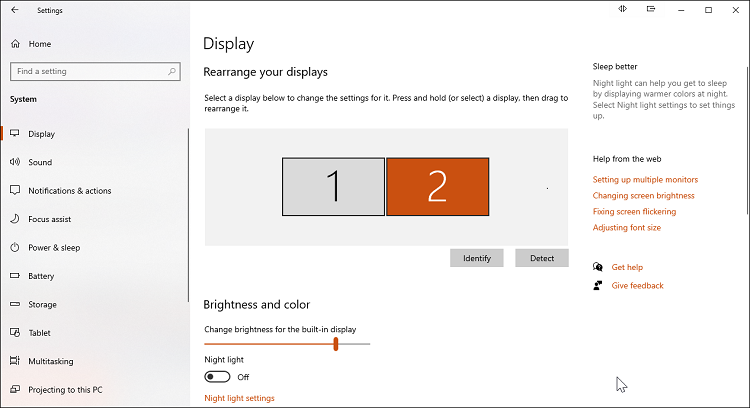
S'inspirant des applications tierces à double moniteur, Microsoft a ajouté la prise en charge native de plusieurs écrans dans Windows 10. Pour accéder aux paramètres, accédez à Démarrer > Paramètres > Système > Affichage.
Dans l'onglet Affichage, vous pouvez réorganiser vos affichages par un simple glisser-déposer. Vous pouvez gérer d'autres paramètres de base, notamment la modification des résolutions d'affichage, des orientations et de la mise à l'échelle. De plus, Windows 10 prend en charge nativement la définition de différents fonds d'écran sur chaque moniteur.
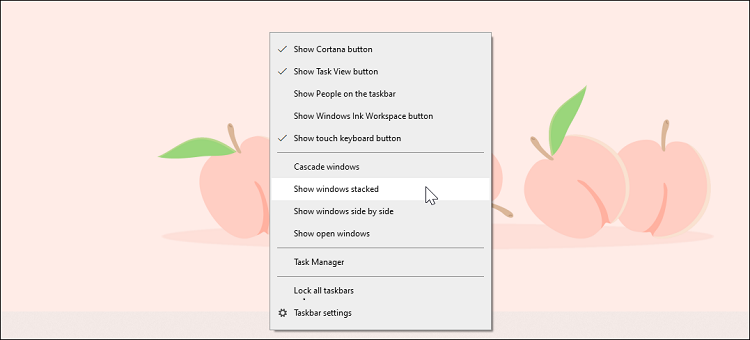
Ensuite, il existe une option de barre des tâches multi-écrans limitée mais fonctionnelle et quelques raccourcis pratiques pour se déplacer entre plusieurs écrans. Par exemple, essayez CTRL + T tab pour vous déplacer sans effort entre les fenêtres récemment utilisées.
Cliquez avec le bouton droit sur la barre des tâches Windows et vous trouverez des options pour cascader les fenêtres, afficher les fenêtres empilées et côte à côte.
Meilleures applications pour configurer votre configuration multi-écrans !
Que vous travailliez à distance ou dans un environnement de bureau, une configuration multi-écrans est cruciale pour maintenir des niveaux de productivité élevés. Les programmes de gestion à deux moniteurs peuvent vous aider à vous déplacer rapidement d'une fenêtre à l'autre et à passer moins de temps à manipuler votre souris.
Cela dit, si vous avez une configuration de moniteur ultra-large, vous aurez besoin de plus qu'un simple outil de gestion de moniteur double. Les applications de moniteur virtuel peuvent vous aider à mieux gérer et utiliser tout cet espace d'écran.
