Les 6 meilleures façons dont les Mac fonctionnent avec vos autres appareils Apple
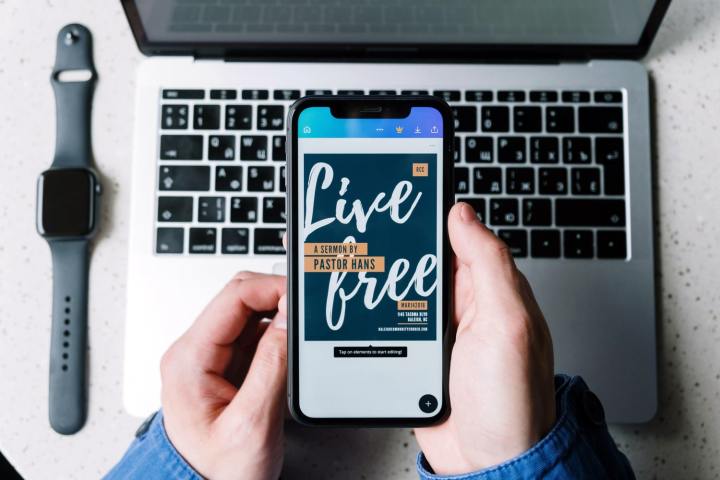
L’un des avantages de l’utilisation de plusieurs appareils Apple est la façon dont ils interagissent les uns avec les autres. Apple a intégré toutes sortes de fonctionnalités intelligentes dans son célèbre écosystème , ce qui signifie que vos appareils fonctionnent tous ensemble d'une manière que vous n'obtenez chez aucun autre fabricant.
AirDrop pourrait en être l’expression ultime, même si c’est assez connu. Ici, nous avons sélectionné six autres excellentes façons dont votre Mac fonctionne avec d'autres produits Apple. La plupart nécessitent que Bluetooth et Wi-Fi soient activés, ainsi que que vous utilisiez le même identifiant Apple sur tous vos appareils. Vérifiez l'application Paramètres système sur vos appareils pour vous assurer que les fonctionnalités spécifiques sont activées, même si la plupart devraient l'être par défaut.
Une fois que cela est réglé, vous êtes prêt à vous lancer. Voici les meilleures façons d'utiliser votre Mac avec d'autres appareils Apple pour profiter davantage des bienfaits de cet écosystème.
Contrôlez tout avec une seule souris

L’une de mes façons préférées de relier deux (ou plusieurs) appareils Apple entre eux est le contrôle universel. J'ai été ravi de cette fonctionnalité lors de sa première sortie en version bêta , et elle reflète parfaitement à quel point l'écosystème d'Apple est bien pensé. Je ne veux vraiment pas dire que c'est magique, mais c'est assez proche.
Comment ça marche? Il vous suffit de placer un iPad à côté d'un Mac (par exemple) et d'activer les paramètres correspondants . Vous pouvez ensuite déplacer librement le pointeur de votre souris d'un écran à l'autre à l'aide d'une seule souris. En fait, vous pouvez le faire avec jusqu'à trois appareils, et ils n'ont même pas besoin d'être différents – vous pouvez utiliser trois iMac si vous le souhaitez. Tant qu'au moins l'un des appareils est un Mac, toute combinaison de Mac et d'iPad devrait fonctionner.
Mais cela va au-delà de cela. En plus de partager une souris, vous pouvez également utiliser un seul clavier pour taper sur les deux appareils. Il vous permet même de glisser-déposer des fichiers sur vos écrans, comme vous le feriez sur un seul Mac connecté à plusieurs écrans. Il nécessite une configuration minimale et fonctionne presque parfaitement. C'est la philosophie d'Apple « ça marche » en action.
L’écosystème Continuité

Lorsqu'il s'agit d'utiliser un Mac avec d'autres produits Apple, la continuité est absolument essentielle . Vous ne voyez pas cette fonctionnalité mentionnée très souvent, mais elle est accompagnée de touches extrêmement intelligentes qui rendent l'utilisation de vos appareils Apple un jeu d'enfant.
Prenez Continuity Sketch, par exemple, qui vous permet de déposer des dessins de votre iPad directement sur votre Mac. Il vous suffit de charger l'application dans laquelle vous souhaitez insérer l'image, puis de sélectionner Fichier > Importer depuis l'iPhone > Ajouter un croquis . Rendez-vous sur votre iPad ou iPhone et commencez à dessiner. Une fois que vous êtes prêt, sélectionnez Terminé et le dessin apparaît instantanément sur votre Mac, là où vous le souhaitez.
Ou que diriez-vous d'une caméra de continuité ? Vous avez peut-être entendu parler de la façon dont il vous permet d'utiliser votre iPhone comme webcam , et nous adorons cette fonctionnalité. Mais il y a un autre aspect à Continuity Camera : il vous permet d'insérer rapidement sur votre Mac des photos que vous avez prises avec un iPhone ou un iPad, de la même manière que fonctionne Continuity Sketch. C'est totalement transparent et aussi simple que possible.
Signer des documents à l'aide d'un iPhone
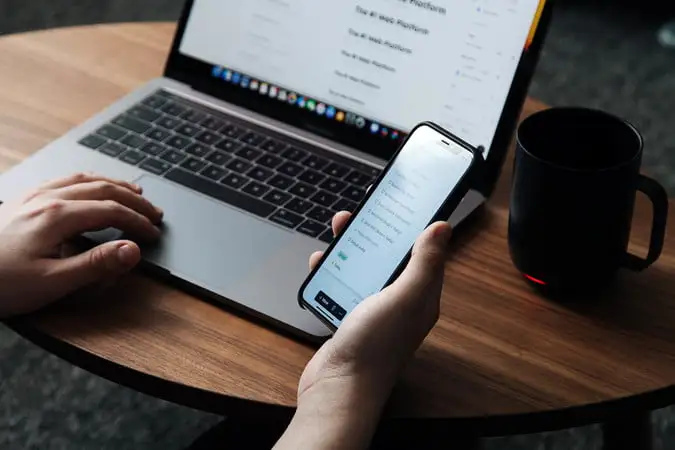
En parlant de gribouiller sur votre iPhone, il existe une autre façon d’utiliser cette capacité à bon escient : signer des documents. Cela signifie qu'il n'est pas nécessaire de signer avec un simple « X » ou une version imprimée de votre nom, et cela semble beaucoup plus naturel une fois que c'est fait.
Comment ça marche? Ouvrez simplement un document ou un PDF dans Aperçu, puis sélectionnez l'icône Stylo . Cela ouvre un nouveau menu, dans lequel vous devez opter pour le bouton Signature (il ressemble à un gribouillis). À partir de là, choisissez Créer une signature > iPhone . Maintenant, dessinez simplement votre signature sur votre téléphone, sélectionnez Terminé et vous aurez une signature précise, prête à être insérée dans n'importe quel document sur votre Mac. Il vous offre une manière parfaitement naturelle de signer des documents, le tout sans stylo en vue.
Reprenez là où vous vous étiez arrêté
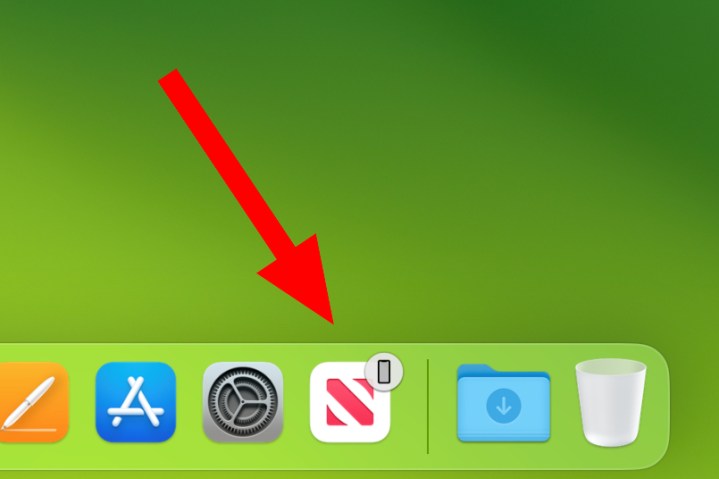
Disons que vous travaillez sur un document sur votre iMac et que vous devez partir, mais que vous souhaitez quand même pouvoir continuer votre tâche pendant que vous êtes loin de votre bureau principal. Que fais-tu? C'est simple. Utilisez simplement Handoff.
Cette petite fonctionnalité géniale ne nécessite presque aucune configuration, mais permet de travailler extrêmement facilement sur vos appareils. Si vous avez ouvert une application sur votre iPhone ou iPad et que vous l'avez également installée sur votre Mac, vous verrez l'icône de cette application apparaître dans votre Dock. Sélectionnez-le et l'application s'ouvrira là où vous vous étiez arrêté sur votre autre appareil. Il n'est pas nécessaire de télécharger des fichiers sur Google Drive ou Dropbox , car toutes vos dernières modifications sont là et prêtes à être utilisées.
Cela fonctionne aussi dans l’autre sens. Sur votre iPhone ou iPad, ouvrez le sélecteur d'applications. En bas, vous verrez l'icône de l'application que vous avez ouverte sur votre Mac, ainsi qu'un court message indiquant de quel appareil elle a été envoyée (par exemple « Depuis le MacBook Pro d'Alex »). Appuyez simplement sur cette icône et l'application s'ouvre.
Déverrouillez avec votre Apple Watch

Taper votre mot de passe à chaque fois que vous souhaitez déverrouiller votre Mac est ennuyeux. Au lieu de cela, demandez simplement à votre Apple Watch de le faire à votre place. Tout ce que vous avez à faire est de soulever le couvercle de votre MacBook ou de déplacer votre souris pour réveiller votre Mac afin que votre Apple Watch vous connecte automatiquement.
Pour le configurer, ouvrez l'application Paramètres système sur votre Mac et accédez à Touch ID et mot de passe . Ici, activez la bascule à côté du nom de votre Apple Watch, sous Utiliser Apple Watch pour déverrouiller vos applications et votre Mac . Comme son nom l'indique, il fonctionne pour déverrouiller vos applications ainsi que votre Mac.
Copier et coller sur plusieurs appareils

Parfois, au lieu de transférer une application ou un document entier à l'aide de Handoff, vous souhaitez simplement copier et coller quelque chose d'un appareil à un autre. Dans des moments comme celui-là, Universal Clipboard est exactement ce dont vous avez besoin.
Son utilisation ne pourrait pas être plus simple. Copiez simplement quelque chose sur un appareil, qu'il s'agisse de texte, d'image, de fichier ou autre. Ensuite, sur votre autre appareil, collez-le en utilisant la Commande V ou en sélectionnant Coller dans le menu contextuel. Il devrait apparaître instantanément, même si vous devrez peut-être attendre une seconde ou deux si le fichier est particulièrement volumineux.
Et c'est tout ce qu'il y a à faire. C'est un bon exemple de la façon dont l'écosystème d'Apple permet des fonctionnalités vraiment utiles et incroyablement simples à utiliser.
