Les 7 astuces d’invite de commande Windows que vous ne connaissez peut-être pas encore
L'invite de commande Windows est un outil pratique qui peut vous aider à configurer divers paramètres du PC. Tout ce que vous avez à faire est de taper les commandes correctes et vous êtes prêt à partir. Mais c'est là que le bât blesse ; vous devez savoir quelles sont ces commandes avant de pouvoir les utiliser !
Cependant, il y a beaucoup de choses intéressantes que vous pouvez faire avec l'invite de commande que vous ne connaissez peut-être pas. En plus de cela, vous ne savez peut-être pas que vous pouvez le personnaliser à votre guise. Plongeons-nous et explorons quelques éléments intéressants sur l'invite de commande.
1. Modifiez le texte de l'invite dans l'invite de commande
Lorsque vous ouvrez l'invite de commande, le texte de l'invite par défaut affiche votre chemin de dossier ou répertoire de travail actuel. Habituellement, le chemin du dossier par défaut est « C:WindowsSystem32 ».
Si vous souhaitez modifier le texte de l'invite initiale, voici comment procéder :
- Appuyez sur Win + R pour ouvrir la boîte de dialogue Exécuter la commande.
- Tapez CMD , puis appuyez sur Ctrl + Maj + Entrée pour ouvrir une invite de commande élevée.
- Tapez la commande suivante et remplacez « Nouveau texte » par votre commande préférée. Appuyez sur Entrée lorsque vous avez terminé.
prompt New Text$g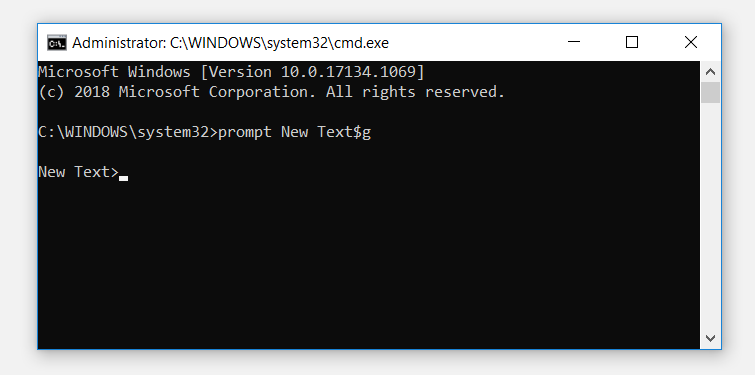
Incluez toujours le texte " $g " à la fin du texte d'invite. Cela ajoute la flèche pointant vers la droite « > » afin que vous sachiez où commence votre commande.
Voyons maintenant quelques modifications que vous pouvez apporter au texte de l'invite.
Si vous souhaitez ajouter des parenthèses et d'autres symboles à votre texte d'invite, vous pouvez également le faire. Voici les commandes que vous devez saisir :
- Parenthèse gauche : $c
- Parenthèses droites : $f
- Esperluette « & » : $a
- Tuyau « | » symbole : $b
Voici un exemple d'utilisation de ces symboles dans l'invite de commande :
prompt New Text $a CMD Number $cCMD Tricks $b CMD #3$f$g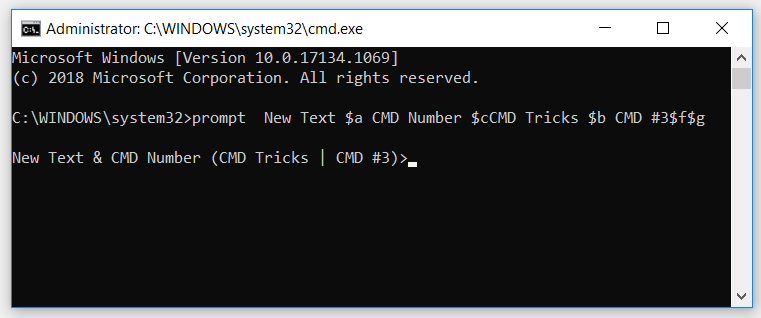
Vous pouvez également afficher l'heure, la date et le numéro de version de Windows en tant que texte d'invite. Pour afficher l' heure , tapez la commande suivante et appuyez sur Entrée :
prompt $t$gPour afficher la date actuelle , tapez la commande suivante et appuyez sur Entrée :
prompt $d$gPour afficher le numéro de version de Windows , tapez la commande suivante et appuyez sur Entrée :
prompt $v$gSi vous souhaitez restaurer le texte de l'invite à ses paramètres par défaut, tapez la commande suivante et appuyez sur Entrée :
prompt $p$g2. Modifiez le titre dans l'invite de commande
Lorsque vous lancez l'invite de commande, la barre de titre affiche généralement un texte qui se lit comme suit « Administrateur : C:WindowsSystem32CMD.exe . » Si vous souhaitez modifier ce nom, voici comment procéder :
- Ouvrez une invite de commande élevée .
- Tapez la commande suivante et remplacez « Nouveau titre » par votre commande préférée. Appuyez sur Entrée lorsque vous avez terminé.
title New Title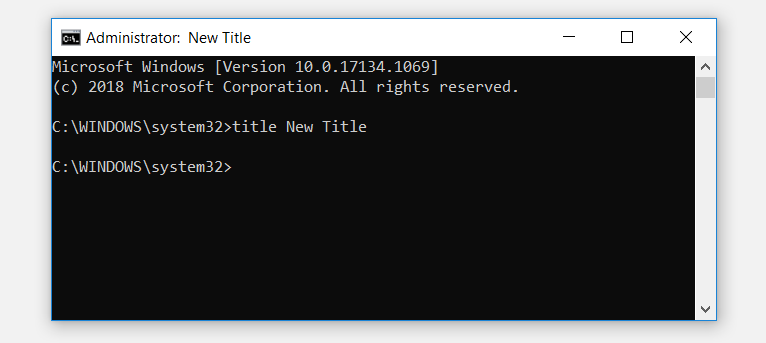
Si vous souhaitez restaurer le titre par défaut, fermez l'invite de commande et relancez-le.
3. Répertoriez toutes les applications installées sur votre appareil
Il existe différentes manières de répertorier les fichiers téléchargés sur votre appareil Windows. Mais saviez-vous que l'invite de commande offre également un moyen simple et rapide de le faire ?
Voici comment répertorier rapidement vos fichiers téléchargés à l'aide de l'invite de commande :
- Ouvrez une invite de commande élevée .
- Tapez la commande suivante et appuyez sur Entrée :
wmic product get name4. Supprimez tous les fichiers du dossier temporaire
Votre appareil Windows crée régulièrement des fichiers temporaires contenant des informations pour des tâches spécifiques. Mais une fois ces tâches terminées, les fichiers temporaires sont inutiles et peuvent finir par consommer de l'espace disque. Ces fichiers sont stockés dans le dossier Windows Temp et vous pouvez vous en débarrasser manuellement ou en utilisant un outil de nettoyage de disque .
Alternativement, vous pouvez facilement supprimer ces fichiers à l'aide de l'invite de commande. Voici comment:
del /q /f /s %temp%*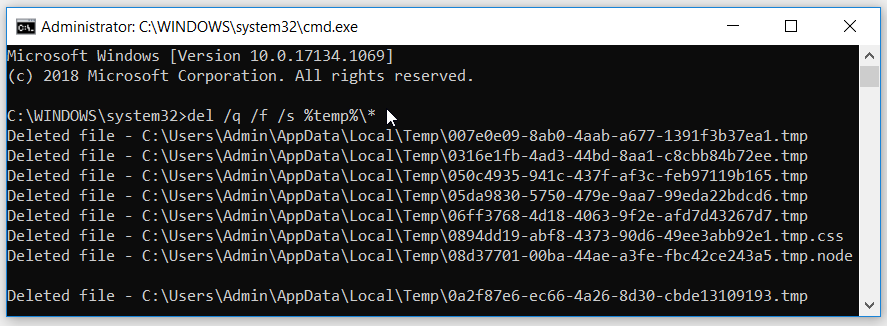
5. Trouvez facilement des informations sur les commandes
Avant d'exécuter une commande spécifique, ne serait-il pas formidable d'en apprendre un peu plus à son sujet ? Par exemple, avant d' exécuter une analyse SFC , vous pouvez d'abord découvrir comment fonctionne cette commande et comment elle peut vous aider.
Pour ce faire, tapez la commande suivante et appuyez sur Entrée :
sfc /?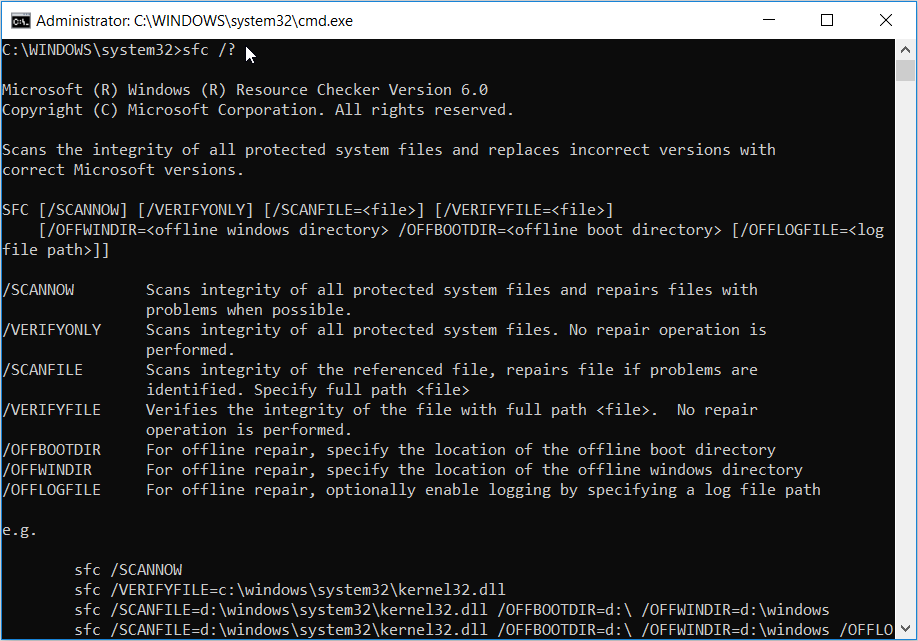
Les résultats vous montreront ce qu'est le SFC et comment il fonctionne. Vous verrez également des sous-commandes supplémentaires que vous pouvez utiliser avec la commande SFC. En plus de cela, vous verrez également des exemples d'exécution de plusieurs commandes SFC.
Pour en savoir plus sur les autres commandes, tapez la commande suivante et remplacez « votre_commande » par la commande appropriée :
your_command /?6. Ouvrez l'invite de commande dans un répertoire spécifique
Pour exécuter des commandes dans un dossier spécifique, vous devez généralement saisir le chemin du dossier dans l'invite de commande. Mais cela peut être fatiguant si votre dossier cible se trouve dans plusieurs sous-dossiers. Cependant, vous pouvez éviter cela en vous dirigeant directement vers votre dossier cible et en y ouvrant l'invite de commande.
Pour commencer, voici ce que vous pouvez faire :
- Appuyez sur Win + E pour ouvrir l'explorateur de fichiers.
- Accédez à votre dossier cible.
- Tapez CMD dans la barre d'adresse du dossier cible et appuyez sur Entrée .
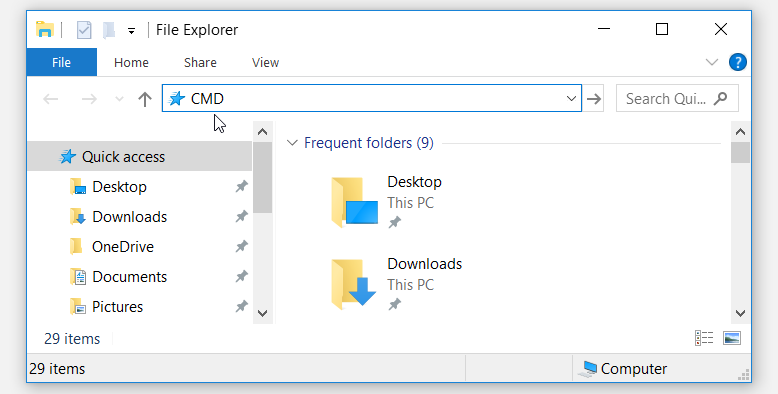
Vous pouvez également copier et coller le chemin du dossier dans l'invite de commande. Voici comment procéder :
- Accédez au dossier cible et copiez le chemin du fichier dans la barre d'adresse.
- Appuyez sur Win + R pour ouvrir la boîte de dialogue Exécuter la commande.
- Tapez CMD et appuyez sur Entrée pour ouvrir l'invite de commande.
- Tapez cd dans l'invite de commande, appuyez sur la barre d'espace et collez le chemin de votre dossier. Appuyez sur Entrée lorsque vous avez terminé.
cd C:UsersAdminDesktopDesktop_Apps7. Enregistrez les spécifications de votre PC et d'autres informations dans un fichier texte
Vous connaissez probablement les différentes manières de vérifier les spécifications de votre PC Windows . Pour ce faire avec l'invite de commande, il vous suffit de taper systeminfo et d'appuyer sur Entrée .
Mais que se passe-t-il si vous souhaitez enregistrer ces informations sous forme de fichier texte et les envoyer à quelqu'un d'autre ? L'invite de commande peut toujours vous aider.
Pour enregistrer vos informations d'invite de commande sous forme de fichier texte, tapez la commande suivante et appuyez sur Entrée :
systeminfo > folder_pathMySytemInfo.txtRemplacez la commande folder_path par votre chemin de dossier réel. Par exemple, voici à quoi pourrait ressembler votre commande :
systeminfo > C:UsersAdminDesktopDesktop_AppsMySytemInfo.txt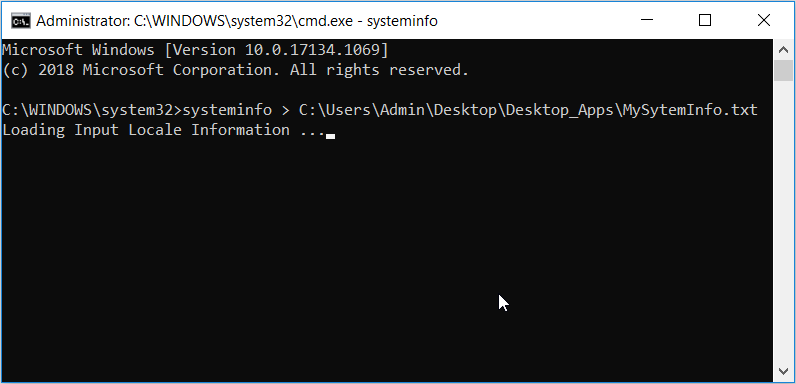
Appuyez sur Entrée lorsque vous avez terminé.
Vous pouvez appliquer la même procédure au cas où vous souhaiteriez enregistrer d'autres commandes dans un fichier texte. Et pour éviter tout problème, évitez d'utiliser des espaces sur le chemin de votre dossier ou les noms de fichiers. Au lieu de cela, remplacez les espaces par des traits de soulignement ou des tirets.
Utilisez l'invite de commande Windows comme un pro
Les astuces d'invite de commande que nous avons explorées sont assez faciles à mettre en œuvre et peuvent être très utiles. Vous pouvez les essayer ou même découvrir des tonnes d'autres astuces d'invite de commande qui existent.
