Les 7 meilleures façons de prendre des captures d’écran sur les téléphones Android
Vous avez de nombreuses façons de prendre des captures d'écran sur votre appareil Android. Certains sont spécifiques au fabricant, d'autres à l'échelle du système d'exploitation et d'autres s'appuient sur des applications dédiées du Google Play Store.
Il peut être difficile de comprendre les options et de déterminer quelle est la meilleure approche pour votre appareil spécifique. Examinons les méthodes les plus courantes pour prendre des captures d'écran Android et vous présentons deux des meilleures applications tierces.
1. Utilisez le raccourci de capture d'écran Android
De nos jours, prendre des captures d'écran en n'utilisant rien de plus que votre appareil est un jeu d'enfant.
Appuyez et maintenez enfoncés les boutons Power + Volume Down en même temps, et vous verrez une brève animation à l'écran suivie d'une confirmation dans la barre de notification que l'action a réussi.
Il y a un don pour obtenir le bon timing. Appuyez trop tôt sur le bouton d'alimentation et vous verrouillerez l'écran de votre appareil. Mais appuyez trop tôt sur le bouton de volume et vous finirez par changer le volume.
Android Pie a ajouté un raccourci pour prendre une capture d'écran dans le menu d'alimentation si vous trouvez cela plus pratique.
2. Utilisez les raccourcis du fabricant
Tous les téléphones n'utilisent pas la méthode Android standard.
Par exemple, les anciens appareils Samsung vous obligent à appuyer sur les boutons Alimentation + Accueil pour prendre une capture d'écran à la place, bien que les modèles plus récents soient passés à la méthode Alimentation + Volume bas . Par la suite, le processus est le même. Vous recevrez une confirmation à l'écran et l'image devient visible dans votre application de galerie.
Certains téléphones utilisent la méthode standard mais disposent également d'options supplémentaires. Par exemple, sur certains appareils Sony, vous pouvez appuyer sur le bouton d' alimentation pour accéder au menu des options. À partir de là, vous pouvez prendre des captures d'écran et enregistrer l'écran de votre appareil Android .
Les téléphones de Motorola, LG et HTC utilisent tous la méthode standard.
3. Utilisez des gestes
De nombreux appareils Android vous permettent désormais d'utiliser des gestes pour prendre des captures d'écran, éliminant ainsi entièrement le besoin d'appuyer sur les boutons.
Par exemple, Samsung prend en charge "Palm Swipe". Lorsqu'il est activé via Paramètres> Fonctionnalités avancées> Mouvements et gestes> Palm Swipe to Capture , il vous suffit de faire glisser votre main sur l'écran à un angle de 90 degrés pour activer une capture d'écran.
Motorola propose quelque chose de similaire ; lorsqu'il est activé, appuyez sur l'écran avec trois doigts pour prendre une capture d'écran. Consultez la documentation de votre fabricant pour voir s'il existe une option équivalente sur votre modèle.
4. Utilisez les paramètres rapides
Certains fabricants ont ajouté un bouton de capture d'écran au menu Paramètres rapides d'Android. Pour accéder au menu, balayez vers le bas depuis le haut de l'écran. Vous pouvez voir une option intitulée Capture d' écran , Capture d' écran ou quelque chose de similaire.
Si vous ne voyez pas l'option, elle est peut-être masquée. Appuyez sur l'icône en forme de crayon dans le coin inférieur gauche du menu Paramètres rapides pour modifier les boutons de raccourci affichés dans le menu lui-même.
5. Rooter votre téléphone Android
Les premières versions d'Android ne permettaient pas aux applications de prendre des captures d'écran sans enracinement. Il s'agissait d'une fonction de sécurité conçue pour empêcher les téléchargements malveillants de vous espionner et de voler des informations privées.
Cependant, rooter votre appareil Android vous ouvre un monde de possibilités. Il y a beaucoup d'applications dans le Play Store qui ont un simple bouton Prendre une capture d'écran , spécifiquement pour une utilisation sur les anciennes versions rootées d'Android.
6. Utiliser des applications tierces
Jetons un coup d'œil à quelques-unes des meilleures applications de capture d'écran tierces. Leur fonctionnalité de base est la même que la méthode de stock, mais ils offrent des fonctionnalités supplémentaires intéressantes qui ne sont pas disponibles en mode natif.
Capture d'écran Facile
La première application de capture d'écran à vérifier est Screenshot Easy. Cette application a de grandes fonctions d'utilisation. Par exemple, il vous permet de prendre des photos à l'aide d'un bouton de superposition d'écran, d'un bouton dans la barre de notification, en secouant votre appareil ou en utilisant un widget.
Il existe également d'excellentes options après la prise de vue. Vous pouvez recadrer vos captures d'écran, les convertir en fichier ZIP, modifier les couleurs et inclure des horodatages. Vous pouvez enregistrer des images au format PNG ou JPG.
Enfin, Screenshot Easy a des capacités d'enregistrement d'écran, y compris la prise en charge des captures d'écran avec défilement.
Télécharger : Capture d'écran facile (gratuit)
Super capture d'écran
Super Screenshot est gratuit et n'inclut pas de publicités, ce qui en fait un excellent choix pour ceux qui veulent une application de capture d'écran propre et facile à utiliser.
Sa meilleure caractéristique est peut-être sa capacité à recadrer vos captures d'écran avant de les mémoriser. Il vous permet également de redimensionner vos clichés, de les gribouiller, d'ajouter des notes de texte et de définir divers filtres. Pour obtenir les mêmes résultats en utilisant la méthode Android stock, vous devez télécharger une application de retouche photo.
Vous pouvez enregistrer des photos directement sur la carte SD de votre téléphone pour économiser de l'espace, le cas échéant.
Télécharger : Super capture d'écran (gratuit)
Vous pourriez également être intéressé par des applications pour prendre des captures d'écran avec défilement et des applications de capture d'écran basées sur l'OCR qui vous aident à trouver rapidement vos captures d'écran.
Vous pouvez même connecter votre téléphone Android à Windows pour des captures d'écran .
7. Sur les appareils pré-Android 4.0
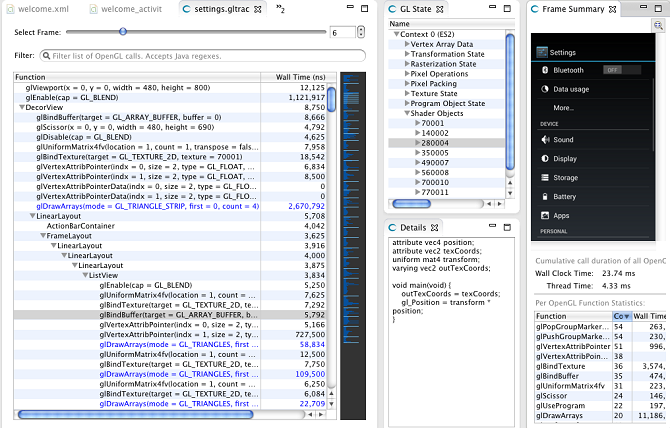
Avant l'introduction d'Android 4.0 Ice Cream Sandwich en octobre 2011, il n'y avait aucun moyen de prendre une capture d'écran à l'aide du système d'exploitation.
Heureusement, peu de gens utilisent des versions anciennes d'Android sur leurs téléphones. Mais si vous êtes obligé d'utiliser Gingerbread ou Honeycomb, peut-être parce que votre appareil principal est hors d'usage et que vous utilisez une vieille pièce de rechange, vous devez également savoir comment prendre des captures d'écran.
La meilleure méthode pour les appareils non rootés consiste à utiliser le SDK Android. Oui, c'est lourd à mettre en place, mais c'est l'approche la plus fiable.
Vous pouveztélécharger le SDK sur le site officiel d'Android. L'installation et la configuration de l'application SDK dépassent le cadre de cet article, alors consultez l'application No Root Screenshot It si vous souhaitez une interface utilisateur plus simple.
7 façons de faire une capture d'écran sur Android
Pour résumer, tant que vous utilisez Android 4.0 ou une version ultérieure (et vous l'êtes probablement), votre téléphone peut prendre des captures d'écran de manière native.
Si vous recherchez des options supplémentaires, vous devez vous tourner vers une application tierce, et si vous utilisez une version antérieure d'Android, vous devrez soit rooter votre appareil, soit utiliser une application de bureau.
Pour beaucoup, cependant, le moyen le plus rapide et le plus efficace de prendre une capture d'écran sur Android est d'utiliser les astuces que le fabricant de votre appareil a incluses dans l'appareil.
