Les 7 meilleures fonctionnalités de Google Jamboard que vous pouvez utiliser pour l’apprentissage à distance
L'apprentissage à distance est là pour rester pour beaucoup. Google Jamboard simplifie l'enseignement dans une classe à distance grâce à des outils faciles à utiliser qui encouragent la collaboration entre vous et vos élèves. De plus, il est disponible sur les appareils mobiles Android et iOS ainsi que sur les ordinateurs de bureau.
Qu'est-ce que Google Jamboard ?
Google Jamboard est un tableau blanc numérique présent dans Google Workspace. Le papier blanc numérique est similaire à un tableau blanc traditionnel, ce qui signifie que vous pouvez écrire ou dessiner à l'aide d'un stylo ainsi que l'effacer.
L'application vous permet également d'ajouter des images, de placer des notes autocollantes, de surligner du texte et bien plus encore. Et si vous disposez de l'appareil Google Jamboard physique , vous pouvez partager vos « jams » directement sur l'appareil depuis votre ordinateur, votre tablette ou votre téléphone.
Vous voulez savoir comment utiliser Google Jamboard pour améliorer votre classe en ligne ? Voici quelques fonctionnalités à ajouter à votre répertoire e-learning.
1. Remue-méninges avec des notes autocollantes
La fonction de pense-bête est un excellent outil pour réfléchir à des idées avec votre classe. Par exemple, vous pouvez poser une question et permettre à vos élèves de répondre à l'aide de post-it. Ou, demandez aux étudiants de donner leur avis sur une leçon ou posez des questions sur un devoir à venir.
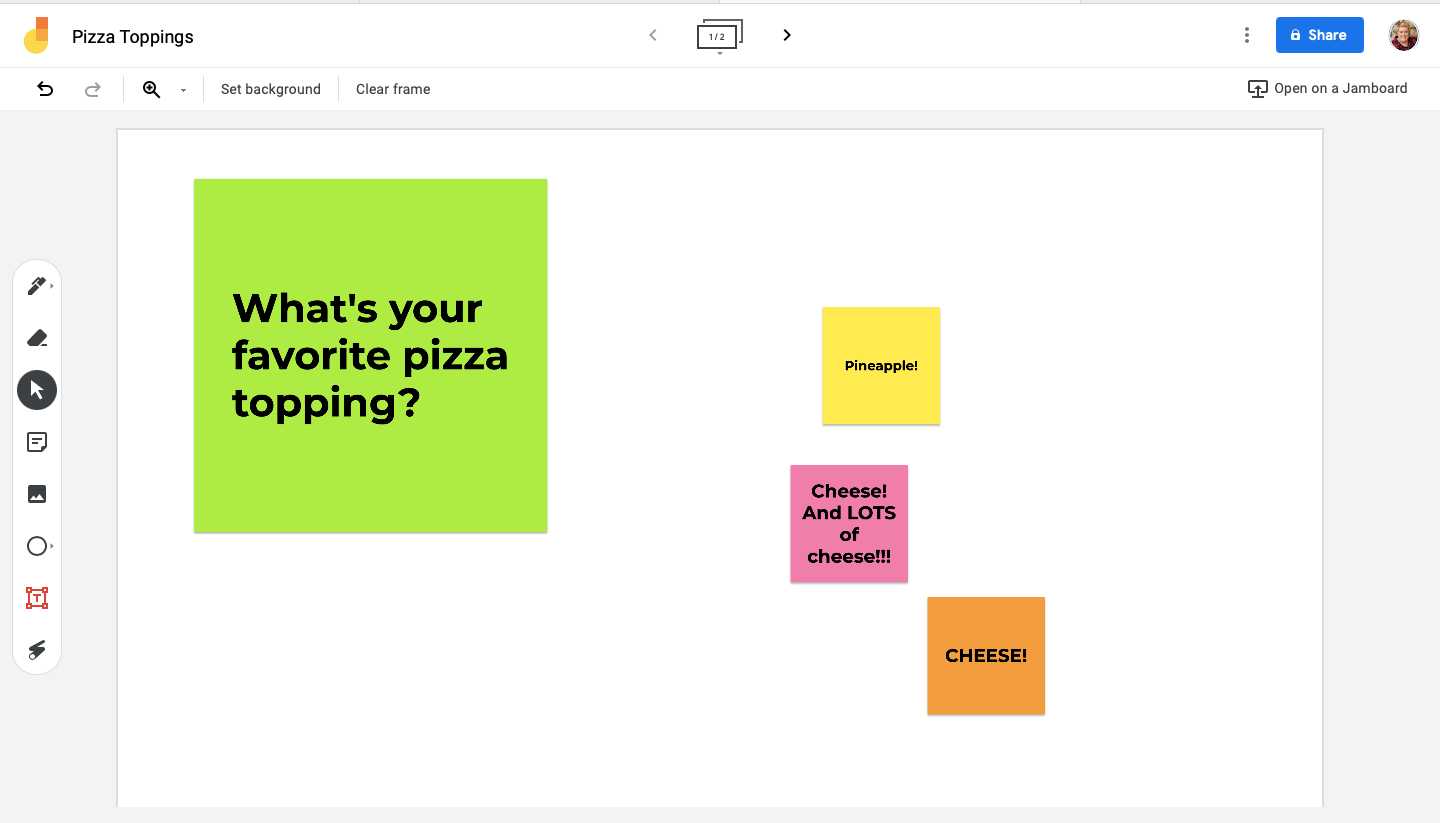
Pour utiliser l'outil pense-bête :
- Ouvrez Google Jamboard sur votre appareil et créez un nouveau Jam en sélectionnant l'icône + .
- Dans la barre d'outils à gauche de votre écran (sur ordinateur de bureau) ou en bas de votre écran (sur mobile), sélectionnez l'icône de pense- bête.
- Tapez le texte que vous souhaitez ajouter à votre pense-bête et sélectionnez une couleur. Ensuite, sélectionnez Enregistrer .
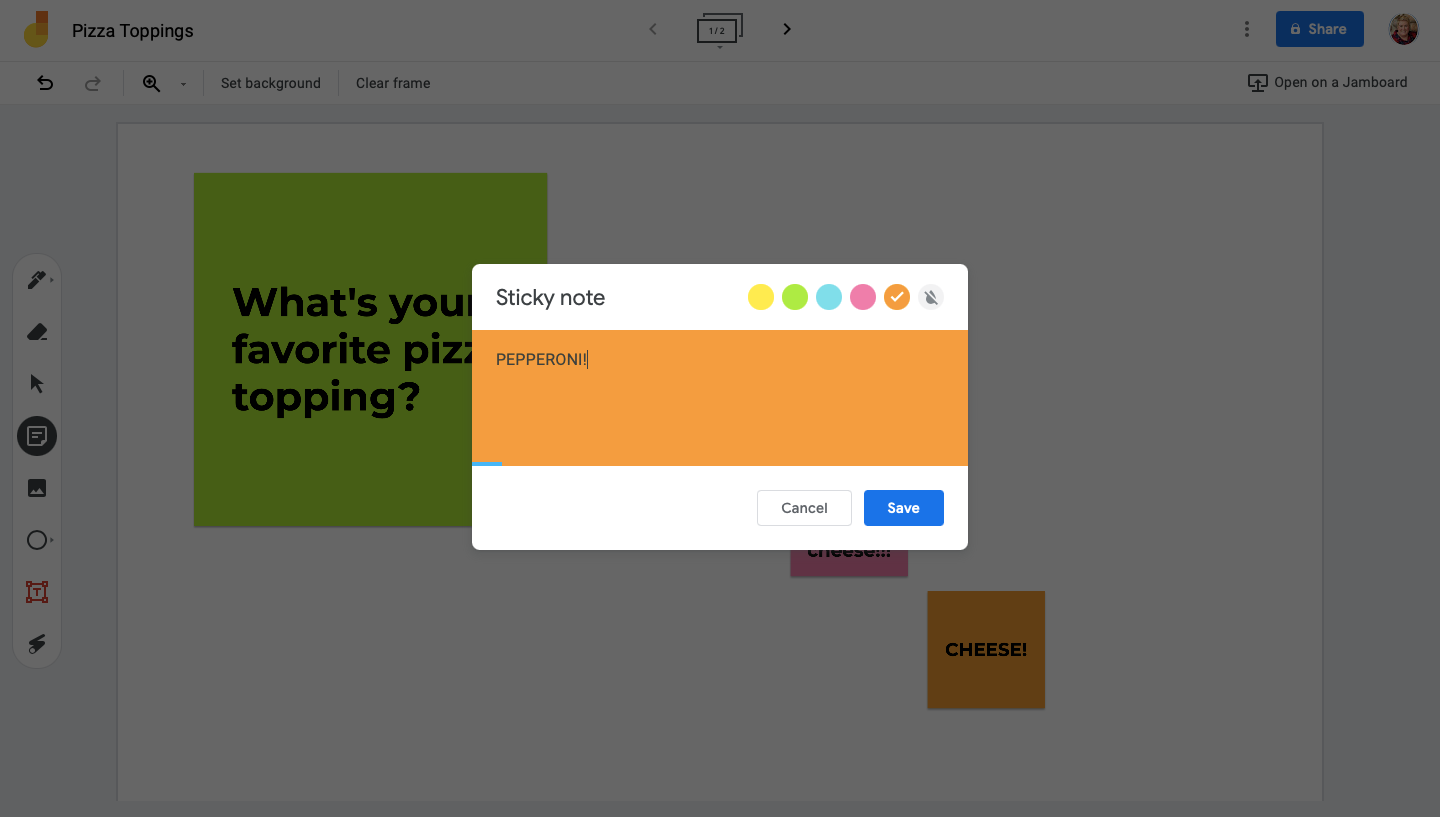
Vous pouvez déplacer vos notes autocollantes pour les placer où vous le souhaitez dans votre confiture. Vous pouvez également les modifier en appuyant ou en cliquant sur la note.
2. Utilisez le pointeur laser pour l'accentuation
Si vous utilisez Google Jamboard lors d'un appel vidéo avec vos élèves, l'outil pointeur laser est très pratique. Il vous permet de mettre en valeur des éléments sur votre écran avec votre doigt, votre stylet, votre souris ou votre pavé tactile.
Pour utiliser le pointeur laser :
- Sélectionnez l' outil pointeur laser situé dans la barre d'outils à gauche (sur le bureau) ou en bas (sur le mobile).
- Dessinez là où vous souhaitez mettre l'accent et le pointeur laser suivra.
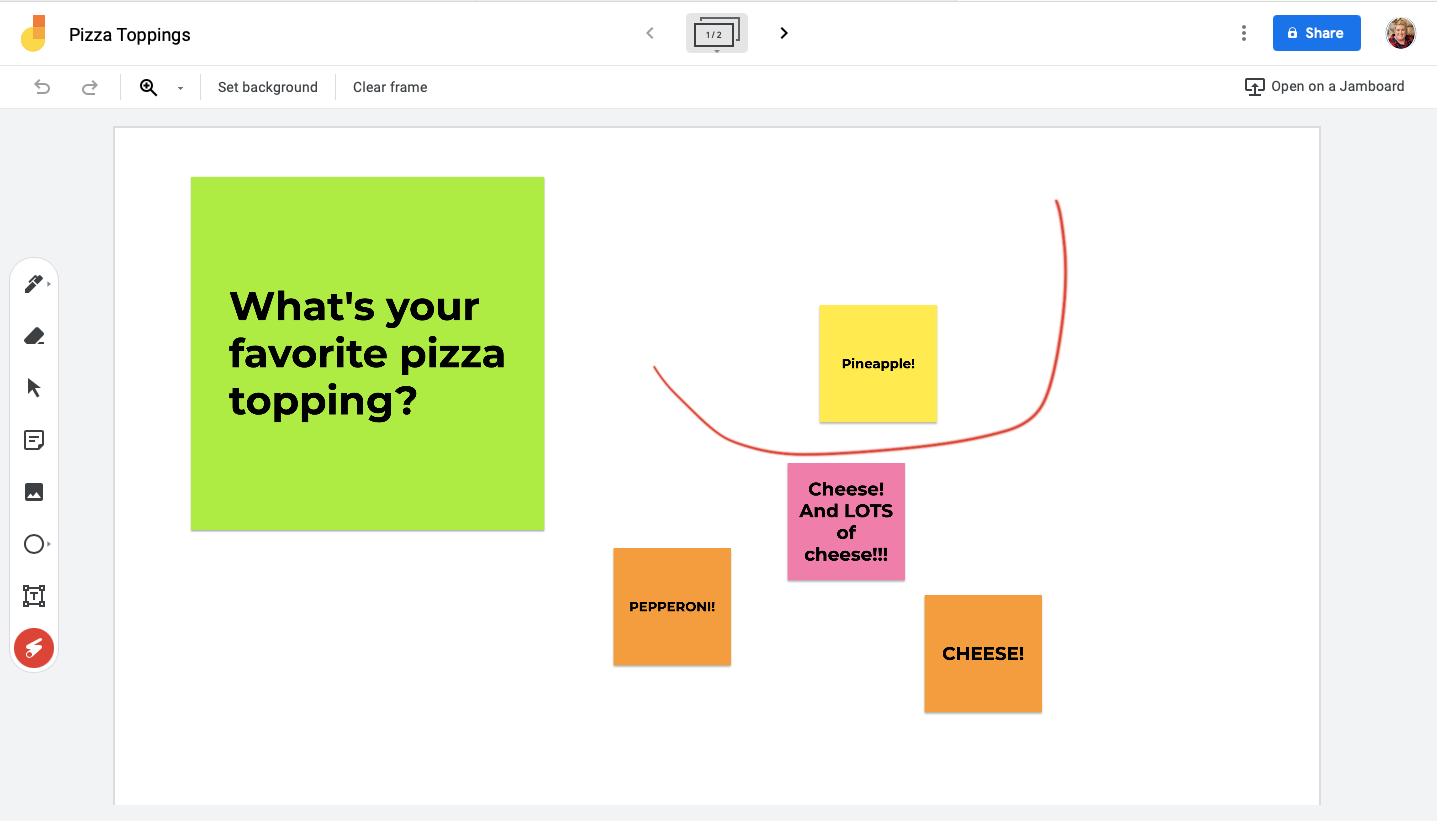
3. Partager pour la collaboration de groupe
Comme toute autre application Google Workspace, Google Jamboard vous permet de partager vos jams avec n'importe qui pour une collaboration facile.
Par exemple, partagez votre jam avec vos élèves pour collaborer sur un quiz ou un devoir. Ou, divisez votre classe en groupes et demandez-leur de collaborer sur un jam les uns avec les autres.
Pour partager un Jam :
- Sélectionnez Partager en haut de votre écran. Si vous utilisez l'application mobile, sélectionnez le menu à trois points en haut de votre écran, puis Partager .
- Pour simplifier, sélectionnez Copier le lien pour partager le lien avec toute votre classe. Si vous utilisez l'application mobile, sélectionnez Qui a accès , puis copiez le lien fourni sous Paramètres du lien .
- Si vous souhaitez partager un Jam avec quelques étudiants sélectionnés, entrez leurs e-mails pour leur envoyer un lien séparé.
4. Créez des supports d'apprentissage visuels avec des images de Google
Ajoutez un peu de piquant à vos cours avec des aides visuelles à l'apprentissage dans Google Jamboard. À l'aide de l'outil d'images, vous pouvez ajouter des photos, des diagrammes et plus encore directement à partir de la recherche d'images Google.
C'est un excellent moyen d'illustrer un sujet complexe ou de rendre un sujet ennuyeux un peu moins digne d'être répété. De plus, il n'est pas nécessaire de rechercher vos propres images, vous pouvez le faire directement dans l'application.
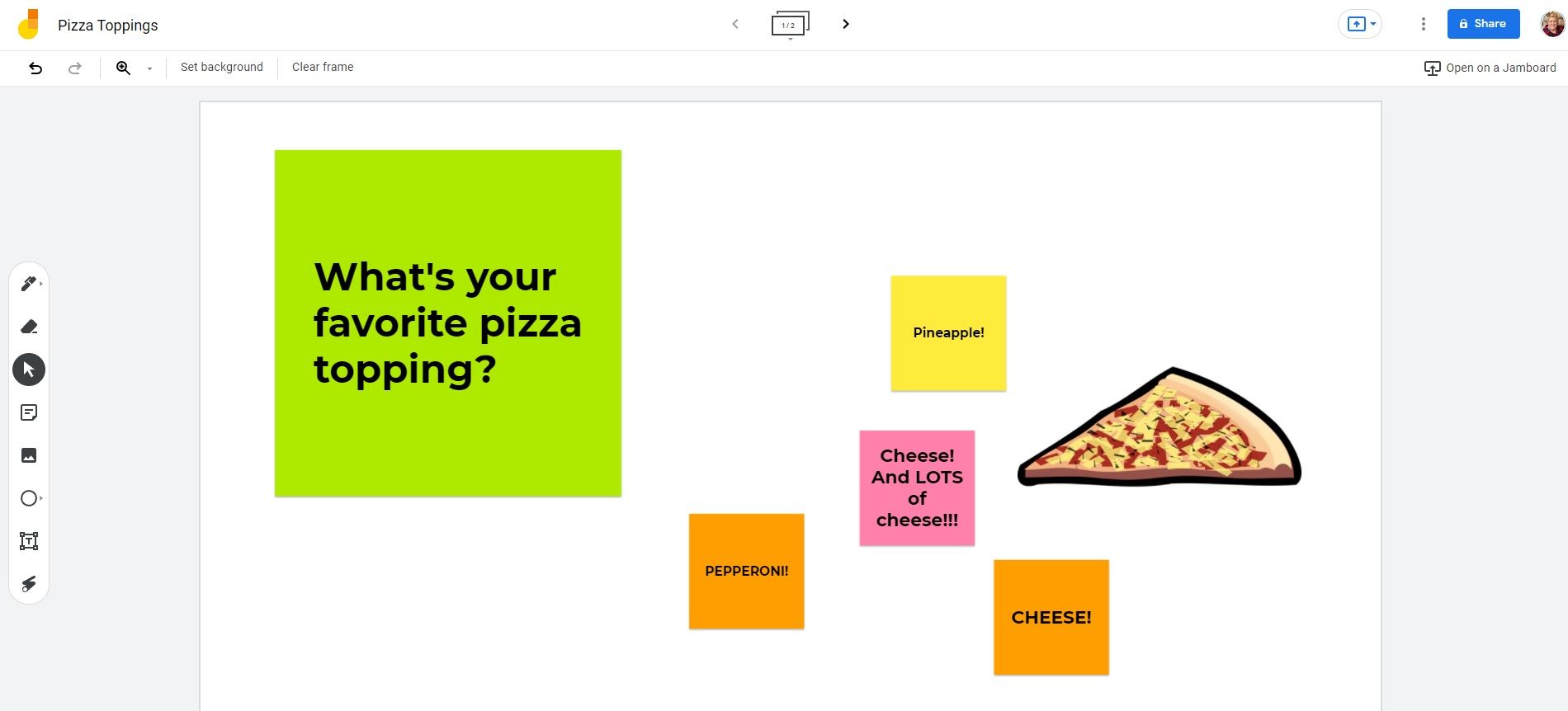
Pour ajouter des images de recherche d'images Google à vos Jams :
- Sur votre bureau, sélectionnez l' outil image dans la barre d'outils à gauche de votre écran. La recherche d'images Google dans Google Jamboard n'est pas encore une fonctionnalité disponible sur mobile.
- Sélectionnez Recherche d'images Google et entrez votre terme de recherche.
- Sélectionnez votre photo, puis sélectionnez Insérer .
Vous pouvez ensuite déplacer et redimensionner votre photo pour personnaliser votre jam.
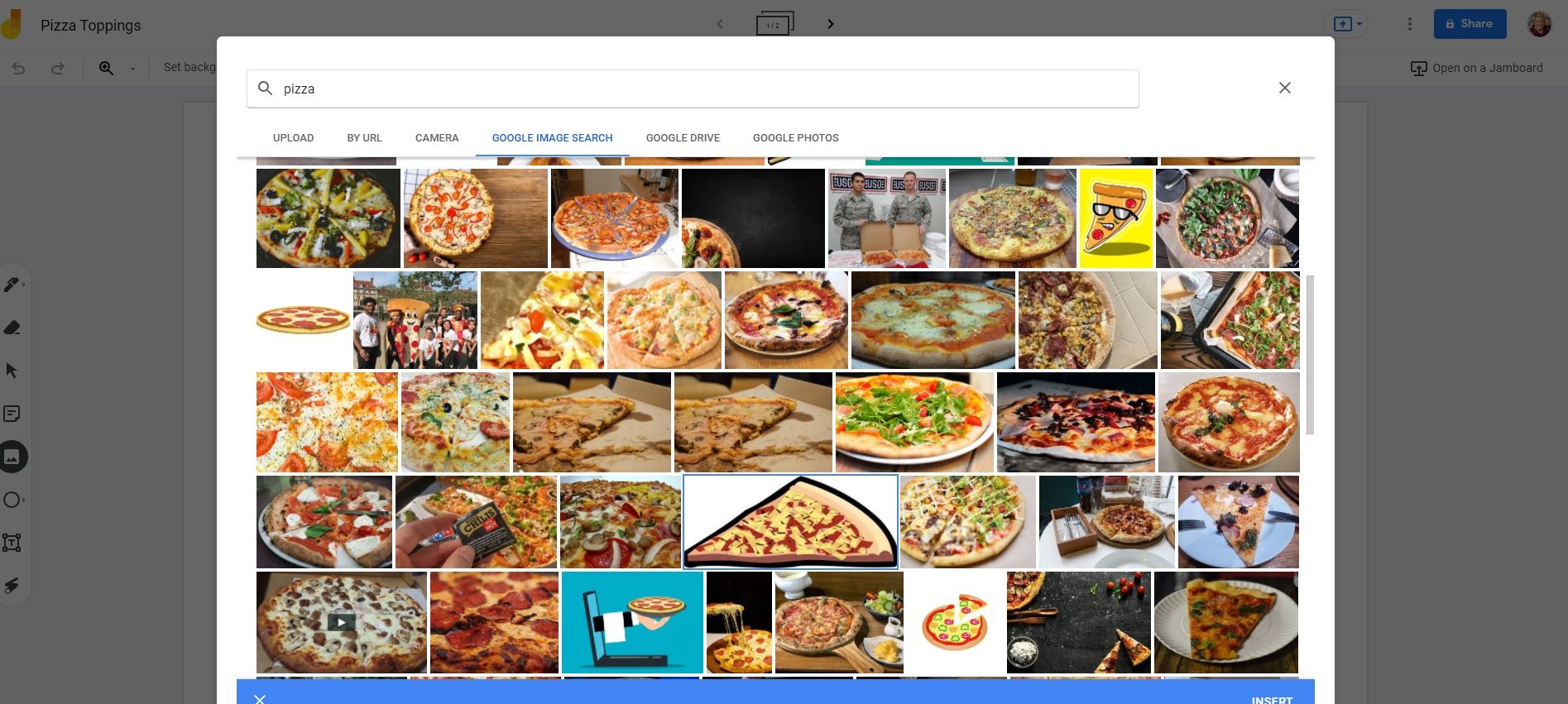
5. Ouvrir et partager des fichiers Google Drive
Vous avez une feuille Google que vous souhaitez partager avec votre jam ? Ou peut-être souhaitez-vous ajouter un devoir Google Document à votre Jam pour faciliter la collaboration en classe. Sur l'application mobile, vous pouvez facilement partager des fichiers Google Drive sur votre Jam.
Pour partager des fichiers Google Drive sur l'application mobile :
- Sélectionnez l' icône en forme de crayon dans le coin inférieur droit pour modifier votre confiture.
- Sélectionnez l'icône « + », puis sélectionnez Contenu du lecteur .
- Trouvez le fichier que vous souhaitez insérer dans votre jam et sélectionnez-le.
Le fichier sera inséré dans votre Jam où vous pourrez le développer, le redimensionner et le manipuler à l'aide de l'un des outils.
6. Mettez en surbrillance le matériel important à l'aide de l'outil Surligneur
L'outil de surligneur vous permet de surligner du texte, des images et plus encore dans votre Jam, afin que les élèves sachent qu'ils doivent porter une plus grande attention à ces éléments.
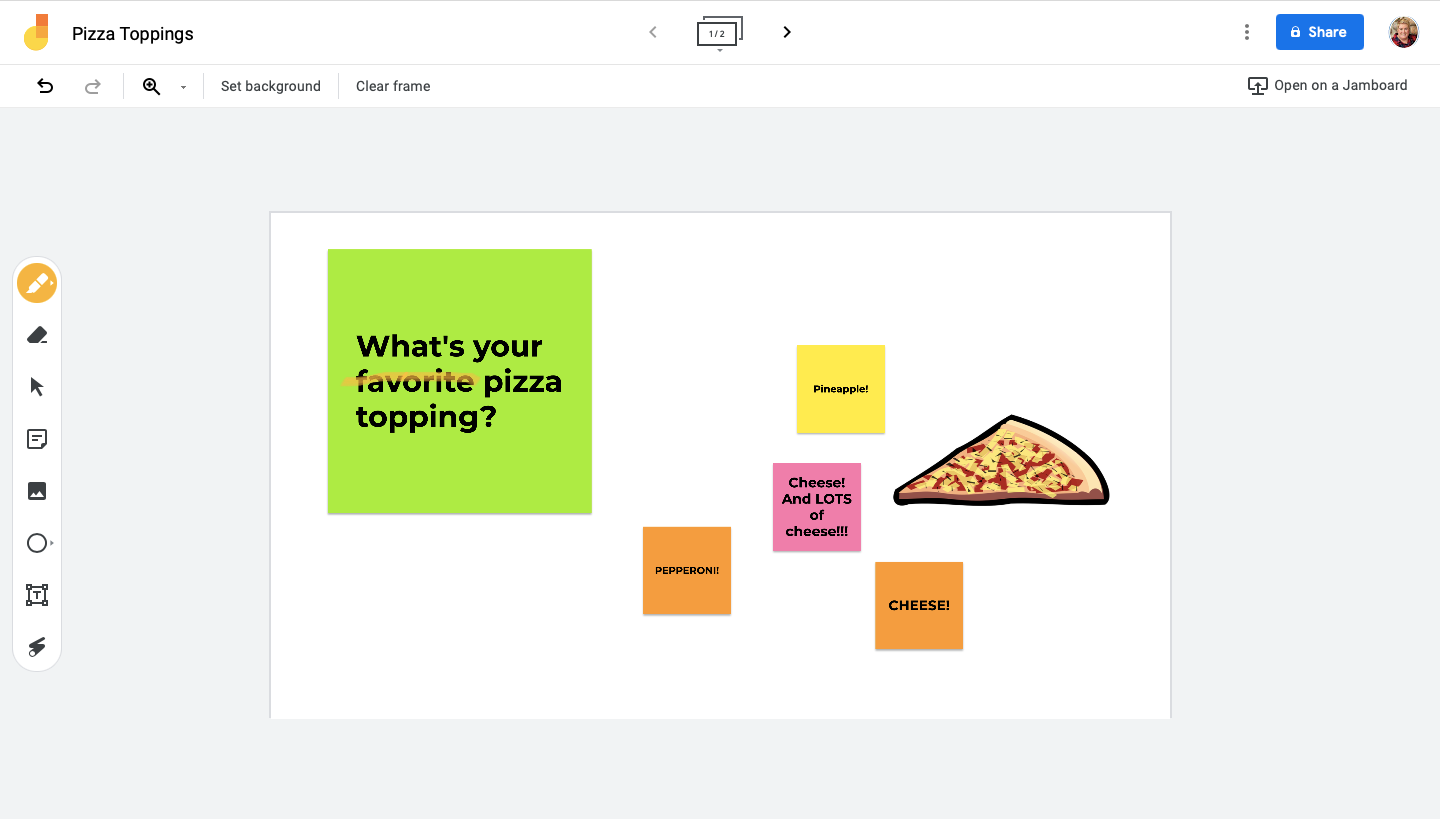
Ceci est utile pour beaucoup de choses, de la mise en évidence du matériel qui sera sur le quiz de la semaine prochaine à la mise en évidence des erreurs d'écriture dans les projets de confiture.
Pour utiliser l'outil surligneur :
- Sélectionnez l' icône du stylo à gauche de votre écran (bureau) ou en bas de votre écran (mobile).
- Sélectionnez l' icône de surligneur dans le menu et une couleur que vous souhaitez utiliser.
- À l'aide de votre doigt, stylet, souris ou pavé tactile, mettez en surbrillance la zone de votre Jam que vous souhaitez mettre en valeur.
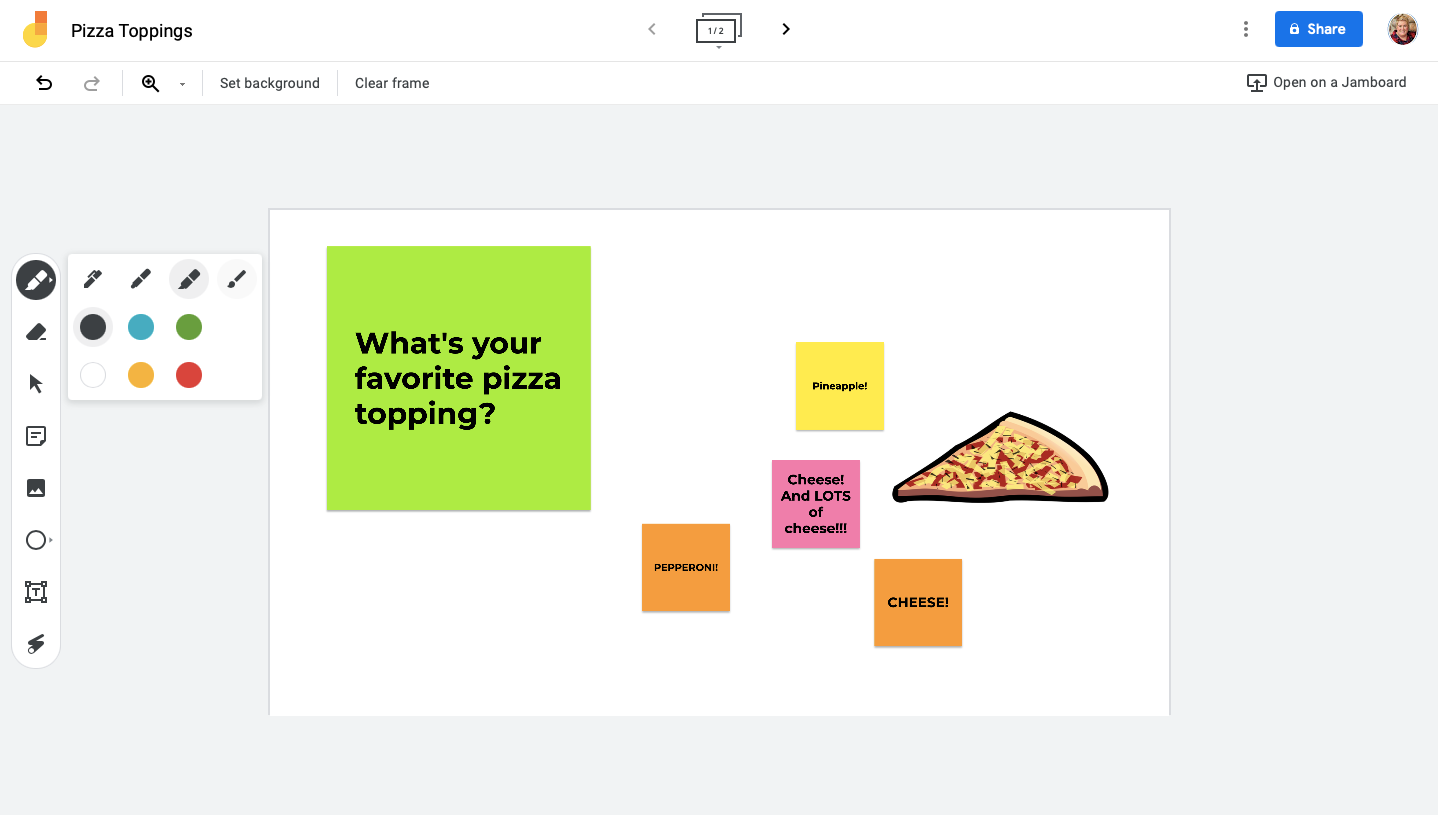
7. Téléchargez les Jams au format PDF
Si vous avez à la fois des étudiants en ligne et des étudiants en classe, vous devrez peut-être imprimer des copies physiques des projets de confiture pour une utilisation en classe. Ou, vos étudiants peuvent souhaiter avoir une copie physique de leur projet pour l'étude ou la garde. C'est simple en utilisant l'outil PDF.
Pour télécharger un Jam au format PDF sur votre bureau :
- Sélectionnez le menu à trois points en haut de votre écran.
- Sélectionnez Télécharger au format PDF .
- Le Jam sera automatiquement téléchargé sur votre ordinateur.
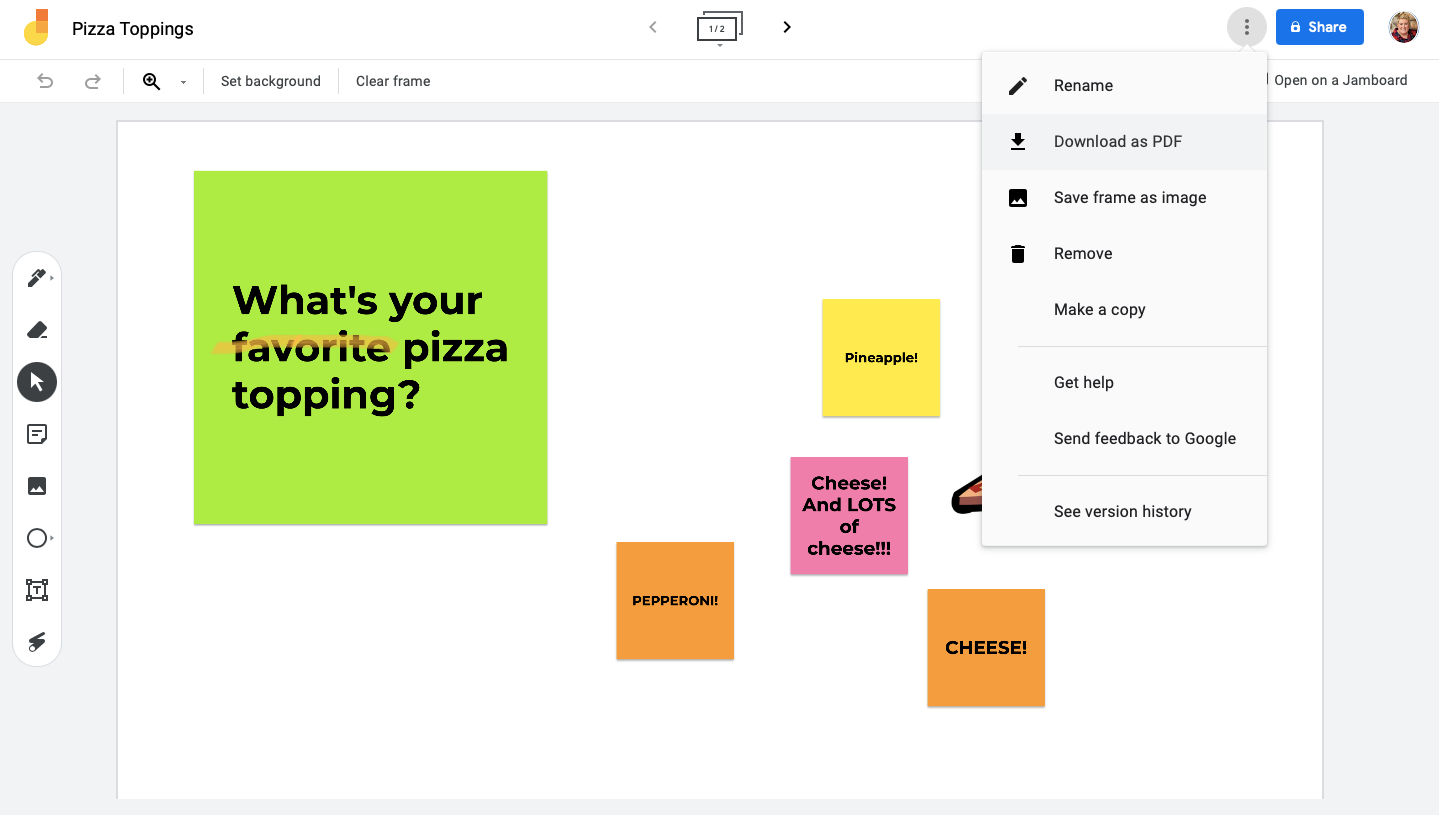
Utilisez Google Jamboard pour faire passer votre classe d'apprentissage en ligne au niveau supérieur
Google Jamboard est un outil simple pour améliorer la collaboration entre vous et vos étudiants en apprentissage à distance.
Il n'y a aucune limite à la façon dont vous pouvez utiliser les outils de l'application. Prenez le temps d'approfondir l'application et découvrez comment elle peut profiter à votre classe d'apprentissage en ligne.
