Les 8 meilleures nouvelles fonctionnalités d’iOS 14
iOS 14, sorti en septembre 2020, propose de nouvelles fonctionnalités, une refonte de la conception de l'écran d'accueil et des mises à jour des applications existantes. Si vous avez un iPhone pris en charge, nous vous montrerons toutes les meilleures nouvelles fonctionnalités et comment en profiter.
Mon iPhone prend-il en charge iOS 14?
Si votre iPhone peut exécuter iOS 13, vous pourrez exécuter iOS 14. Cependant, certains téléphones plus anciens peuvent ne pas pouvoir profiter de certaines des dernières fonctionnalités (notamment les mises à jour de l'appareil photo).
Voici une liste complète des iPhones pris en charge pour la mise à jour iOS 14 (la ligne iPhone 12 est livrée avec iOS 14 installé):
- iPhone 11
- iPhone 11 Pro
- iPhone 11 Pro Max
- iPhone XS
- iPhone XS Max
- iPhone XR
- iPhone X
- iPhone 8
- iPhone 8 Plus
- iPhone 7
- iPhone 7 Plus
- iPhone 6s
- iPhone 6s Plus
- iPhone SE (1ère et 2ème génération)
- iPod touch (7e génération)
Comment mettre à jour vers iOS 14?
Si vous n'avez pas encore reçu de notification sur votre iPhone vous invitant à mettre à jour vers iOS 14, suivez ces étapes simples pour installer la mise à jour:
- Ouvrez les paramètres .
- Sélectionnez Général .
- Choisissez Mise à jour du logiciel .
La mise à jour commencera un processus de vérification, de traitement et d'installation. Suivez les instructions sur votre iPhone pour installer iOS 14. Cela devrait être un processus simple, mais au cas où, nous vous recommandons de sauvegarder votre iPhone avant d'installer des mises à jour.
Une fois la mise à jour terminée, voici les nouvelles fonctionnalités intéressantes à découvrir dans iOS 14.
1. Révision de l'écran d'accueil
Sans aucun doute, le plus grand changement apporté par iOS 14 concerne les nouvelles fonctionnalités de personnalisation de l'écran d'accueil. Il est maintenant plus facile que jamais de personnaliser votre iPhone sans le jailbreaker.
Voici quelques-unes de nos fonctionnalités les plus intéressantes sur le nouvel écran d'accueil.
Widgets
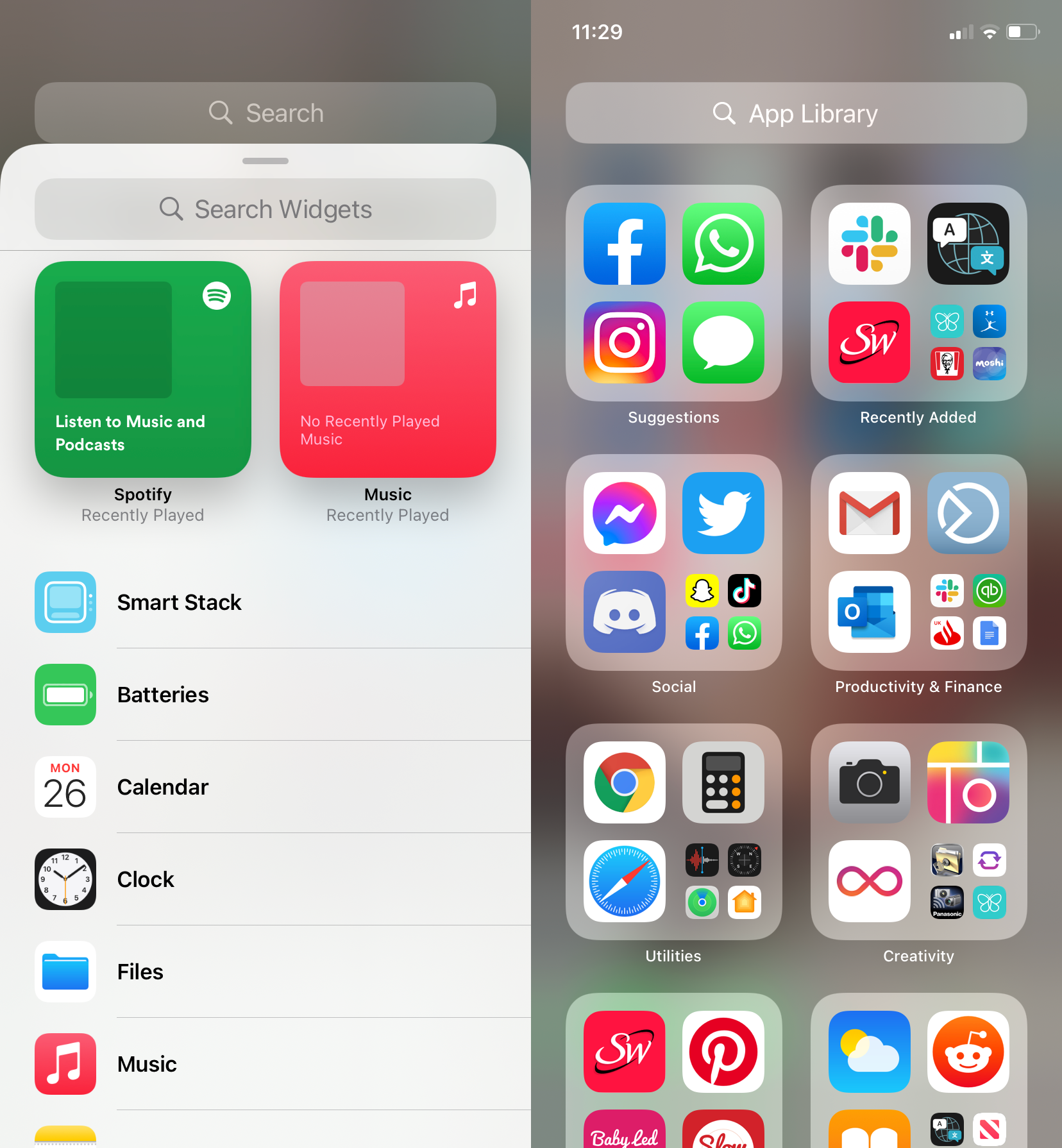
Alors que les utilisateurs d'Android apprécient cette fonctionnalité depuis un certain temps, les utilisateurs d'iPhone peuvent désormais ajouter des widgets utiles pour obtenir des informations en un coup d'œil. Ceux-ci incluent ceux pour la météo, les actualités, les photos, la musique, etc. Pour ajouter un widget, activez le «mode jiggle» sur votre iPhone en maintenant une zone vide de l'écran d'accueil, puis appuyez sur le bouton Plus en haut.
Vous pourrez ajouter une liste de widgets Apple ainsi que des widgets pour les applications tierces installées sur votre téléphone. Il existe une option pour ajuster la taille et la mise en page de chaque widget pour s'assurer que tout s'adapte exactement comme vous le souhaitez.
Masquer les écrans d'accueil
Vous avez maintenant la possibilité de choisir les écrans d'accueil que vous souhaitez voir (ou masquer). Vous pouvez réactiver leur vue à tout moment, ou les garder cachées et toujours trouver vos applications dans la bibliothèque d'applications.
Pile intelligente
Smart Stack est un widget qui rend les panneaux d'informations tels que Météo et Cartes disponibles pour les visualiser en un coup d'œil. L'idée est que vous pouvez parcourir des widgets utiles en utilisant simplement votre doigt pour faire défiler vers le haut ou vers le bas.
Si vous appuyez et maintenez sur le widget Smart Stack et choisissez Modifier la pile , vous pourrez ajuster les applications affichées, les réorganiser et activer Smart Rotate.
Bibliothèque d'applications
La bibliothèque d'applications résout le problème du stockage des applications dans des dossiers pour désencombrer votre écran d'accueil. Vous pouvez désormais ranger toutes vos applications et y accéder facilement via la bibliothèque d'applications.
En mode jiggle, vous pouvez choisir de supprimer une application de votre écran d'accueil ou de votre iPhone entièrement. Lorsque vous glissez vers la droite sur vos écrans d'accueil, vous pourrez accéder à la bibliothèque d'applications où les applications sont classées pour vous, ou vous pouvez rechercher une application de votre choix.
2. Enregistrements de mémos vocaux améliorés
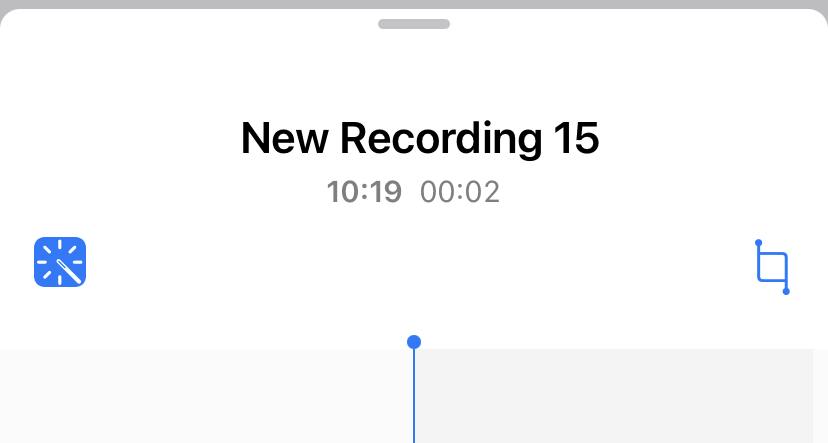
Si vous avez déjà utilisé votre iPhone pour enregistrer des mémos vocaux, vous avez peut-être remarqué qu'il n'y avait pas de fonction pour réduire le bruit de fond. Si vous êtes quelqu'un qui aime prendre des notes vocales lors de vos déplacements, enregistrer votre liste de courses ou discuter avec des amis, vous allez certainement profiter de cette mise à jour.
Pour réduire le bruit de fond grâce à l'option d'enregistrement amélioré d'Apple, procédez comme suit:
- Faites un enregistrement.
- Sélectionnez le menu points de suspension à trois points .
- Sélectionnez Modifier l'enregistrement .
- Appuyez sur l' icône de la baguette magique .
- Sélectionnez Terminé .
En plus d'améliorer vos enregistrements, vous pouvez organiser les mémos vocaux dans différents dossiers et marquer des enregistrements individuels comme favoris pour une date ultérieure.
3. Changez votre application de navigateur par défaut
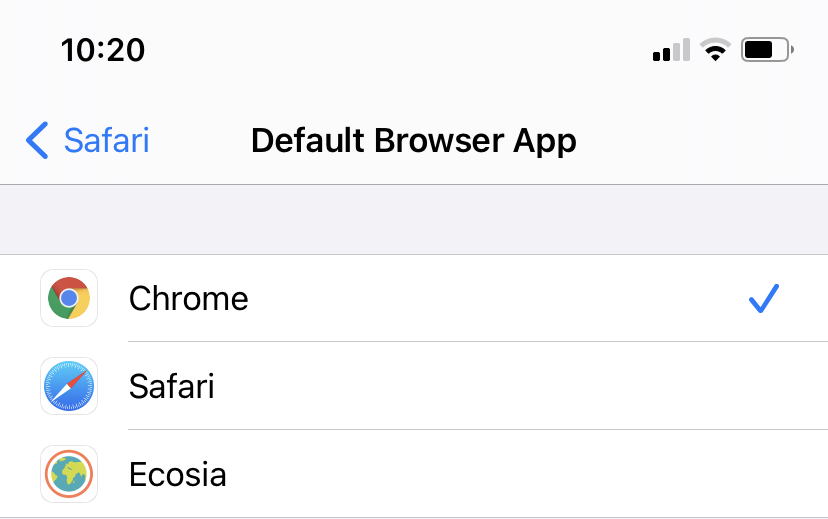
Chaque fois que vous appuyez sur un lien sur votre iPhone, vous avez probablement remarqué que cela vous amène à Safari, même si d'autres navigateurs sont installés.
Bien que la majorité des utilisateurs iOS utilisent Safari, il est agréable de pouvoir choisir le navigateur par défaut de votre iPhone. Et maintenant vous pouvez – iOS 14 vous permet de définir la plupart des applications de navigateur installées sur votre iPhone comme navigateur par défaut.
Voici comment changer le navigateur par défaut sur votre iPhone:
- Mettez à jour votre navigateur dans l' App Store pour vous assurer qu'il est compatible avec cette option dans iOS 14.
- Ouvrez les paramètres .
- Faites défiler vers le bas jusqu'à ce que vous voyiez le navigateur que vous souhaitez que votre iPhone utilise par défaut et sélectionnez-le.
- Faites défiler jusqu'à la section Autoriser l'accès .
- Sélectionnez Application de navigateur par défaut .
- Choisissez le navigateur que vous souhaitez définir par défaut.
Vous pouvez désormais profiter à tout moment de votre navigateur préféré, même lorsque vous ouvrez des liens à partir de vos e-mails et d'autres sources.
4. Réponse directe dans les groupes iMessage
Tous ceux qui font partie de nombreux groupes iMessages sauront à quel point ils peuvent devenir fous, en particulier avec toutes les choses amusantes que vous pouvez faire avec l'application iMessage . Cela est particulièrement vrai s'il y a plus de trois personnes dans le groupe.
Depuis longtemps, des applications comme WhatsApp et Facebook Messenger vous permettent de répondre directement à d'autres messages. Cela est utile car si plusieurs personnes discutent sur différents sujets, vous pouvez spécifier à qui vous répondez. Ou si vous ne rattrapez une conversation qu'après coup, une réponse directe est beaucoup plus claire qu'une réponse aléatoire à quelque chose mentionné il y a des heures.
Heureusement, iOS 14 vous permet de répondre directement à des messages spécifiques dans iMessage. Tout ce que vous avez à faire est de maintenir votre doigt sur le message auquel vous souhaitez répondre et vous verrez une option pour Répondre , les autres messages étant grisés.
5. Plus de molettes de défilement
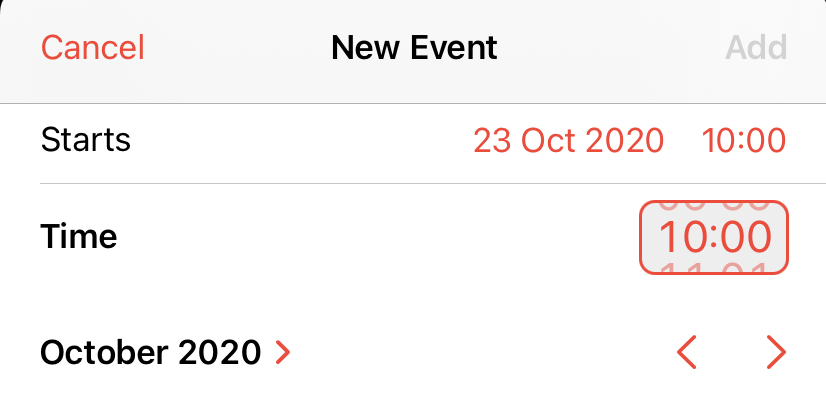
Combien de fois êtes-vous allé régler une alarme sur votre iPhone ou choisir une heure dans votre application de calendrier et avez accidentellement fait défiler l'heure que vous vouliez? Bien que cette vieille molette de défilement puisse être hypnotisante, elle n'était pas très précise. Heureusement, dans iOS 14, cela a disparu (si vous le souhaitez).
Pour entrer l'heure d'une alarme (par exemple), votre iPhone affichera maintenant un clavier pour vous permettre de taper l'heure souhaitée, ou un calendrier visuel pour entrer une date. Cependant, si vous souhaitez toujours utiliser la molette de défilement, l'option est toujours là. Maintenez simplement votre doigt sur la sélection d'heure / de date et faites défiler jusqu'au contenu de votre cœur.
6. Cachez vos photos
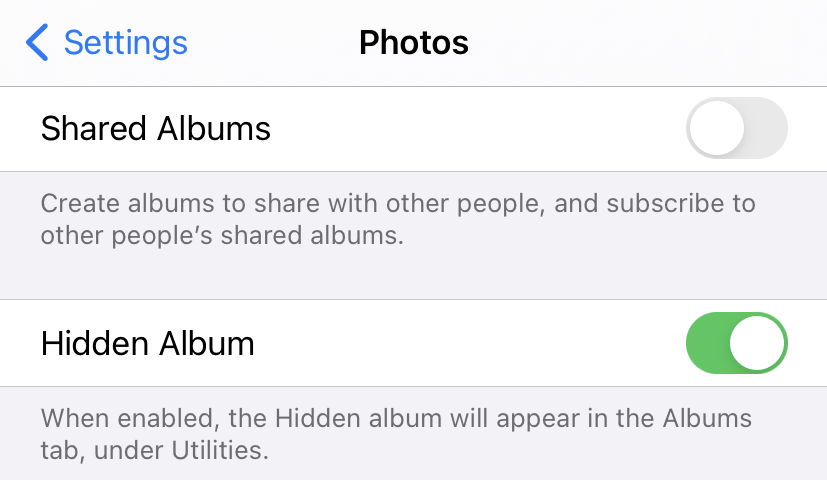
iOS vous permet de cacher des photos depuis un certain temps. Cependant, la photo serait déplacée vers un dossier appelé Masqué , qui était toujours accessible depuis l'application Photos.
Pour masquer une photo dans iOS 14, affichez-la simplement et sélectionnez Partager> Masquer . Avec la dernière mise à jour iOS, vous pouvez désormais masquer le dossier caché, ce qui signifie que vos photos secrètes sont réellement invisibles.
Suivez ces étapes rapides pour masquer votre album masqué:
- Allez dans Paramètres .
- Sélectionnez Photos .
- Appuyez sur Album caché .
- Désactivez .
Vos photos existeront toujours, mais votre album masqué ne sera pas visible. La seule façon que vous pouvez réafficher votre album caché est de revenir dans Paramètres , puis bascule à nouveau cette option.
7. Légende des photos
Si vous avez toujours voulu ajouter rapidement une légende à vos photos, vous serez heureux d'apprendre qu'iOS 14 a introduit cette fonctionnalité. Plutôt que la tâche laborieuse de sélectionner le balisage sur les photos et de manipuler les paramètres gênants, vous pouvez désormais ajouter facilement une légende à n'importe quelle photo ou vidéo de votre pellicule.
Tout ce que vous avez à faire est de glisser vers le haut sur l'image ou la vidéo et de taper directement dessus. Cela facilite également la recherche de photos à une date ultérieure, en leur donnant des noms tels que «Fireworks 2020».
8. Cachez votre position précise
Il est bien connu que les téléphones et les appareils intelligents suivent votre position et ce que vous faites. Malheureusement, il existe un énorme marché pour l'exploration de données pour gagner beaucoup d'argent (et pire).
iOS 14 a permis d'activer ou de désactiver votre position précise. Certaines applications nécessitent votre emplacement précis, par exemple en cas d'urgence ou si votre voiture est en panne. Cependant, dans la plupart des cas, il est peu probable que vous souhaitiez vraiment que Twitter ou KFC sache votre emplacement exact.
Pour activer / désactiver la localisation précise pour une application, suivez ces étapes rapides:
- Allez dans Paramètres .
- Accédez à Confidentialité .
- Sélectionnez Services de localisation .
- Sélectionnez chaque application pour laquelle vous souhaitez activer / désactiver la localisation précise .
Continuez à explorer iOS 14
iOS 14 est l'une des plus importantes mises à jour de l'iPhone depuis un certain temps. En plus de ces caractéristiques majeures, des astuces plus petites et des caractéristiques cachées devraient sortir de la menuiserie d'ici peu.
Pour l'instant, pourquoi ne pas regarder de plus près certaines des options de widgets disponibles?
