Les meilleures façons de prendre des captures d’écran sur Raspberry Pi
Raspberry Pi est un petit ordinateur abordable avec un large éventail de cas d'utilisation. Il fonctionne principalement sur le système d'exploitation Raspberry Pi, bien que vous puissiez utiliser n'importe quel autre système d'exploitation basé sur Linux, selon vos besoins.
En général, les applications de Pi ne présentent pas de situations dans lesquelles vous souhaitez capturer ce qui est à l'écran. Cependant, il y a des cas où vous pourriez avoir besoin de le faire: peut-être pour documenter un processus, aider quelqu'un à dépanner son Pi ou capturer des messages d'erreur sur votre écran. Et c'est là que les captures d'écran sont utiles.
Voici comment prendre des captures d'écran sur Raspberry Pi de deux manières différentes.
1. Prendre des captures d'écran avec Scrot
Scrot est un utilitaire de capture d'écran en ligne de commande qui offre une multitude de capacités de capture d'écran, allant du retard de la capture d'écran et de la spécification du répertoire et du nom de fichier à la limitation de la portée de la capture, la création de vignettes et l'appel d'utilitaires tiers pour manipuler la capture d'écran.
Scrot est préinstallé sur la plupart des distributions Linux , y compris le système d'exploitation Raspberry Pi. Cependant, si vous exécutez une autre distribution ou une version allégée du système d'exploitation Raspberry Pi, vous pouvez l'installer manuellement en entrant la commande suivante dans le terminal:
sudo apt install scrotAvec Scrot, vous pouvez capturer l'écran de plusieurs manières. Certains d'entre eux impliquent de spécifier des paramètres, ce qui vous permet de choisir les spécificités de vos captures d'écran.
Habituellement, la manière conventionnelle de prendre une capture d'écran sur n'importe quel appareil consiste à capturer la totalité de l'écran, puis à rogner les bits non nécessaires lors du post-traitement. Dans Scrot, vous pouvez le faire de deux manières: en appuyant sur la touche PrtScr (Impr écran) de votre clavier ou en utilisant la commande scrot dans le Terminal.
Une fois que vous avez pris la capture d'écran, Scrot l'enregistrera dans le répertoire Images de votre Raspberry Pi. Par défaut, Scrot utilise la date et l'heure de la capture d'écran pour son schéma de dénomination de fichier.
Pour le nom du répertoire, utilisez la syntaxe:
scrot /home/pi/directory_name/Vous pouvez donc utiliser:
scrot /home/pi/Pictures/Screenshots/La spécification du nom de fichier utilise cette syntaxe:
scrot /home/pi/directory_name/file_name.pngL'utilisation ici pourrait être:
scrot /home/pi/Pictures/Screenshots/screenshot-1.pngVous pouvez également utiliser Scrot pour prendre une capture d'écran d'une fenêtre spécifique sur votre écran à la fois. Pour ce faire, tapez: scrot -s et sélectionnez la fenêtre à capturer. Vous pouvez également dessiner une boîte autour de la fenêtre pour la capturer avec des bordures.
Passant au territoire des fonctionnalités avancées, Scrot offre la possibilité de retarder la capture d'écran afin que vous puissiez choisir la fenêtre que vous souhaitez capturer avant de prendre la capture d'écran.
Pour retarder une capture d'écran, utilisez scrot -d num (où num est le nombre de secondes). Vous pouvez également ajouter un compte à rebours pour voir les secondes écoulées en ajoutant le paramètre c à la commande: scrot -cd 10 .
Les autres paramètres de capture d'écran Scrot incluent:
- scrot -b – pour saisir le bord d'une fenêtre
- scrot -t – pour créer une vignette à partir de la capture d'écran
- scrot -u – pour capturer la fenêtre actuellement focalisée
- scrot -e – pour spécifier une commande à exécuter après la capture d'une capture d'écran
- scrot -v – pour obtenir la version actuelle de Scrot
- scrot -h – pour afficher une aide supplémentaire
Si votre Raspberry Pi est configuré dans une configuration sans tête, ou si vous souhaitez prendre des captures d'écran à distance, Scrot permet de capturer des captures d'écran dans de tels paramètres en utilisant SSH (Secure SHell).
Pour ce faire, vous devez d'abord activer SSH sur votre Raspberry Pi. Une fois cela fait, vous devez entrer la commande suivante dans le terminal pour prendre une capture d'écran: DISPLAY =: 0 scrot . (Ici, DISPLAY définit la variable d'environnement, que nous avons définie sur : 0 car c'est l'affichage local de votre Pi.)
2. Prendre des captures d'écran à l'aide de la capture d'écran GNOME
GNOME Screenshot est un utilitaire de capture d'écran intégré à l' environnement de bureau GNOME . Il faisait autrefois partie du paquet gnome-utilities, mais il est maintenant disponible en tant que paquet séparé. Vous pouvez installer GNOME Screenshot sur votre Raspberry Pi avec une simple commande:
sudo apt install gnome-screenshotContrairement à Scrot, GNOME Screenshot est livré avec une GUI (Graphical User Interface), qui est beaucoup plus facile à utiliser. Donc, si l'interaction avec Terminal n'est pas votre point fort, vous pouvez l'utiliser pour prendre à peu près toutes sortes de captures d'écran sur votre Pi.
GNOME Screenshot offre de nombreuses options de capture d'écran. Suivez les instructions ci-dessous pour savoir comment les utiliser.
- Cliquez sur le menu Raspberry Pi en haut à gauche de l'écran, sélectionnez Accessoires et exécutez Capture d'écran .
- Dans la fenêtre Capture d'écran, vous obtenez trois modes de capture:
- Saisir tout l'écran: vous permet de capturer l'intégralité de l'écran. Vous avez également la possibilité d'ajouter un délai de capture et de choisir d'inclure le pointeur dans votre capture d'écran.
- Saisir la fenêtre actuelle: vous permet de prendre une capture d'écran de la fenêtre actuelle. Vous pouvez également définir un délai, inclure le pointeur et appliquer un effet de bordure à la capture d'écran capturée.
- Sélectionner la zone à saisir: permet de sélectionner la zone que vous souhaitez capturer dans votre capture d'écran.
Sélectionnez le mode qui correspond le mieux à vos besoins.
- Cliquez sur le bouton Prendre une capture d' écran pour prendre une capture d'écran. Si vous choisissez le troisième mode, vous devrez sélectionner la zone que vous souhaitez capturer à la place: utilisez votre souris pour dessiner cette zone.
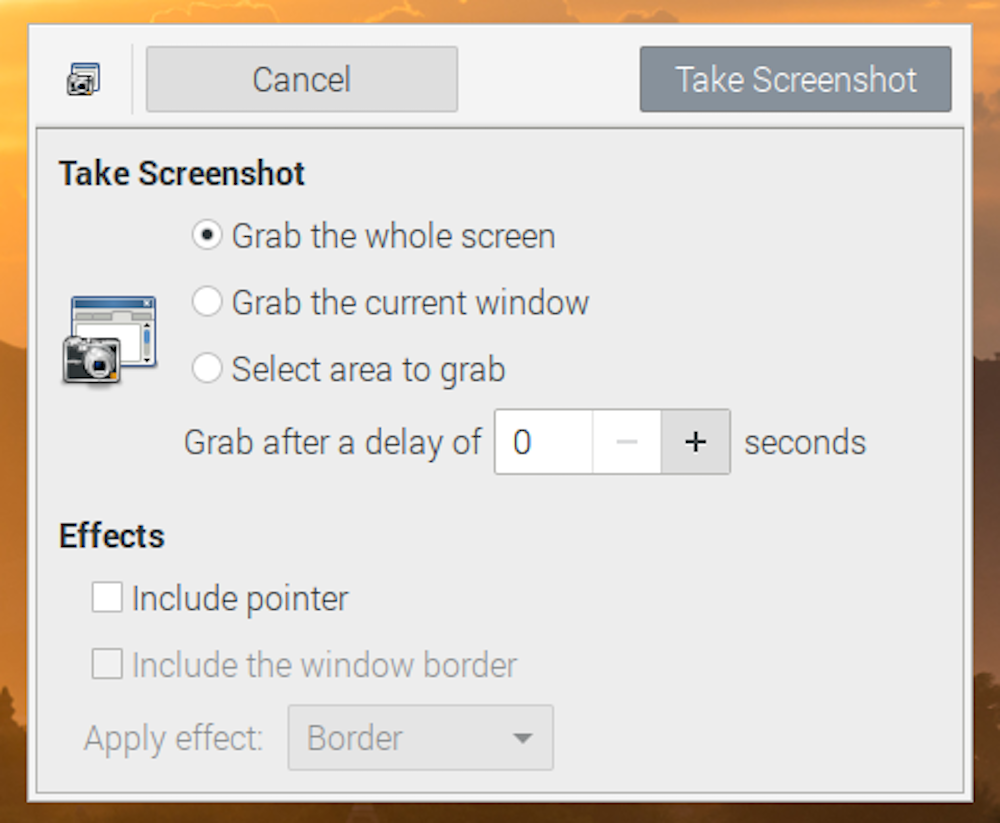
GNOME Screenshot affichera désormais la capture d'écran capturée avec quelques options. Vous pouvez soit enregistrer la capture d'écran (avec les paramètres par défaut), soit copier dans le presse-papiers pour coller la capture d'écran à un autre emplacement.
Si vous décidez d'enregistrer la capture d'écran, vous avez la possibilité de changer le nom de fichier et de choisir le répertoire dans lequel vous souhaitez enregistrer votre capture d'écran.
Un inconvénient de l'utilisation de GNOME Screenshot est qu'elle se termine immédiatement après avoir pris une capture d'écran. Donc, si vous souhaitez prendre plusieurs captures d'écran, vous devez relancer l'application à chaque fois.
Une façon de contourner ce problème est de créer un raccourci clavier pour lancer facilement GNOME Screenshot. Voici comment.
- Ouvrez le Terminal et entrez la commande suivante pour ouvrir le fichier de configuration: sudo nano /etc/xdg/openbox/lxde-pi-rc.xml .
- Faites défiler jusqu'à la section qui lit les raccourcis clavier pour les applications en cours d'exécution et ajoutez les lignes de code suivantes au fichier:
<keybind key="CAS">
<action name="Execute">
<command>gnome-screenshot --interactive</command>
</action>
</keybind>Utilisez les déclarations de clé ci-dessous pour créer des raccourcis clavier:
- A – ALT
- C – CTRL
- S – Décalage
- W – Windows
- espace – Barre d'espace
- Accueil – Accueil
- Fin – Fin
- Retour – Entrer
- Appuyez sur CTRL + O pour apporter des modifications et CTRL + X pour quitter.
- Entrez sudo reboot dans le terminal pour redémarrer Raspberry Pi et appliquer vos raccourcis clavier.
Vous pouvez maintenant lancer GNOME-Screenshot avec le raccourci clavier que vous venez d'attribuer et vous enregistrer quelques étapes.
Capturer des captures d'écran sur Raspberry Pi en toute simplicité
Scrot et GNOME Screenshot offrent tous deux un moyen robuste et pratique de capturer des captures d'écran sur le Raspberry Pi. Ils sont compatibles avec tous les modèles Raspberry Pi et vous pouvez les utiliser pour prendre des captures d'écran sur Raspberry Pi OS ou toute autre distribution basée sur Linux fonctionnant sur votre Pi.
