Les meilleurs raccourcis clavier de Windows 11
Les raccourcis clavier sont un excellent moyen de gagner du temps, que vous travailliez ou vous détendiez. Bien que nous ayons déjà couvert certains de nos raccourcis Windows 10 préférés, il y en a également quelques-uns que vous devriez essayer dans Windows 11 . Voici un aperçu de certains de nos raccourcis préférés et de la manière dont vous pouvez les utiliser à votre avantage.
Nouveaux raccourcis clavier de Windows 11

Windows 11 apporte un nouvel ensemble de raccourcis clavier qui ne sont pas disponibles dans Windows 10. Ces raccourcis sont adaptés à certaines des nouvelles fonctionnalités du système d'exploitation, telles que le volet Widgets, les paramètres rapides, le centre de notifications, les mises en page Snap et Windows Copilot. . Beaucoup de ces raccourcis nécessiteront l'utilisation de la touche Windows (⊞), que vous trouverez à gauche de la barre d'espace.
| Raccourci clavier | Fonction |
| ⊞ Gagner + W | Ouvrez le volet des widgets. |
| ⊞ Gagner + A | Ouvrez les paramètres rapides pour le Wi-Fi, la luminosité, etc. |
| ⊞ Gagner + N | Ouvrez le Centre de notifications. |
| ⊞ Gagner + Z | Ouvrez les mises en page Snap. |
| ⊞ Gagner + C | Ouvrez Windows Copilot. |
Raccourcis clavier généraux de Windows 11

En plus des raccourcis clavier ci-dessus, qui sont nouveaux dans Windows 11, certains raccourcis de Windows 10 sont également conservés dans le nouveau système d'exploitation. Ceux-ci ont également été trouvés dans les anciennes versions de Windows. Vous pouvez les utiliser pour prendre des captures d'écran, exécuter des recherches, accéder à votre application de paramètres, obtenir de l'aide et bien plus encore.
| Raccourci clavier | Fonction |
| ⊞ Gagner + Maj + S | Prendre une capture d'écran avec l'outil Capture |
| ⊞ Gagner + M | Réduire les fenêtres |
| ⊞ Gagner + R | Ouvrez la boîte de dialogue Exécuter |
| ⊞ Gagner + L | Verrouillez votre PC ou changez de compte |
| ⊞ Gagner+D | Afficher et masquer le bureau |
| ⊞ Gagner+Je | Ouvrez les paramètres de Windows 11 |
| ⊞ Gagner+E | Ouvrez l'Explorateur de fichiers. |
| ⊞ Gagner + X | Ouvrez le bouton contextuel du menu Démarrer |
| ⊞ Gagner + P | Ouvrez le volet de projection pour les paramètres d'affichage |
| ⊞ Gagner + Virgule (,) | Jetez un œil au bureau Windows 11 jusqu’à ce que vous relâchiez les touches |
| ⊞ Gagner+ Période (.) | Ouvrez le sélecteur d'emoji Windows 11 |
| ⊞ Onglet Gagner+ | Ouvre la vue des tâches et affiche les applications actives actuelles |
| ⊞ Gagner + K | Ouvre le menu Caster |
| ⊞ Gagner + G | Ouvrez la barre de jeu Xbox |
Accédez rapidement au mixeur de volume de Windows 11
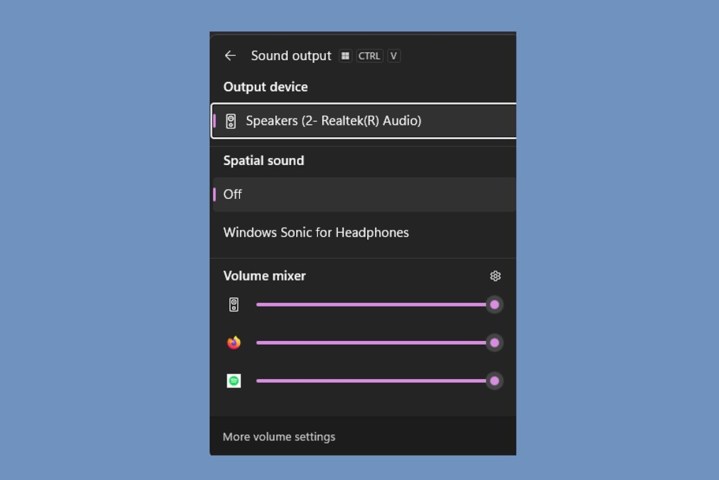
Selon l'un de nos rédacteurs, Jacob Roach , vous pouvez également accéder plus rapidement au mélangeur de volume dans la barre des tâches de Windows 11 avec ce raccourci pratique : Ctrl + Win + V.
Comme le note Roach, ce raccourci peut être particulièrement utile si vous devez modifier fréquemment les sorties audio.
Il existe plusieurs façons de prendre une capture d'écran
Plus tôt, nous avons évoqué le fait que vous pouvez utiliser un raccourci clavier pour prendre une capture d'écran sur un PC Windows (comme Win + Shift + S ). Mais vous devez également savoir qu’il existe en fait un certain nombre d’autres raccourcis clavier que vous pouvez également utiliser pour prendre des captures d’écran sous Windows 11. Par exemple, vous pouvez toujours simplement appuyer sur le bouton Imprimer l’écran de votre clavier pour obtenir une capture d’écran de tout votre écran. Vous pouvez également obtenir une capture d'écran de la fenêtre active uniquement en appuyant sur Alt + Impr écran .
Pour plus de raccourcis que vous pouvez utiliser pour prendre des captures d'écran sous Windows 11, consultez notre guide Comment prendre une capture d'écran sur PC .
Autres raccourcis
| Raccourci clavier | Fonction |
| Ctrl+C | Copie |
| Ctrl+V | Pâte |
| Ctrl + Maj + Échap | Ouvrez le gestionnaire de tâches |
| Alt+F4 | Fermez l'application active |
| Alt + Barre d'espace | Ouvrir le menu contextuel d'une fenêtre active |
Notre liste couvre certains des raccourcis les plus couramment utilisés impliquant la touche Windows. Microsoft propose une liste plus détaillée de raccourcis Windows, couvrant des éléments qui vont au-delà de ce que nous avons mentionné dans notre liste jusqu'à présent. Leur liste apparaît dans l'invite de commande, l'explorateur de fichiers, etc.
Nous pensons que vous pouvez utiliser ces raccourcis pour améliorer votre productivité, c'est pourquoi nous vous suggérons également d'examiner certains des meilleurs claviers à utiliser . Le clavier de votre ordinateur portable est peut-être trop étroit pour pouvoir exécuter facilement ces raccourcis.
