Les problèmes Google Meet les plus courants et comment les résoudre
Si ce n'est pas Slack ou Teams , il s'agit probablement de Google Meet. Dans le monde post-pandémique d'aujourd'hui, vous utiliserez probablement l'un de ces programmes pour votre prochain entretien, réunion de bureau ou proposition de subvention importante. Se préparer à ces événements aujourd’hui nécessite bien plus que simplement dépoussiérer un costume et choisir le maquillage adapté au bureau. Si vous utilisez Google Meet, par exemple, vous souhaiterez également choisir un arrière-plan professionnel à 360 degrés et vérifier que votre caméra et votre micro fonctionnent correctement.
Que se passe-t-il si vous rencontrez des problèmes lors de votre contrôle préalable à l'entretien ? ou pire encore, pendant la réunion ? Nous avons compilé une liste des problèmes Google Meet les plus courants pour vous donner une apparence fluide, professionnelle et prête à recevoir l'attention appropriée que vous méritez la prochaine fois que vous utiliserez Google Meet.
Voir plus
De plus, n'oubliez pas de consulter ces fantastiques trucs et astuces pour votre prochain appel vidéo Google Meet : ils pourraient propulser votre événement à un tout autre niveau.
Problème : Impossible de rejoindre ou de démarrer une réunion
Si vous rencontrez des difficultés pour rejoindre une visioconférence Google Meet existante ou pour créer une nouvelle réunion, assurez-vous d'abord que vous êtes connecté avec un compte Google ou Google Workspace. Vous pouvez le faire en visitant le site Web de Google, puis en cliquant sur le bouton bleu Signer. En bouton. Si votre compte est celui de votre lieu de travail, vous devrez peut-être vérifier auprès de votre administrateur pour vous assurer que les appels vidéo de Google Meet sont activés pour votre organisation.
Problème : Aucun numéro d'appel n'est fourni pour votre réunion
Pour le moment, seules les réunions organisées par les utilisateurs de Google Workspace disposeront d'un numéro d'appel, qui permettra aux participants à la réunion d'appeler à une réunion à l'aide de leur téléphone. De plus, même si les États-Unis prennent en charge la fonction de connexion, tous les pays du monde ne sont pas inclus. Il convient également de noter que même si tous les utilisateurs de Google Workspace ont accès à la fonction d'appel pour les appels vers les États-Unis et le Canada (ainsi qu'une liste d'autres pays approuvés, si vous disposez d'un compte Workspace pris en charge), les appels internationaux (pour certains pays) nécessite un abonnement supplémentaire au service Meet Global Dialing de Google. Si vous disposez de cet abonnement et souhaitez vous connecter avec un pays en dehors des États-Unis et du Canada, assurez-vous de vérifier auprès de Google pour vous assurer que le pays de votre choix prend en charge la fonction de connexion .
Bug : les utilisateurs du secteur de l'éducation ne peuvent pas participer depuis l'extérieur du domaine
Si vous utilisez un compte Google Workspace for Education, il existe un bug connu dans lequel un créateur de réunion doit être présent pour approuver ou refuser les demandes de participation provenant de l'extérieur du domaine. Par conséquent, si le créateur de la réunion est absent de l'appel, les utilisateurs extérieurs au domaine ne pourront pas rejoindre l'appel et la page Demander à rejoindre se bloquera. En attendant que ce problème soit résolu, la meilleure solution consiste à garantir que le créateur de la réunion reste en communication jusqu'à ce que tous les participants disposant d'adresses e-mail externes soient présents.
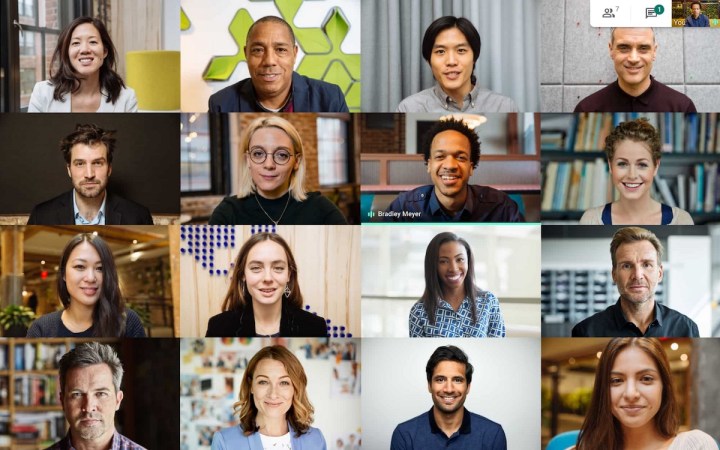
Problème : Votre réunion apparaît comme étant complète
Si vous ne pouvez plus ajouter de personnes supplémentaires à votre réunion, vous avez peut-être atteint la limite de votre abonnement. Les comptes Google personnels et les comptes G Suite Basic sont limités à 100 participants. Les comptes Education Fundamentals sont également limités à 100 participants, tandis que les comptes G Suite Business, Business Standard et Essentials peuvent contenir jusqu'à 150 participants. (Business Starter est toujours plafonné à 100.) Pour les clients Business Plus et Enterprise, Google Meet peut prendre en charge jusqu'à un maximum de 250 participants. Toutefois, les clients Enterprise Essentials sont toujours limités à 150. Les comptes Education Plus comptent également un maximum de 250 participants.
Problème : L'accès à votre caméra ou à votre microphone a été refusé
Lorsque vous rejoignez pour la première fois une conférence Google Meet, le système vous demandera l'autorisation d'utiliser votre caméra et votre microphone. Si vous avez accidentellement refusé le système, vous pouvez modifier votre réponse en suivant les étapes ci-dessous :
Étape 1 : Visitez le site Web de Google Meet , de préférence en utilisant Google Chrome.
Étape 2 : Cliquez sur le bouton Nouvelle réunion , puis sélectionnez Démarrer une réunion instantanée dans le menu qui apparaît.
Étape 3 : Dans la barre d'adresse de Chrome, cliquez sur l'icône Caméra et microphone bloqués (une petite caméra avec un X rouge).
Étape 4 : Cliquez sur Toujours autoriser https://meet.google.com à accéder à votre caméra et à votre microphone .
Étape 5 : Cliquez sur Terminé . Un message peut alors apparaître – cliquez simplement sur Ignorer si c'est le cas. Cliquez ensuite sur les icônes Activer la caméra et Activer le microphone en bas de la fenêtre de la réunion. Votre caméra et votre microphone devraient maintenant fonctionner correctement.
Problème : les gens ne peuvent pas voir votre caméra sous MacOS
Sur les dernières versions de MacOS (Mojave et versions ultérieures), vous devrez autoriser Chrome ou Firefox à utiliser votre webcam. Il s'agit d'une mesure de sécurité visant à garantir qu'aucune application non approuvée n'utilise votre webcam ou votre microphone alors qu'elle ne le devrait pas.
Remarque : Avant de suivre ces étapes, vérifiez que votre caméra est correctement branchée. Si vous pouvez accéder à votre webcam dans d'autres applications, telles que FaceTime ou Photobooth, continuez.
Étape 1 : Cliquez sur le logo Apple dans le coin supérieur gauche de votre écran.
Étape 2 : Sélectionnez Préférences Système .
Étape 3 : Sélectionnez le paramètre Sécurité et confidentialité .
Étape 4 : Choisissez Confidentialité , puis Appareil photo .
Étape 5 : Assurez-vous que Google Chrome ou Firefox sont cochés à côté.
Vous pouvez également suivre ces mêmes étapes si votre microphone est refusé. À l'étape 4, sélectionnez l'option Microphone au lieu de l'option Caméra .

Bug : les menus déroulants ne s'affichent pas pendant le partage d'écran
L'équipe de Google sait actuellement que lorsque vous partagez une fenêtre dans Google Meet, les menus déroulants ne s'afficheront pas. Si vous avez besoin de menus déroulants, la meilleure option pour le moment est de partager l'intégralité de votre écran au lieu d'une certaine fenêtre.
Problème : impossible de présenter sous MacOS
Avec MacOS Catalina ou version ultérieure, vous devez autoriser votre navigateur à enregistrer votre écran avant de présenter. Pour activer cette option via l'application Préférences Système , procédez comme suit :
Étape 1 : Cliquez sur le logo Apple dans le coin supérieur gauche de votre écran.
Étape 2 : Sélectionnez Préférences Système.
Étape 3 : Sélectionnez le paramètre Sécurité et confidentialité .
Étape 4 : Choisissez Confidentialité .
Étape 5 : Sélectionnez Enregistrement d'écran .
Étape 6 : Assurez-vous que Google Chrome ou Firefox sont cochés à côté.
Problème : Mauvaise qualité vidéo lors d'un appel
Plusieurs facteurs différents peuvent influencer la qualité de votre appel vidéo. Pour commencer, assurez-vous que vous utilisez une webcam haute définition provenant d'un fabricant de confiance. (Si vous ne disposez pas d'une bonne webcam , nous ne pouvons pas faire grand-chose.) De plus, vérifiez que le réseau sur lequel vous vous trouvez est haut débit et peut prendre en charge l'appel. Si vous rencontrez toujours des problèmes, essayez de fermer les autres onglets et applications du navigateur susceptibles d'utiliser des ressources. Enfin, si vous utilisez un VPN , essayez de vous en déconnecter, car cela pourrait ralentir votre connexion.
Glitch : Google Meet est totalement inaccessible
Vous avez peut-être remarqué que Google rencontre quelques problèmes avec son service Meet. Consultez le tableau de bord d'état de Google Workspace pour plus d'informations. Une icône verte à côté de Meet indique que tout fonctionne comme il se doit, tandis qu'une icône orange/jaune ou rouge indiquera un problème qui peut expliquer pourquoi vous ne parvenez pas à vous connecter à l'heure actuelle.

Problème : Impossible d'ouvrir Google Meet sur les appareils mobiles
Visitez l'App Store sur votre appareil iOS ou le Play Store sur votre appareil Android pour vous assurer que votre version de Google Meet est à jour. Google ne prend en charge les versions mobiles de Meet que pendant six mois, et les anciennes versions de l'application peuvent alors cesser de fonctionner correctement. Vous pouvez également supprimer l'application, puis la réinstaller à partir de la boutique d'applications appropriée de votre appareil mobile.
Problème : impossible de planifier des réunions d'une journée entière
Google a déclaré que les salles de réunion ajoutées aux événements d'une journée entière seront « programmées en temps universel coordonné (UTC) », ce qui peut entraîner une erreur qui vous empêchera de planifier une réunion d'une journée entière. Vous pouvez corriger ce problème en planifiant manuellement l'événement sur 24 heures (à l'aide des zones déroulantes Date et Heure ) plutôt que de sélectionner l'option Toute la journée lorsque vous planifiez votre réunion.
Divers correctifs de Google Meet
Vous êtes toujours confronté à des problèmes, y compris ceux qui ne sont pas décrits ailleurs ? Ne vous inquiétez pas, il y a encore de l'espoir. Les correctifs généralisés suivants résolvent une tonne de problèmes :
- Réparation de Google Chrome : Google Meet n'est disponible que dans Chrome. Cela signifie que si vous rencontrez des problèmes non résolus avec votre navigateur Chrome, vous risquez de rencontrer des erreurs Google Meet. Tout d’abord, fermez tous vos onglets et redémarrez votre navigateur Chrome. Non seulement cela vous donnera plus de mémoire pour Chrome, un monopole de mémoire connu, mais cela mettra également à jour automatiquement Google Chrome pour les utilisateurs Windows. Ensuite, essayez de vider votre cache Chrome. Pour ce faire, sélectionnez le symbole à trois points à côté de l'icône de l'utilisateur dans la partie supérieure droite de votre navigateur Chrome, tapez « effacer » dans la barre de recherche et sélectionnez « Effacer les données de navigation ». À partir de là, assurez-vous de sélectionner vider le cache et de redémarrer votre navigateur.
- Des problèmes de serveur Google pourraient en être la cause. Vérifiez IsItDown pour voir si Google fonctionne . Si ce n'est pas le cas, cela ne vous aidera pas à assister à votre réunion, mais cela vous épargnera une certaine tranquillité d'esprit. Pour plus de professionnalisme, organisez une réunion Zoom et envoyez une invitation aux personnes que vous rencontrez, expliquant le problème.
- Vérifiez votre routeur et votre FAI : si Google Meet ne fonctionne pas, cela peut être dû à une mauvaise connexion Internet et à des vitesses Internet lentes. Essayez de consulter le site Web de votre FAI pour voir si des ralentissements sont attendus, vérifiez l'état de votre routeur et résolvez ces problèmes Wi-Fi courants .
